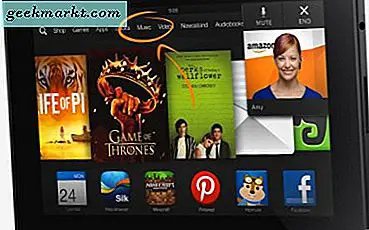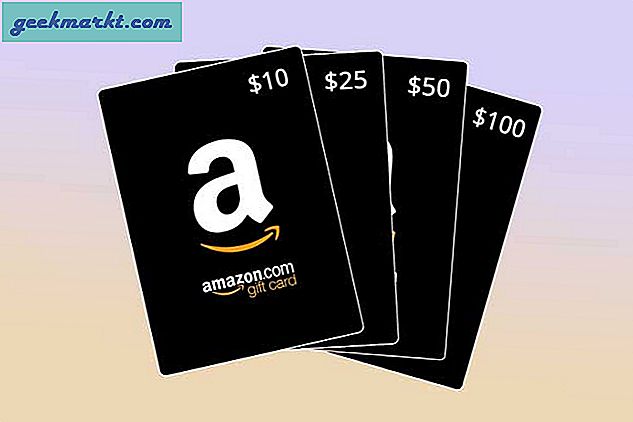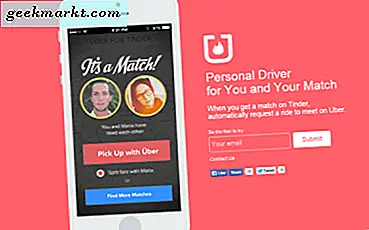For noen år siden bestemte Apple seg av en eller annen mystisk grunn for å fjerne filoverføringsfunksjonaliteten fra iTunes i sin helhet. Du er nå tvunget til å bruke en innviklet tilnærming som bruker Photos-appen, i stedet. Det gjør det også enda vanskeligere å kopiere vilkårlige filer til og fra iPad eller iPhone.
Som en iOS-strømbruker var dette en stor ulempe for meg. På grunn av skjermstørrelsen er min iPad 10.5 min valgte enhet for å se filmer og show. Jeg trenger en måte å kopiere videoer over til iPad for å se mange av disse. Med iTunes ikke lenger en levedyktig løsning, ble tredjepartsverktøy det eneste alternativet. Det er her iFunBox og Fileza kommer inn i bildet. Sammen gjør disse to verktøyene meg i stand til å kopiere vilkårlige filer til og fra iPad og PC-en, samt spille av videoer i spillere som VLC uten å måtte gjennomgå en hodepine-induserende synkroniseringsprosess. Det er viktig å merke seg først at denne tilnærmingen krever at du blir fengslet. Jeg bodde på iOS 12.4 for å fortsette å nyte fordelene med denne tilnærmingen. Hvis du er jailbroken, følg trinnene nedenfor for å finne ut hvordan du overfører og bruker filer på iPad eller iPhone uten iTunes.
Lese: Beste iOS 12 Jailbreak Tweaks for produktivitet
Del en: Installere Filza
Filza er en robust filhåndteringsløsning. Det gir deg nesten like mye kontroll over iOS-filstrukturen som du får på en standard iOS-enhet. Det er en jailbreak-app, noe som betyr at du må installere den fra Cydia.
Trinn 1: Start Cydia
Trinn 2: Du må trykke på Søk-ikonet nederst til høyre i Cydia-grensesnittet
Trinn 3: Skriv inn "Filza" i søkefeltet, og velg deretter Filza.
Trinn 4: Trykk på "Installer" øverst til høyre
Trinn 5: Trykk på "Bekreft"
Dette vil laste ned Filza fra Cydia-depotet og installere det. Den vil nå være tilgjengelig for deg, akkurat som en vanlig app.
Del to: Installere iFunBox
Trinn 1: Installer iTunes hvis du ikke allerede har gjort det. Årsaken til dette er at Apple mobile enhetsdrivere følger med iTunes Windows-applikasjonen. Uten dette fungerer iFunbox ikke ordentlig. Gå til iTunes-installasjonssiden her. Rull deretter ned og klikk på “Windows” der det står Leter du etter andre versjoner? Å gjøre dette vil gi deg den vanlige iTunes-appen i stedet for den buggy Microsoft Store-versjonen.
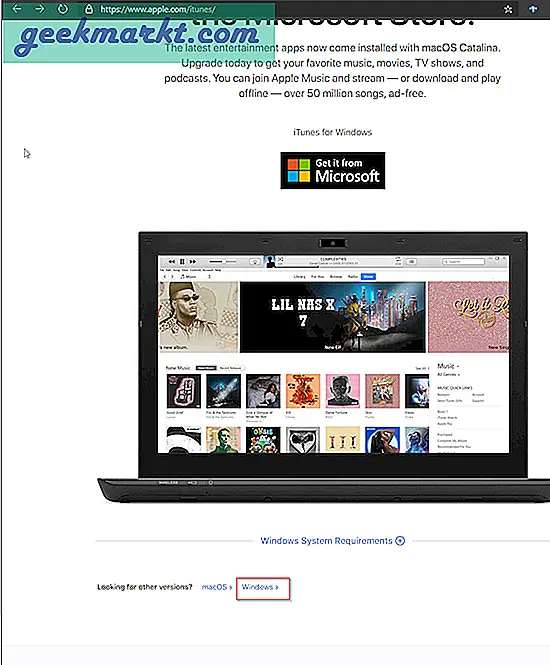
Trinn 2: Last ned og installer iFunBox. Du kan få det på følgende lenke. Bare klikk der det står "V3.0." For å installere, dobbeltklikk bare på installasjonsfilen og fortsett med den vanlige installasjonsprosessen.
Del tre: Kopiere filer til og fra din PC og iOS-enhet
Trinn 1: Koble iOS-enheten din til PCen din ved hjelp av Thunderbolt / USB C eller 18-pinnen.
Trinn 2: Forsikre deg om at iOS-enheten din er låst opp. Skriv inn passordet ditt eller bruk TouchID hvis du har konfigurert.
Trinn 3: Åpne iFunbox på skrivebordet. Den viser først en lasteskjerm der det står "koble til enheten." Etter dette får du grensesnittet nedenfor. Hvis du vil klikke på verktøykassen først.
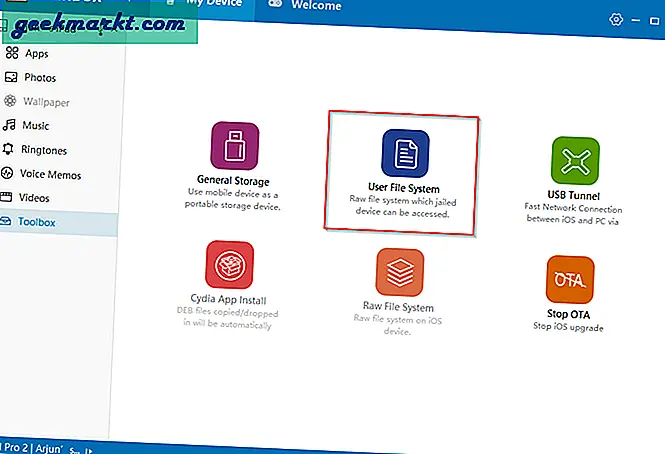
Trinn 4: Klikk nå på "User File System".
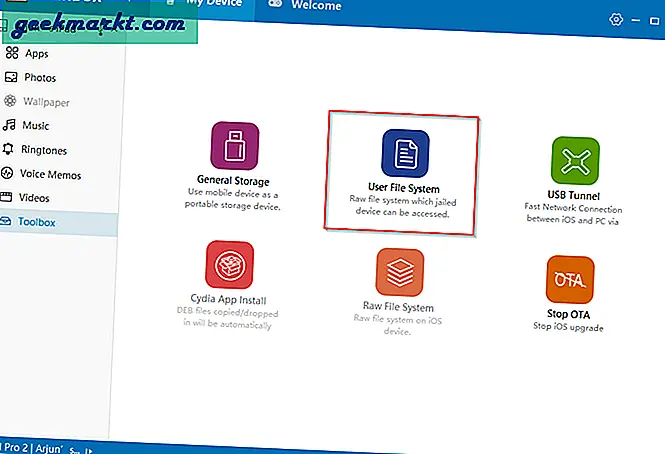
Trinn 5: Du kan velge hvilken som helst mappe du vil kopiere filene til. Imidlertid foreslår jeg at du bruker nedlastingsmappen. Det er lett å få tilgang til senere på Filza. Velg denne mappen nå
Trinn 6: Klikk på Kopier fra PC. Dette fører deg til en mappemeny
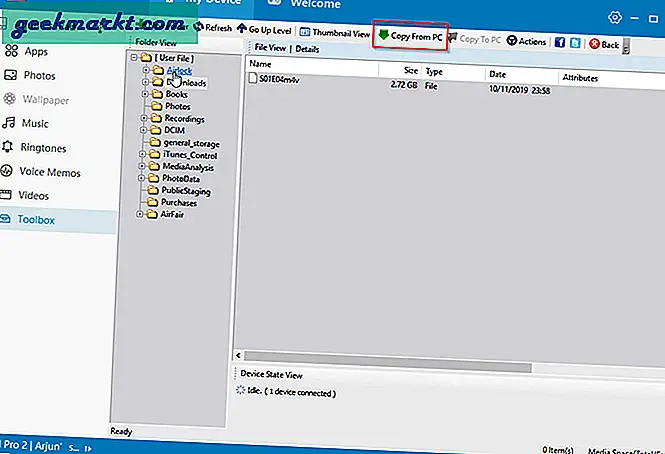
Trinn 7: Klikk på en fil du vil overføre til iOS-enheten din, og klikk på åpne.
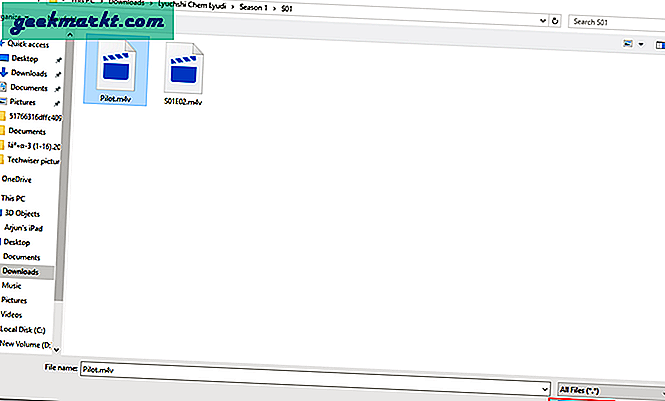
Trinn 8: Hvis du har fulgt disse trinnene riktig, begynner filoverføringen i iFunBox.
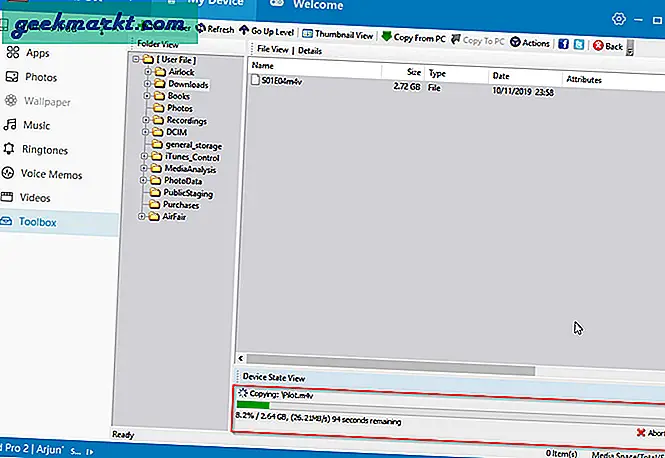
Del fire: Kopiere filer til din PC fra din iOS-enhet
Følg alle trinnene ovenfor. Gjør imidlertid følgende i trinn 5:
Trinn 5a. Klikk på en fil du vil overføre til PCen
Trinn 6a. Klikk på Kopier til PC
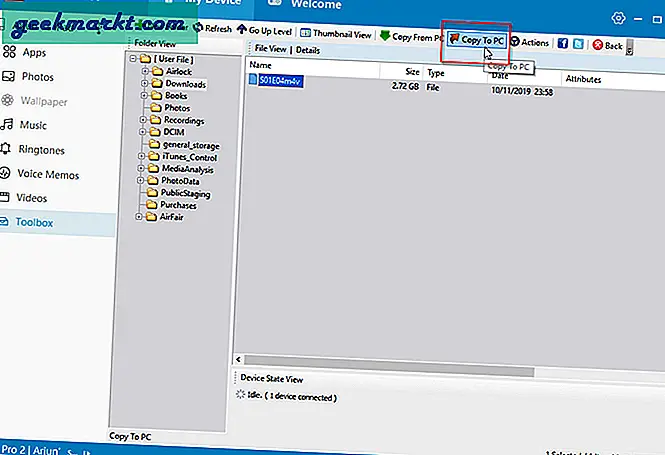
Trinn 7a. Velg en mappe på PCen du vil overføre filen til
Trinn 8a. Overføringen begynner
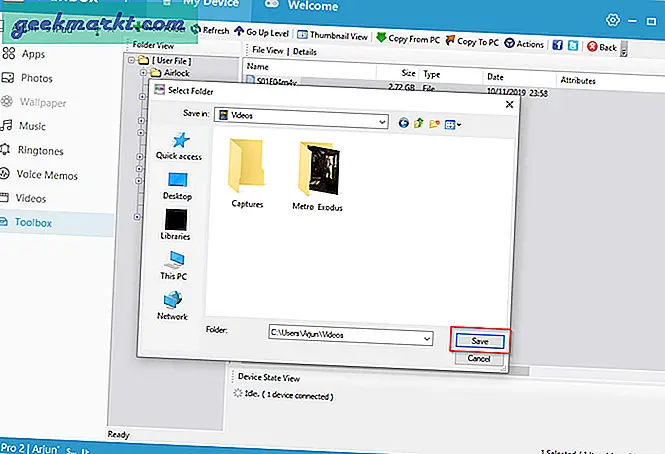
Del fem: Bruke Filza for å få tilgang til filene dine
Filza er en veldig robust filbehandling. Den har massevis av funksjoner. Men dagens opplæring handler bare om å få tilgang til videofilen du har kopiert over.
Trinn 1. Det første du må gjøre er å navigere i nedlastingsmappen. iFunbox og Filza presenterer iOS-mappestrukturen litt annerledes. I Filza må du navigere til var / mobile / Media / Nedlastinger. Ta en titt på følgende skjermbilder for å finne ut hvordan du kommer dit.
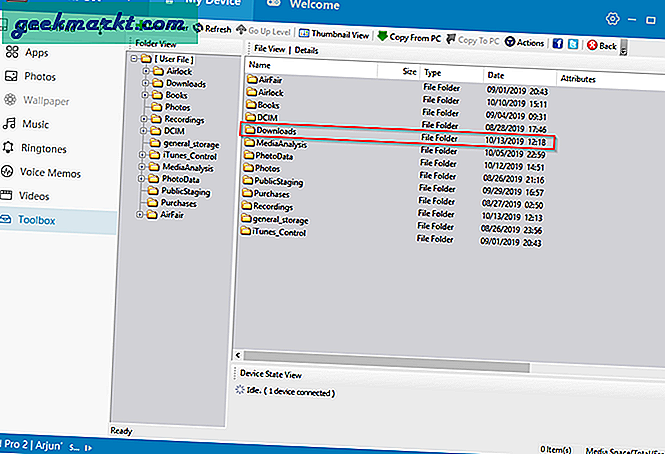
Trinn 2. Når du er der, må du endre standardappen for videofilene dine. Mange filformater støttes ikke av verken aksjespilleren eller Filzas innebygde spiller. Hvis du har lastet ned en tredjepartsapp for videospillere som VLC, kan du velge den ved å gjøre følgende:
2a. Trykk på "I" -ikonet til høyre
2b. Velg "åpne med"
2c. Rull ned for å nå din foretrukne videospiller, og trykk deretter på den.
Nå, som standard, vil videoer i dette formatet åpnes i den aktuelle spilleren.
Det er alt det er med det. Apple kan gjøre det veldig innblandet for å få PCen og iOS-enheten til å spille fint sammen. Det betyr ikke at det er umulig. Ved å følge disse trinnene kan du kopiere filer til og fra iOS-enheten din, samt spille dem lokalt. Det er like robust som filkopieringssystemet på en Android-enhet. Vi håper du fant dette nyttig.