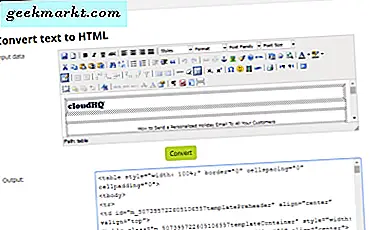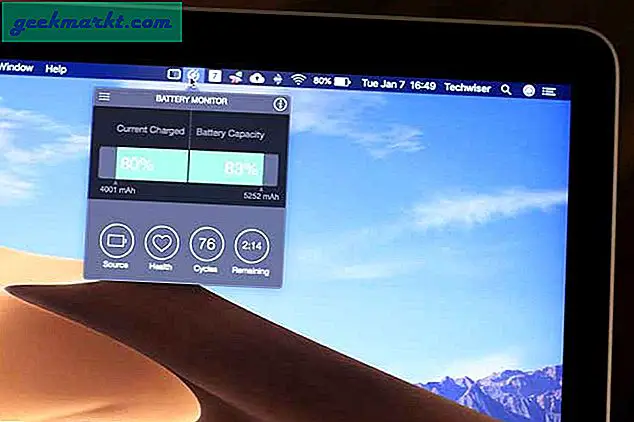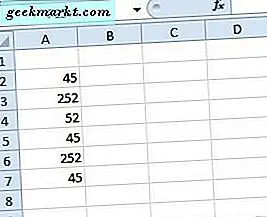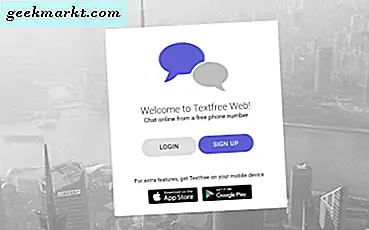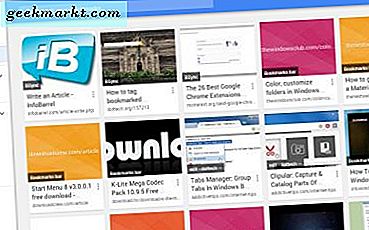
Google Chrome, som alle andre nettlesere, lagrer dine bokmerkede nettsteder i bokmerkeleder og bar. Det er imidlertid noen få ting som Chromes standard bokmerkebehandling mangler, for eksempel miniatyrbilder for nettsteder og merkingsalternativer. Du kan tilpasse Google Chrome-bokmerkene dine med noen utvidelser og programmer.
Bookmark Manager Extension
Først må du sjekke ut utvidelsen av Bookmark Manager for Google Chrome. Dette er en utvidelse som gir nettleserens bokmerkebehandling en overhaling. Trykk på + Free- knappen på denne siden for å legge til utvidelsen til nettleseren. Deretter finner du en ny stjerneknapp på verktøylinjen som vises på øyeblikksbildet rett under.

Du kan trykke på knappen for å bokmerke alle sider som er åpne i den valgte kategorien. Det vil åpne det lille popup-vinduet som vises i stillbildet under. Der kan du legge til noen ekstra notater for bokmerket i tekstboksen. Nedenfor er en Add to folder- knapp som utvider en meny der du kan velge bestemte mapper for å lagre siden.

Trykk på VIS VIS ALLE BOOKMARKED ITEMS knappen for å åpne den nye bokmerke manager nedenfor. Som du sikkert kan fortelle, inneholder Chrome bokmerkeadministrator nå bildeminiatyrer for hvert av bokmerkene. Disse er bilder som er inkludert på nettstedene.

Du kan trykke på en liten kryss-knapp øverst til høyre for hvert bokmerke-miniatyr for å redigere dem. Det åpner sidefeltet som vises nedenfor, hvorfra du kan redigere notatet, hyperkoblingen, fjerne miniatyrbildet eller slette bokmerket.

Øverst på siden er det en søkeboks hvor du kan skrive inn søkeord for å finne bokmerker. Øverst til høyre er det også en listevisningsknapp . Klikk på dette alternativet for å gå tilbake til en listevisning av bokmerkene dine uten noen miniatyrbilder som vist i bildet direkte nedenfor.

Til venstre for den nye bokmerkebehandleren er det en mappe sidebjelke. Der velger du Bokmerkelinje for å åpne miniatyrbildene i bokmerkelinjen. Deretter kan du legge til nettsteder i bokmerkelinjen eller fjerne dem derfra. Trykk på Ny knappen for å legge til snarveier til bokmerkebehandleren. Eller du kan deretter klikke Ny mappe for å legge til en mappe i bokmerkene dine.
Flytt bokmerkene til mapper ved å dra og slippe dem. Velg et miniatyrbilde til høyre ved å venstre-klikke på det, og dra det til en mappe som er oppført på sidelinjen for å legge til bokmerket til det.
Dewey Bookmarks App
Dewey-bokmerker ligner Bokmerkebehandleren, da den legger til miniatyrer i bokmerkene dine. Denne appen erstatter imidlertid ikke standard bokmerkebehandling. Dermed kan du med denne appen beholde standard bokmerkeadministrator, men har fremdeles miniatyrer i bokmerke. Du kan legge den til i Google Chrome herfra. Klikk Apps på bokmerkelinjen, og velg deretter Dewey Bookmarks for å åpne kategorien i stillbildet nedenfor.

Dette organiserer også bokmerkene dine i et rutenett med miniatyrfliser. Det har ikke så mange alternativer, men du kan merke bokmerkene dine med appen. Klikk på blyantikonet på et bokmerke for å åpne redigeringsalternativene som vises nedenfor. Deretter kan du legge inn en kode i boksen + Legg til tagg . Pass på at du trykker Enter for å legge til taggen i bokmerket, og deretter klikker du Lagre-knappen.

Deretter klikker du på tagikonet på Dewey-siden for å utvide en liste over bokmerkene dine. Klikk en der for å filtrere ut nettsteder som har matchende tagger. Alternativt kan du skrive inn 'tag:' i søkeboksen for å søke i bokmerker med koder.
Legg til merker i bokmerker med Le Tags Manager
Le Tags Manager er en annen utvidelse du kan tilpasse Chrome bokmerker med. Dette legger til bokmerkene dine på Ny faneside i nettleseren. Den inneholder også merkingsalternativer for bokmerkene dine. Åpne denne siden for å legge til utvidelsen til Google Chrome. Når du har lagt til, finner du et Le-etikett - Legg til et bokmerke- knapp på verktøylinjen.

Klikk på Ny faneknapp for å åpne Le Tags Manager som i øyeblikksbildet rett over. Det finnes ingen miniatyrbilder, men bokmerkene har blå tekstbokser som du kan legge til tagger på. Klikk inne i et valgt bokmerke tekstboks for å åpne vinduet under der du kan skrive inn koder. Skriv inn noen koder der, og trykk Lagre for å legge det til bokmerket.

Alle kodene du legger til i bokmerkene, er til venstre for Le Tags Manager-siden. Klikk en tagg som er oppført der, for å vise alle nettstedene som inneholder taggen. Så med disse kodene kan du raskt finne mer spesifikke bokmerker.
Tilpasse Google Chrome-bokmerkelinjen
Bokmerkelinjen inneholder også dine favorittwebområder, og du kan tilpasse det med Bookmark Favicon Icon Changer. Gå over til denne siden, og trykk på + Fee- knappen der for å legge til denne til Chrome. Skriv deretter inn 'chrome: // extensions /' i adressefeltet for å åpne utvidelsessiden, og velg alternativet Tillat tilgang til filadresser under Bookmark Favicon Changer. Klikk på Bokmerke Favicon Changer- knappen på verktøylinjen og Åpne opsjonsside for å åpne kategorien nedenfor.

Med denne utvidelsen kan du tilpasse favicon-ikonene for nettstedets snarveier på bokmerkelinjen. Høyreklikk et bokmerke som er oppført på kategorien Alternativer, og velg Endre favicon fra hurtigmenyen. Deretter kan du velge et nytt favicon-ikon for det valgte bokmerket, som kan være en hvilken som helst bildefil.
Det er imidlertid bedre å legge til favikoner i linjen, som du kan finne ved å skrive inn "favicon-ikoner" i Google-søkemotoren. Velg deretter bilder, høyreklikk et ikon og klikk Lagre bilde som . Deretter kan du legge til det faviconet til bokmerkelinjen. Alternativt kan du sjekke ut Favicon & App Icon Generator nettstedet som har favicon gallerier.
Hvis du vil fjerne favikoner fra bokmerkelinjen, høyreklikker du et bokmerke som er oppført på utvidelsesfanens faneblad, og deretter velger du Fjern Favicon . Det vil slette favicon fra nettsnarveien i baren.
Du kan også fjerne alt bokmerketeksten fra linjen, slik at snarveiene bare inneholder favikoner. Ved å fjerne teksten vil stangen passe til flere nettsnarveier på den. Klikk på Avanserte innstillinger, og velg deretter Autofelt bokmerkerbarnnavn . Det sletter teksten fra bokmerkelinjen som vist nedenfor. Merk at også fjerner mappets titler også.

Så det er noen av utvidelsene og appene for at du skal tilpasse Chrome-bokmerkene dine med. Med dem kan du legge til nye bokmerkeminiatyrer, merkingsalternativer og favikoner til nettleseren.