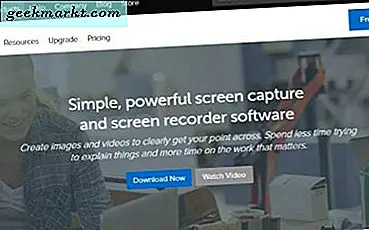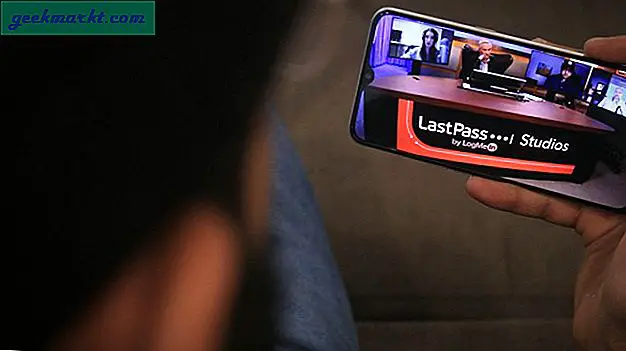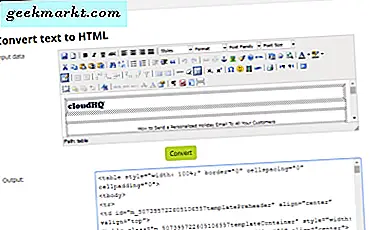
Denne Tech Junkie-posten fortalte deg hvordan du eksporterer Gmail-e-post som tekstdokumenter. Det er imidlertid bedre å lagre backup e-postkopier som HTML (Hypertext Markup Language) -filer som åpnes i nettleseren din. Da vil e-postene beholde sine bilder, hyperkoblinger og tekstformatering. Google glemte også å legge til en eksport som HTML-alternativ til Gmail, men du kan fortsatt eksportere Gmail-meldinger til HTML-formatet.
Kopier og lim inn Gmail-e-post til Notisblokk
For det første kan du bruke kopi og lim inn hurtigtaster for å lagre Gmail-e-postene dine som HTML-filer med Notisblokk. For å legge til HTML-kodene for dem, må du først kopiere og lime inn e-postene i en tekst til HTML-omformer. Deretter kan du kopiere og lime inn den konverterte HTML-eposten i Notisblokk.
Så åpne en epost i Gmail, og velg alt innhold med markøren. Trykk Ctrl + C hurtigtast for å kopiere meldingen til Windows utklippstavlen. Åpne denne nettsiden, og lim inn e-posten i tekstboksen for inntastingsdata ved å trykke på Ctrl + V. Trykk på Konverter- knappen for å konvertere den innpakkede e-posten til HTML-utdata som vist på øyeblikksbildet nedenfor.
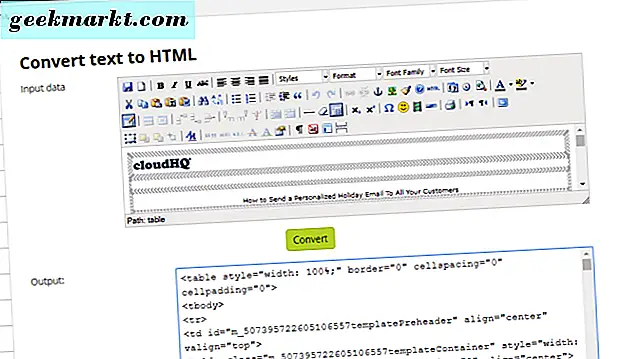
Velg HTML-utgangen med markøren, og trykk på hurtigtasten Ctrl + C. Åpne nå Cortana-appen i Windows 10, og skriv inn Notisblokk i søkeboksen. Velg for å åpne Notisblokk, og trykk deretter Ctrl + V for å lime inn HTML-eposten din i Notisblokk.
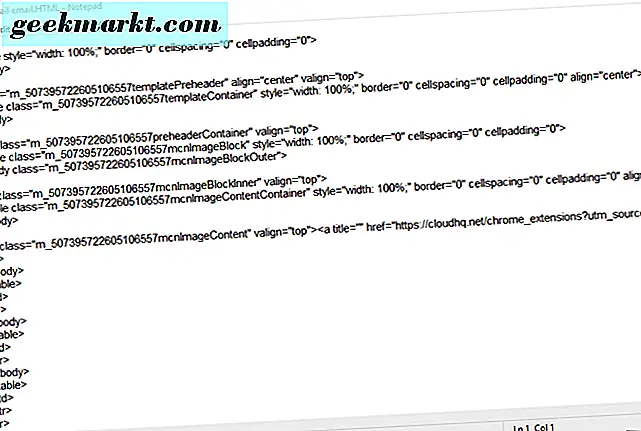
Klikk på Arkiv > Lagre som for å åpne vinduet i øyeblikksbildet rett under. Velg Alle filer fra rullegardinmenyen Lagre som type. Skriv inn en filtittel med HTML på slutten av den. For eksempel kan du skrive inn noe som: Gmail email.HTML. Velg deretter for å lagre det på skrivebordet, og trykk på Lagre-knappen. Nå har du en lagret e-post-HTML-fil på Windows-skrivebordet.
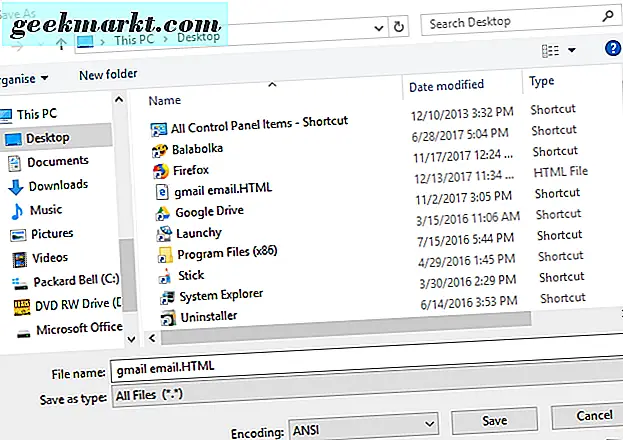
Konverter Gmail e-post PDF-filer til HTML-format
I dialogboksen Skriv ut kan du lagre e-postmeldinger i Gmail som PDF-filer. Du kan deretter konvertere PDF-kopiene til HTML-format med ulike webapper eller programvare. Slik lagrer du Gmail-meldinger som PDF-filer, og konverterer dem deretter til HTML med konverterings PDF til HTML & Word-nettapp.
- Først åpner du en Gmail-e-post for å eksportere til HTML i Google Chrome.
- Klikk på Skriv ut alt- knappen som vises på stillbildet direkte under.
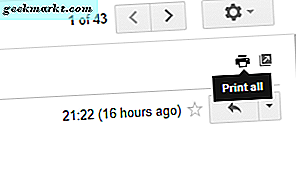
- Utskriftsalternativet åpner e-postmeldingen i Chrome-dialogboksen Skriv ut som vist nedenfor. Der klikker du på Endre- knappen, og velger alternativet Lagre som PDF .
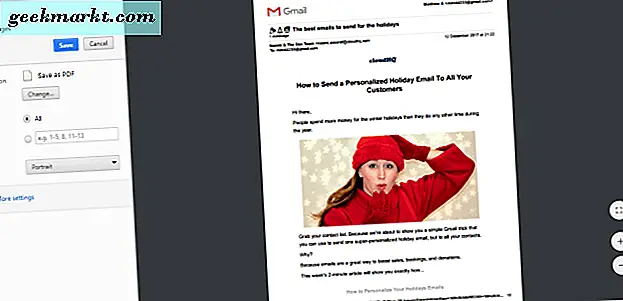
- Trykk på Lagre- knappen for å åpne et vindu som Lagre som.
- Velg deretter en mappe for å lagre PDF-filen, og trykk på Lagre- knappen. Nå har du en PDF-kopi av Gmail-e-posten.
- Klikk på denne hyperkoblingen for å åpne Konverter PDF til HTML & Word webapp på PDFOnline i nettleseren din.
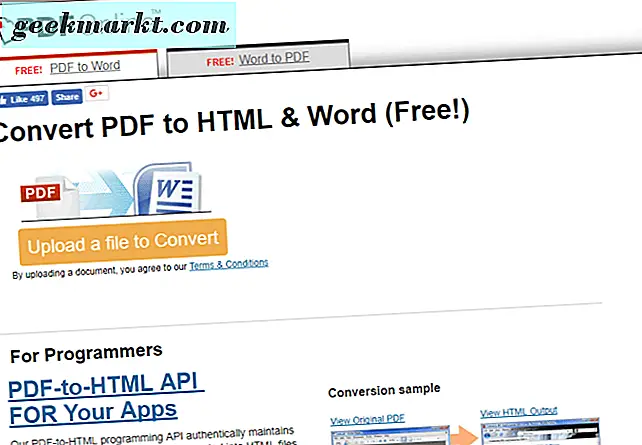
- Trykk på Last opp en fil til Konverter- knappen.
- Velg PDF-e-posten du lagret, og trykk på Åpne- knappen. En forhåndsvisning av HTML-e-posten din åpnes som vist på øyeblikksbildet rett under.
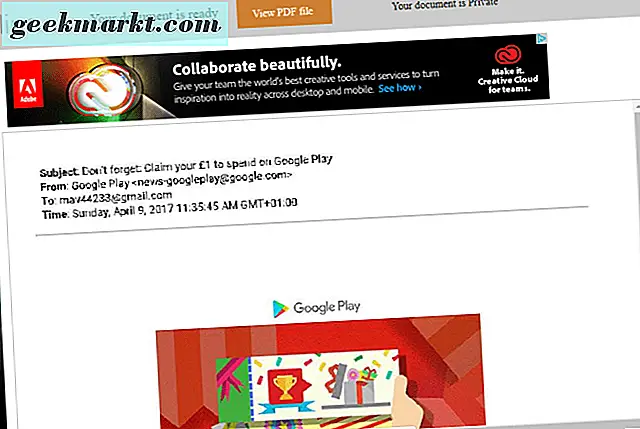
- Klikk på koblingen Last ned øverst på siden for å åpne alternativene som vises direkte under.
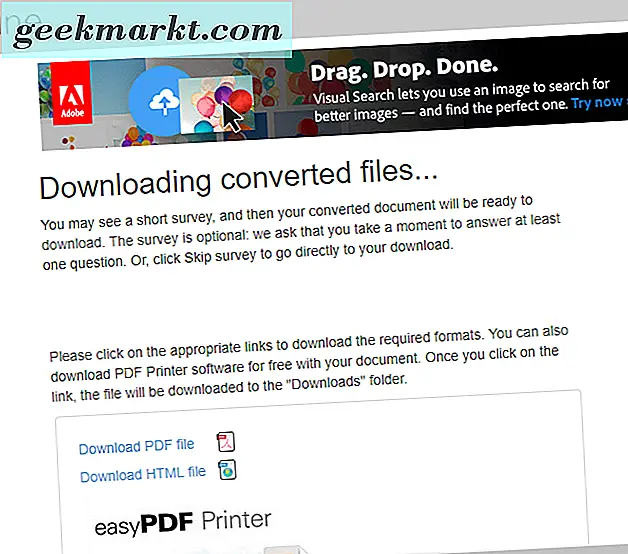
- Velg alternativet Last ned HTML-fil for å lagre e-posten.
Konverter Gmail-e-post til HTML med Outlook
Du kan også åpne Gmail-e-posten din med e-postklientprogramvare og eksportere den som HTML. Outlook gjør at du kan lagre e-post som HTML. Hvis du vil importere Gmail-meldingene dine i Outlook, må du åpne Google Min konto-fanen for å aktivere 2-trinns bekreftelse for Gmail og konfigurere et apppassord som Outlook kan koble til Gmail med. Deretter kan du legge til Gmail-kontoen din til Outlook og lagre e-post som HTML som følger.
- Åpne Outlook, og klikk kategorien Fil.
- Velg Fil og Legg til konto for å åpne et Add Account-vindu.
- Skriv inn innloggingsinformasjonen for Gmail, og trykk på Fullfør- knappen for å synkronisere Gmail med Outlook. Deretter kan du åpne Gmail-e-postmeldinger i Outlook.
- Åpne en Gmail-e-post fra Outlook-postlisten din.
- Klikk på Fil > Lagre som for å åpne dialogboksen Lagre som.
- Velg HTML fra rullegardinmenyen Lagre som type.
- Skriv inn en filtittel, og velg en mappe for å lagre e-posten til.
- Trykk deretter på Lagre- knappen.
Åpne HTML-e-postene i nettleseren din
Når du har eksportert noen e-postadresser som HTML, kan du åpne dem ved å høyreklikke på filene og velge Åpne med. Velg for å åpne e-posten med en nettleser. Da åpnes e-posten i en nettleserfane som i bildet direkte nedenfor. Firefox-brukere kan åpne HTML-filer ved å klikke på Fil > Åpne fil og velge e-posten som skal åpnes.
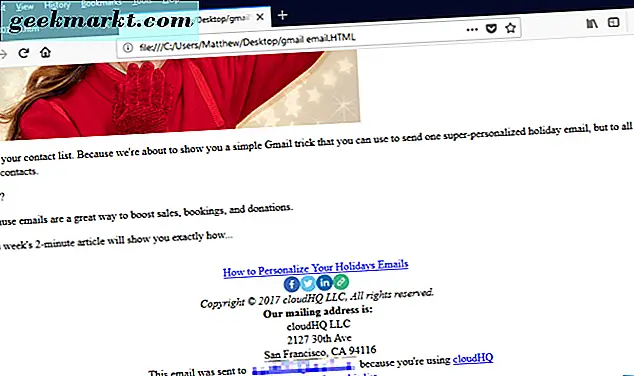
Slik kan du eksportere Gmail-e-post til HTML. Du kan også konvertere e-post til HTML, og annet filformat, med Total Mail Converter-programvaren. Med HTML-e-postkopier kan du deretter slette flere e-poster fra Gmail for å frigjøre lagringsplass for innboks (og Google Disk).