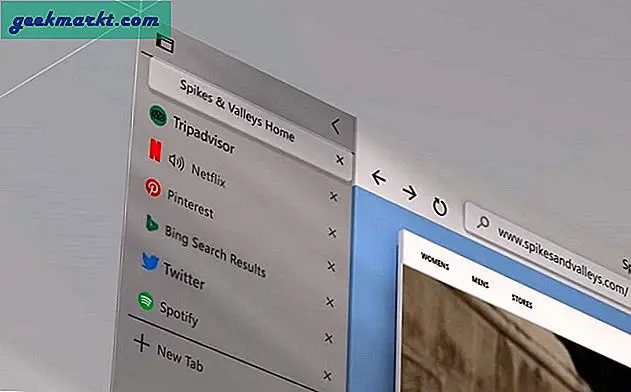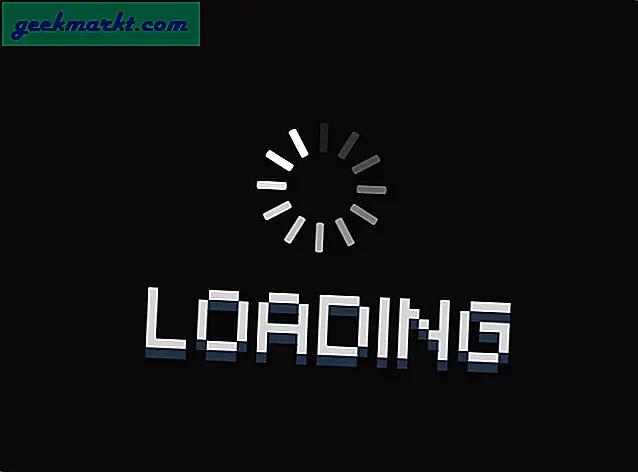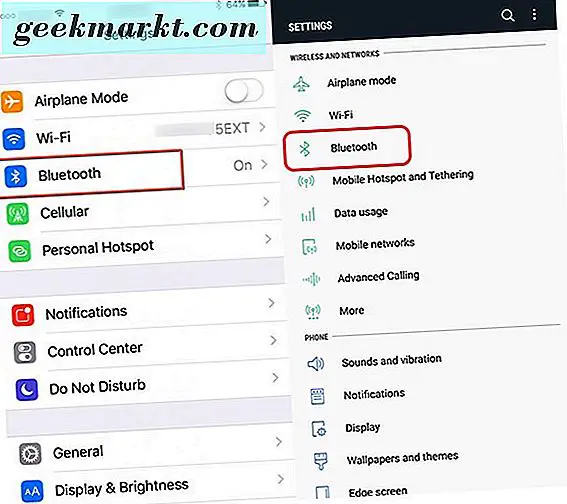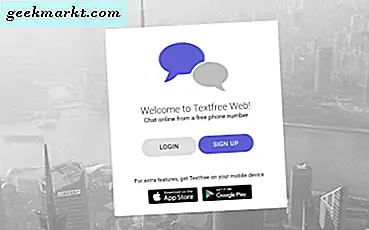
Fed opp med små skjermer? Lør på en stasjonær PC og vil helst skrive SMS-meldinger på tastaturet ditt enn den lille telefonversjonen? Jeg vet jeg, derfor legger jeg sammen denne korte opplæringen om hvordan du sender eller mottar tekstmeldinger på en PC uten telefon.
Mens du teknisk kan sende SMS uten at telefonen er til stede med noen av disse, stemte jeg også den til de som sitter på en datamaskin hele dagen og ikke vil fortsette å sjekke telefonen noen få minutter. Begge brukertyper kan ha nytte av å kunne sende eller motta tekstmeldinger på skrivebordet.
Det er tre SMS-spesifikke apper jeg vet om som kan sende eller motta tekstmeldinger på en PC. De er Pinger Textfree Web, Pushbullet og MightyText. Det er også gode gamle Google Voice og Skype som også kan sende SMS. La oss ta en titt på hver av dem.

Send eller motta tekstmeldinger med Pinger Textfree Web
Pinger Textfree Web er en fin app som gir deg et gratis online telefonnummer og en textfree.us e-postadresse som skal brukes. Du kan bruke kontoen til å sende og motta tekster som passer best. Når du registrerer deg, må du oppgi en gyldig postnummer og må da velge et telefonnummer som skal tilordnes til kontoen din. Når du er ferdig, kan du begynne.
Grensesnittet er enkelt og enkelt å bruke. Telefonnummeret ditt er til venstre, og ved å klikke på det får du opp tekstvinduet. Skriv inn din SMS, fortell hvor du skal sende den og trykk send. Prosessen er enkel og tekstmeldinger ser ut til å sendes raskt. Under testingen var det en forsinkelse på mindre enn to minutter mellom å sende teksten og den ble mottatt på en testtelefon.
Send eller motta tekstmeldinger med Pushbullet
Pushbullet fungerer på samme måte, men krever at du laster ned en liten app til datamaskinen du bruker. Fine hvis du er hjemme, men ikke så bra hvis du er låst ute av en arbeidscomputer. Hvis du er på jobb, bruk nettleserutvidelsen i stedet hvis du kan. Du må også installere en Pushbullet på telefonen for å synkronisere de to.
Installer appen og logg inn med en Google eller Facebook-konto i begge tilfeller av Pushbullet. Derfra kan du velge SMS fra menyen, skrive meldingen din, legge til en mottaker (e) og sende meldingen. Ankommer meldinger og telefonsamtaler utløser et Windows-varsel, og du kan svare direkte eller fra Pushbullet-appen. Appen integrerer også med Cortana, men jeg prøvde ikke den delen.
Pushbullet ser ut til å fungere raskt og effektivt. Å måtte installere ting kan være en no-go for de på jobb, men ellers fungerer appen bra.
Send eller motta tekstmeldinger med MightyText
MightyText krever også at du installerer en nettleserforlengelse og mobilapp, men fungerer godt nok til å gjøre det verdt hvis du kan gjøre det. Den fungerer bare med Android-telefoner, noe som er en annen begrensning. Det til side støtter appen Chrome, Firefox, Safari, Opera og IE. Den fungerer på skrivebord, mobil og tabletter og har et veldig ryddig brukergrensesnitt.
Når du er installert, logger du deg på Google-kontoen din, og du vil se et lite MightyText-ikon vises i nettleservinduet. Du vil også bli sendt til en autorisasjonsside som tillater Google å få tilgang til MightyText. Når du er ferdig, vil du bli returnert til nettleseren din og kan bruke SMS-appen på samme måte som disse andre.

Send eller motta tekstmeldinger med Google Voice
Hvis du er i USA, er Google Voice fortsatt tilgjengelig hvis du vil bruke den. Hvis du bor utenfor USA, er jeg redd for at dette alternativet ikke vil fungere. Plattformen fikk aldri oppmerksomheten eller investeringen den fortjente, men fortsatt som en del å spille i vår kommunikasjon. Det er rykter om at Voice vil bli stoppet på et tidspunkt, men til da kan du bruke Google-nummeret ditt til å sende og motta SMS.
Registrer deg på Google Voice og velg et nummer. Når du er ferdig, vil du bli returnert til et godt kjent grensesnitt som ser ut som alle andre Google-apper. Til venstre er en knapp å ringe og en til tekst. Trykk på Tekst og et popup-vindu vises. Legg til mottakeren og meldingen og trykk Send. SMS til USA og Canada er gratis, men du må betale for andre land.
Send eller motta tekstmeldinger med Skype
Hvis du bruker Skype, kan du sende meldinger derfra også. Det er ikke gratis som samtaler og videochats, men det er billig. Det er ikke helt så flytende som disse andre appene, da det ikke er synkronisering mellom telefonen og Skype. Du må også konfigurere en avsender-ID for å få det til å se ut som du sender fra mobilen din hvis du vil ha den funksjonen. Hvis du gjør det, vil noen SMS du mottar vises på telefonen din og ikke i Skype, slik at du kanskje ikke vil gjøre det.
Hvis ikke, bekreft ditt mobilnummer i Skype og legg til en betalingsmetode. Deretter i hovedvinduet der du legger til meldingen, velger du Skype hvor det står "via Skype" og endrer det til SMS. Legg til mobilnummeret hvis du trenger, eller på annen måte velge en kontakt, skriv inn meldingen og trykk Send. Du kan også skrive personer som ikke er kontakter ved å bruke oppringeren.
Sende meldinger via Skype er ikke ledig. Denne siden viser hvordan du finner ut hva de koster.
Alle fem av disse løsningene gir deg mer eller mindre muligheten til å sende eller motta tekstmeldinger på en PC uten telefon. Noen er enklere å bruke enn andre og noen er dyrere enn andre. Det er en skam at Skype ikke gir en mer sammenføyt opplevelse, men ser som så mange bruker det, og det er vanligvis installert sammen med Windows 10, det kan være den enkleste måten å gjøre denne tingen på.
Vet du om andre måter å sende eller motta tekstmeldinger på en PC? Andre apps verdt å sjekke ut? Fortell oss om dem nedenfor hvis du gjør det!