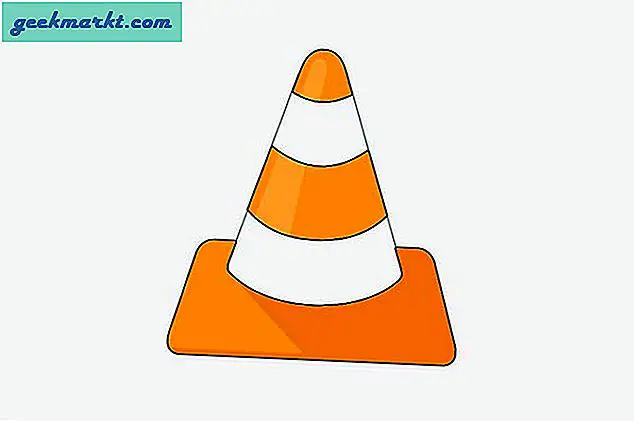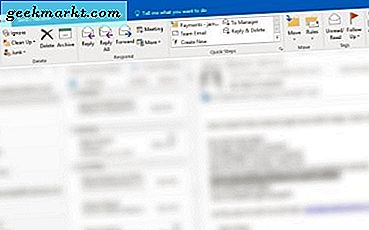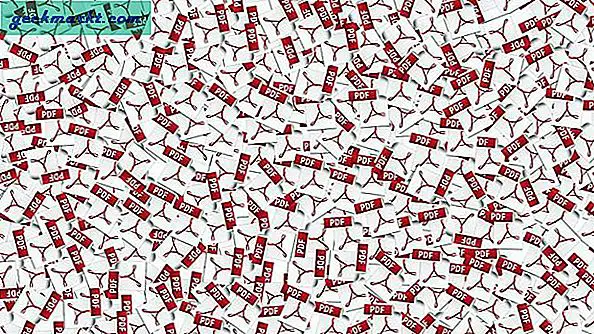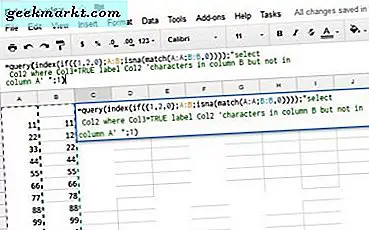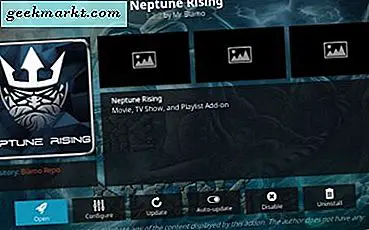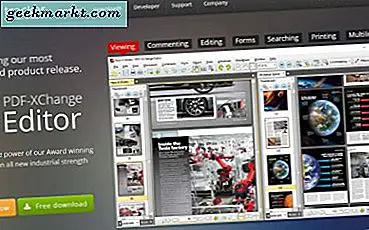En gang i tiden var det en svært komplisert og kostbar oppgave å sette opp to skjermer på din dyrebare maskin. Det var en ting reservert bare for profesjonelle grafiske designere, musikkprodusenter og spillere lastet med kontanter.
I dag kan du enkelt koble to skjermer til en PC-maskin, hovedsakelig på grunn av at grafikkort og skjermer ikke er så dyre lenger. Også en gang før du måtte håndtere noen tredjeparts overvåkingsprogramvare for å tilpasse alt til dine preferanser, men Windows har nå mesteparten av det.
Maskinvare- og programvarekrav
Tydeligvis trenger du to skjermer. Ideelt sett bør de være de samme, for den måten får du de beste resultatene. Men hvis det ikke er tilfelle, kan du overleve med to forskjellige modeller også. Hovedproblemet her er at du kan ende opp med to skjermer som kjører på forskjellige oppløsninger, men det er noe du kan bli vant til, spesielt hvis du bruker den minste til hjelp.
Vær alltid oppmerksom på at alle skjermer kjører på deres opprinnelige resolusjoner, og derfor bør du velge de som kan støtte samme 1080p eller 1440p-oppløsning.
Den neste tingen du trenger å være oppmerksom på, er forbindelsene tilgjengelig på din PC og skjermer. Det er ganske mange forskjellige porter, og ikke alle av dem vil bli vist hele tiden.
I de fleste tilfeller må du stole på en av følgende porter - HDMI, DVI, VGA eller DisplayPort, akkurat som de som vises på bildet nedenfor.
Den enkleste måten er å ha et grafikkort med to HDMI-porter og koble skjermene til de to porter med to HDMI-kabler. Du kan også ha to separate grafikkort og koble en skjerm til hver av dem, igjen med to HDMI-kabler.
Dessverre er bare dyre grafikkort utstyrt med flere porter.
Hvis ikke HDMI, prøver du sannsynligvis å koble til skjermer utstyrt med eldre porter som DVI eller VGA. Hvis du ennå ikke har kjøpt skjermer, er det et veldig klokt valg å velge de som har flere typer tilkoblinger.
Dagens nye skjermer har vanligvis HDMI, DVI og DisplayPort-innganger.
Uansett, hvis det ikke finnes noen direkte kompatible alternativer, kan du alltid bruke adapterkabler som de som er vist på bildet nedenfor.
En annen god ide før du kjøper skjermer, er å sjekke grafikkortets videoutgangskontakter. Dette er slik at du vet nøyaktig hvilke kabler og adaptere du trenger å bruke. Her er et eksempel på et grafikkort med flere tilkoblingsalternativer.
Selv om HDMI-tilkoblingen er i stand til HD-video, bør du være oppmerksom på at når du bruker 4K-skjermer, er HDMI-oppdateringshastigheten bare 30 Hz, slik at ingen 60 Hz eller høyere oppdateringshastighet kan brukes.
Hvis dette aspektet av en skjerms ytelse er viktig for deg, kan du velge monitorer med DisplayPort 1, 2a videoinngang, da de kan støtte alle slags 4K-skjermer med en oppdateringshastighet på 60 Hz eller høyere.
Også, hvis du søker etter toppen av en slik ytelse, vil du definitivt ha DisplayPort 1.3 fordi den er den eneste som kan kjøre 5K-skjermer med en oppdateringshastighet på 60 Hz eller høyere.
Sette opp din nye rigg
Når du har passert alle kabel- og stikkontakter som står i veien, kan du faktisk sette deg ned og sette opp din nye rigg slik at du faktisk kan være produktiv.
I det øyeblikket du kobler til din andre skjerm, bør Windows kunne oppdage det automatisk, som det ville med et hvilket som helst antall tilkoblede skjermer.
Uansett må du bestemme hvilken skjerm som skal brukes som primær. Dette er det første oppsettalternativet du må ta vare på, og du vil gjøre det ved å høyreklikke på skrivebordet. Det neste trinnet er å velge "Skjerminnstillinger", som vist på bildet nedenfor.
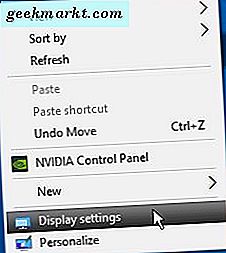
Når du klikker på det, vil du hilse på en skjerm med tittelen "Tilpasset displayet". Der vil du se begge skjermene dine vist med tall. Nummer 1 betyr primærmonitoren.
Den valgte skjermen vil bli vist i farge, mens den ikke-valgte vil bli gråtonet. Her kan du også bestemme skjermen som er til venstre og den som er til høyre, avhengig av dine preferanser.
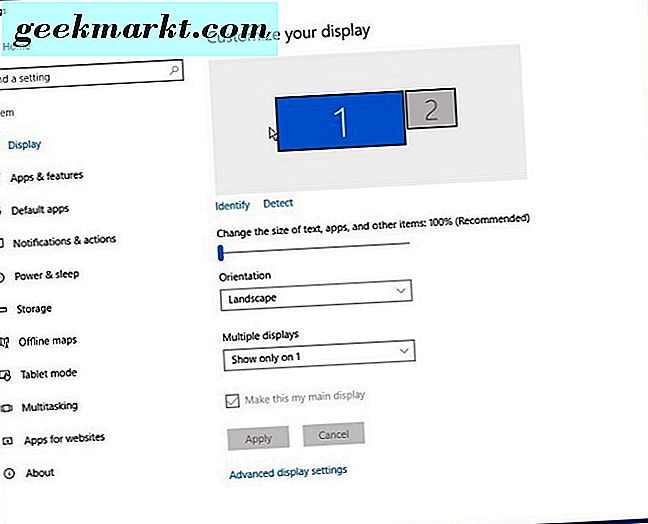
Hvis du klikker på "Identifiser" -knappen, vil den hjelpe deg med å identifisere skjermen som er valgt, og hvilken er den primære skjermen. Ideelt sett vil du at skjermnummerene skal fysisk matche oppsettet som finnes i innstillingene. Hvis dette ikke er tilfelle, kan du bare bytte dem ved å bruke avkrysningsruten "Gjør dette min hoveddisplay".
Sist men ikke minst, kan du også fyre med rullegardinmenyen "Flere skjermer", som gjør det mulig å bruke den andre skjermen som en ekstra skjerm når du åpner programmer. Du kan gjøre dette ved å velge "Utvid disse skjermer" -alternativet.
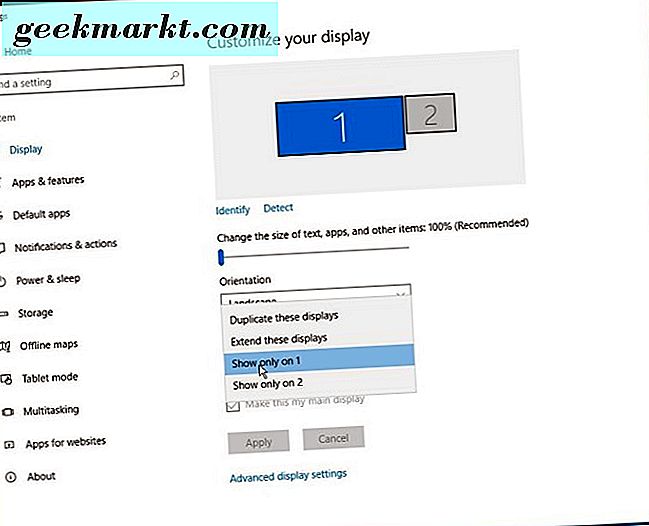
Hvis dette ikke er det du vil, kan du velge "Kopiere disse skjermene" slik at de to bildene viser nøyaktig videoen.
Konklusjon
Hooking din PC opptil to skjermer er definitivt ikke så vanskelig lenger. Med de rette porter og adaptere tar det bare noen få minutter å sette hele greia opp for at du kan nyte det fantastiske panoramabildet av to skjermer.