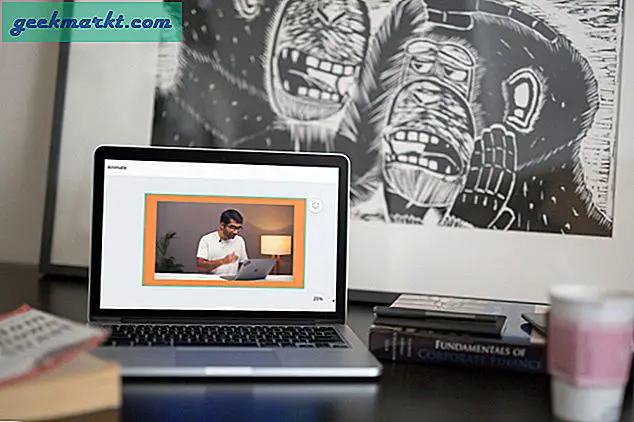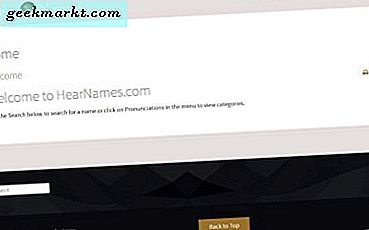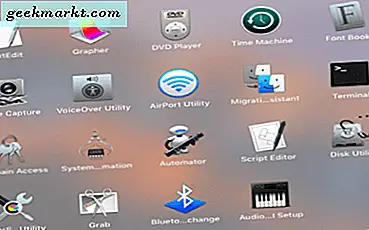
Hvis du blir en Mac-bruker, kan du være interessert i å vite om Activity Monitor. Det fungerer mye som Oppgavebehandling og Resource Monitor i Windows og sporer ressurser gjennom hele systemet. Den er til stede i de nyeste versjonene av MacOS, og er et veldig nyttig verktøy for overvåking av CPU-bruk og annen statistikk.
Ved hjelp av Activity Monitor kan du raskt identifisere ressurskryssende programmer eller programmer og se nøyaktig hva som skjer i din iMac eller MacBook. Det er et flott verktøy for å få tak i, som er hva denne opplæringen handler om.
Aktivitetsmonitor
Hvis du vil starte Aktivitetsovervåkning, velger du Programmer, Verktøy og Aktivitetsmonitor. Du vil bli presentert med et stort vindu som viser CPU-bruk med en rullende visning av appene ved hjelp av prosentvis CPU-klokkeslett i synkende rekkefølge. Appen eller prosessen som er oppført øverst bruker for tiden mest CPU. Klikk på% CPU menyoverskrift for å endre bestillingen.
Øverst i Aktivitetsmonitor-vinduet er fem faner, CPU, Minne, Energi, Disk og Nettverk (fanene er nederst i eldre versjoner av MacOS). De er alle relatert til ulike ressurser i Mac-en og bør i stor grad være selvforklarende. Hvis du vil se hvilke programmer som bruker mest RAM, klikker du på kategorien Minne. Hvis du vil se hva som brenner ditt MacBook-batteri, klikker du på kategorien Energi. For diskutnyttelse (ikke total lagring) klikker du Disk og for gjeldende nettverksaktivitet, trykk Nettverk.
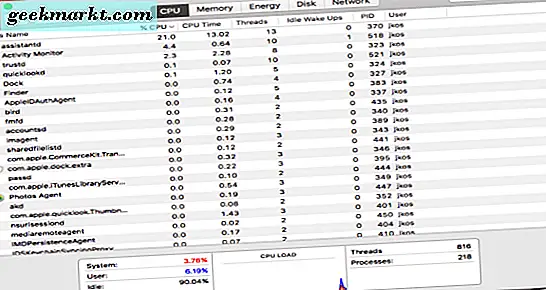
Overvåk CPU-bruk på Mac
For å overvåke CPU-bruk på en Mac, hold aktivitetsmonitor på CPU-kategorien. Du kan se total CPU bruk av individuelle apps i listen og total utnyttelse i den lille grafen nederst kalt CPU Load. Også nederst kan du se hvilken prosentdel av CPU som nå brukes av systemet og brukeren og tomgangsprosessen.
Den inaktiv prosessen er en programvare-sløyfe som holder CPU-en i drift når det ikke kreves. Dataprosessorer kan ikke sitte og gjøre ingenting, eller de låser seg opp. En tomgangsprosess er en lavnøkkelprogramvare som holder den opptatt når den ikke er nødvendig av andre prosesser.
Den andre siden av vinduet er en liste over aktive tråder og aktive prosesser.
Hvis du vil vite mer om en bestemt prosess i listen, bare dobbeltklikk på den. Et nytt vindu vil vises som viser prosessen, overordnet prosess, prosentsats av CPU det bruker, brukeren som bruker prosessen og en rekke statistikker rundt den prosessen. Hvis du ser en prosess som er oppført som du ikke lett kan identifisere, kan du bruke dette vinduet for å finne ut eieren, dvs. hvilken større program eller bakgrunnsprosess bruker den. Dette er veldig nyttig i feilsøking.
Hvis du trenger å stenge en prosess, klikker du Avslutt fra dette vinduet og bekrefter eller Avslutt. Dette vil stenge prosessen umiddelbart. Dette kan være nyttig hvis du feilsøker ressurser eller prøver å lukke en ikke-responsiv app. Vær forsiktig med hva du lukker skjønt!
Overvåk RAM-bruk på Mac
Fanen Minne fungerer på omtrent samme måte som CPU. Den viser alle prosesser som for tiden bruker minne i synkende rekkefølge. Du kan se minnestatistikk nederst i vinduet og holde øye på brukt minne, cache, bytte filer og mer. Du kan også se hvor mye "press" RAM-en din blir satt under, som er et mål på hvor mye det blir brukt på det tidspunktet.
Også som CPU, hvis du dobbeltklikker på en prosess, kommer det fram et nærmere detaljert vindu som fremhever alle aspekter av prosessen. Det inkluderer hvor mye ekte og virtuelt minne det bruker. Alternativene Avslutt og Force Quit er også tilgjengelige her.
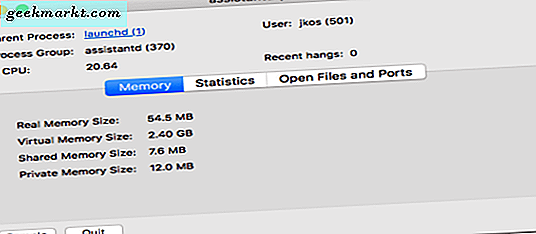
Overvåk energibruk på Mac
Fanen Energi er mer nyttig for MacBook-eiere enn iMac. Den viser nåværende batteri eller energiutnyttelse i sanntid. Det viser også programmer som bruker mest strøm i synkende rekkefølge. Denne fanen viser energien som brukes, om den har nap aktivert eller ikke, og om appen vil forhindre at den bærbare datamaskinen kommer til å sove.
Samlet energibruk vises i grafen nederst i vinduet.
Overvåk diskbruken på Mac
Diskbruk er omtrent det samme. Denne kategorien er opptatt av disk leser og skriver i stedet for bruk av diskplass. Det viser hvilke programmer og programmer som leser fra eller skriver til disken din i nedadgående rekkefølge. Dette kan være nyttig hvis du ser 100% diskutnyttelsesfeil.
Like de andre kategoriene, dobbeltklikk du på en listeoppføring for å se mer informasjon eller for å tvinge å avslutte en prosess. Grafene nederst viser totalt leser og skriver, nåværende inngang / utgang på disken og total diskbruk for økten.
Overvåk nettverksbruk på Mac
Til slutt, fanen Nettverk. Som de andre kategoriene viser Nettverket nåværende nettverksutnyttelse i synkende rekkefølge. Den viser sendte og mottatte byte og pakker, PID for prosessen som utfører aktiviteten og brukeren logget inn. Grafene nederst viser totale pakker inn og ut, nåværende pakker inn og ut og total mengde data sendt og mottatt for økten.
Igjen som de andre kategoriene, kan du dobbeltklikke på en oppføring for å lære mer om det og avslutte eller tvinge til å avslutte hvis behovet oppstår. Nettverksstatistikk er mer nyttig for administratorer eller bærbare eiere med en tethered mobiltelefon, men kan også være nyttig for å sjekke nøyaktig hva som snakker med hvem på nettverket ditt.
MacOS gjør en ganske god jobb med å administrere systemressurser uten menneskelig innblanding, men det gir deg også muligheten til å gjøre mer. Activity Monitor er en veldig fin app som hjelper med å administrere systemet ditt veldig effektivt. Hvis du bor på eller med Mac, kan det være verdt å bli kjent med Activity Monitor. Du vet aldri når det kan hjelpe deg med å feilsøke et problem eller isolere en feilsøkingsapp.
Bruker du Activity Monitor? Har du noen fine triks som jeg ikke har nevnt her? Gi oss beskjed nedenfor hvis du gjør det!