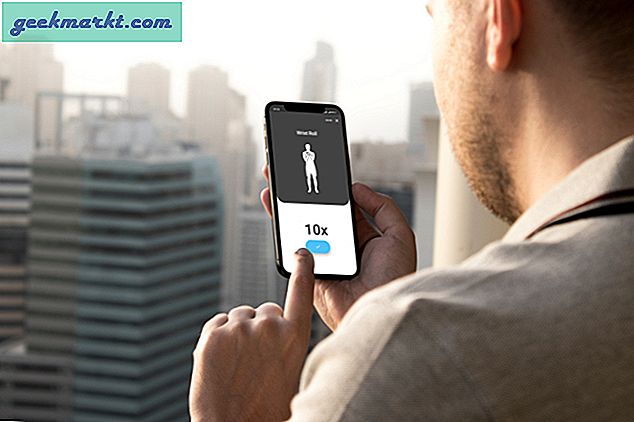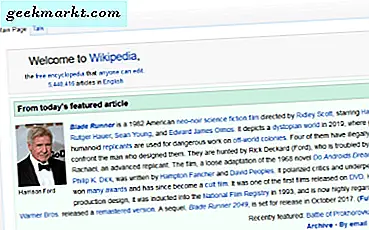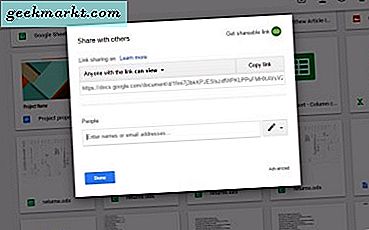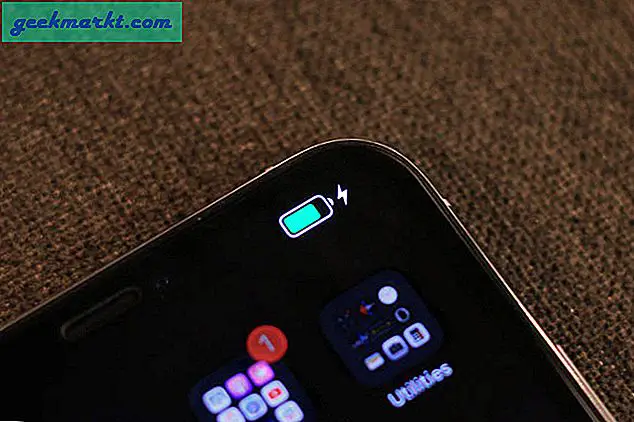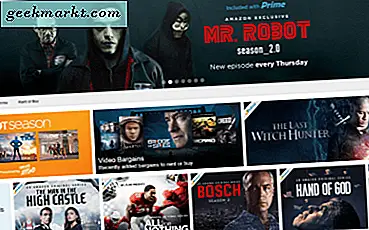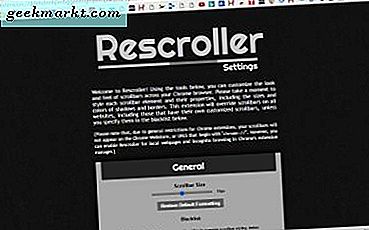
Google Chrome har få muligheter til å tilpasse sideskjermen med. Ville det ikke vært bra hvis du kunne tilpasse rullefargens farger, knapper, dimensjoner og rullehastigheter? Vel, det kan du bare gjøre med noen få Chrome-utvidelser.
Tilpasse Google Chrome Scrollbar med Rescroller
Rescroller er kanskje den beste utvidelsen for å tilpasse Chrome-rullefeltet med. Gå over til denne siden for å legge til Rescroller i nettleseren. Når du har lagt til, kan du klikke på knappen Rescroller Settings på verktøylinjen for å åpne siden nedenfor.
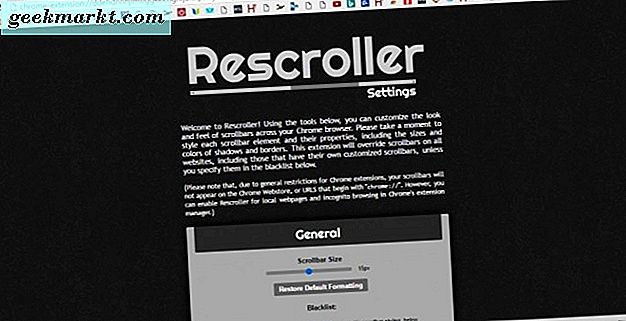
Nå rull ned litt til Generelle alternativer som du kan tilpasse bredden på rullefeltet. Du kan dra rullestrengen for å justere bredden på rullefeltet. Det vil konfigurere bredden på linjen til høyre på Rescroller-siden.
Rett under denne glidebanen er det en svarteliste tekstboks. Der kan du skrive inn webadresser for å beholde standard rullefeltet på. Da vil ikke den tilpassede rullefeltet bli inkludert på disse nettstedene.
Rull ned til Slider-alternativene for å konfigurere skyvefargene. Klikk på Farge- boksen for å åpne en palett der du kan velge alternative farger for skyvekontrollen. Velg en farge derfra og klikk Bruk på paletten for å bytte skyvefarge.
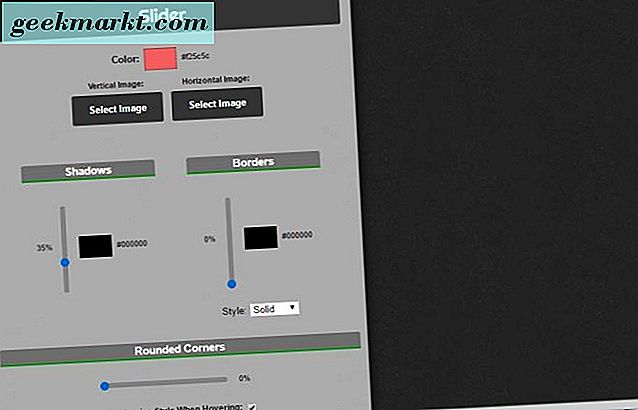
Alternativt kan du legge til bakgrunnsbilder til de vertikale og horisontale skyvekontrollene. Trykk på Select Image- knappene for å velge et bilde for skyvekontrollen. Trykk deretter på Åpne for å legge bildet til skyveknappen som nedenfor.
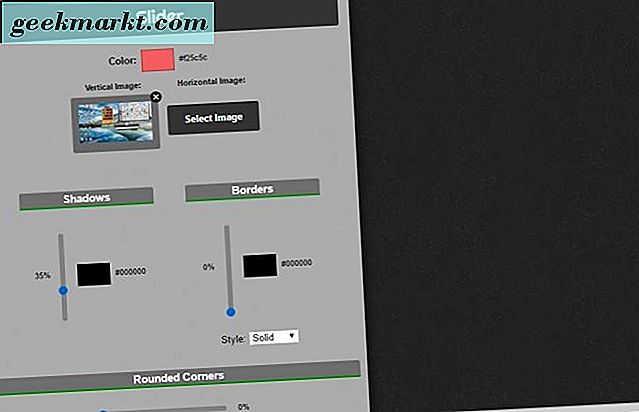
Slider-alternativene inkluderer også skygger og grenser . Ved å dra kantlinjene oppover, legges en ramme til glidebryteren. Dra Shadows- baren for å bruke en skyggeeffekt på den.
De fleste skyveknappene er som standard firkantede. Du kan imidlertid tilpasse Chrome-glidebryteren slik at den er mer buet. Dra avrundet hjørneside videre til høyre for å legge buede hjørner til glidebryteren som nedenfor.
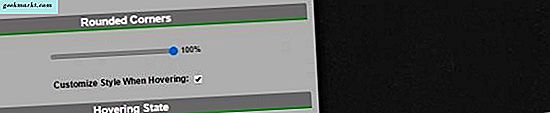
Nedenfor kan du velge Tilpass stil når du flytter og tilpasser stil når du klikker av . Velg de for å åpne alternativene som er vist nedenfor. Med disse innstillingene kan du videre tilpasse glidebryterfargene når du svever eller markerer den med markør.
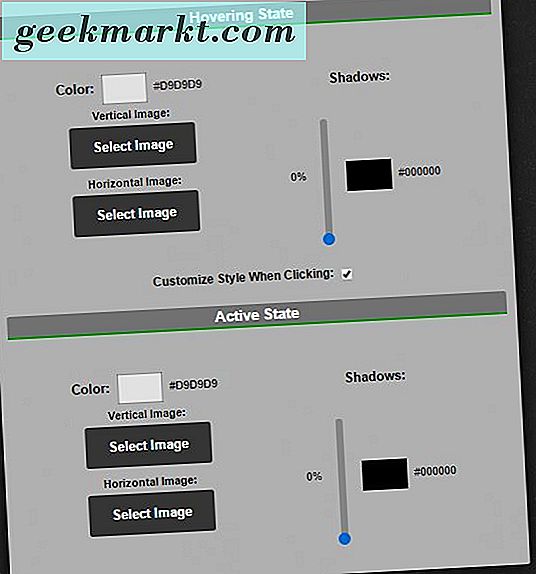
Med bakgrunnsalternativene kan du tilpasse hovedrollen, men ikke skyveknappen. Disse innstillingene er nesten identiske med skyvealternativene. Som sådan kan du tilpasse fargene, skyggene og grensene til hovedrollbjelken omtrent like.
Litt lenger nede på Rescroller-siden finnes knapper. Hvis den ikke allerede er valgt, klikker du på Vis rulleknapper for å inkludere knapper på rullepanelet og utvide de innstillingene. Deretter kan du klikke på Farge- boksen for å velge nye farger for de knappene. Hvis du har noen gode knappbilder, klikker du på X opp, høyre, nederst og venstre- boksen, og deretter trykker du på Velg bilde for å legge dem til rullefeltene. Sjekk ut denne siden på Iconfinder-webområdet for å finne noen piltastikoner for rullefeltet.
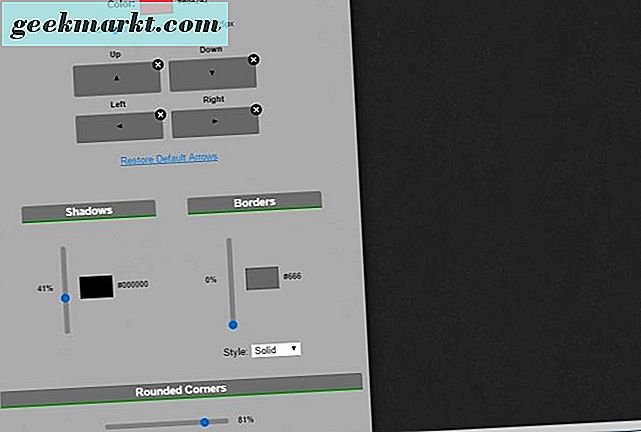
Du kan også legge runde hjørner til pilknappene. Rull ned til bunnen av siden, og dra deretter avrundet hjørnefeltet der lenger til høyre. I tillegg kan du velge Tilpass stil når du flytter og tilpasser stil når du klikker på valg for piltastene.
Legg til en minimal rullefeltdesign i Chrome
For en rask rullejustering, sjekk ut Minimal Scrollbar- utvidelsen. Dette er en utvidelse som legger til en ny rullefelt til Google Chrome som utvides når du holder markøren over den og kontrakterer eller minimerer når rullefeltet ikke er valgt. Den har også en gjennomsiktig glidebryter med avrundede hjørner.
Åpne denne siden til og trykk den grønne knappen der for å legge til denne utvidelsen til Chrome. Start deretter nettleseren på nytt, og åpne noen få sider for å prøve ut den nye rullefeltet. Du finner sidene inkluderer rullefeltet som vises i øyeblikksbildet rett under.
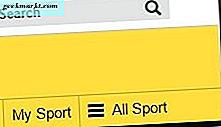
Så dette rullebeltet har effektivt redusert bredde når den ikke er valgt. Hold markøren over den for å utvide rullestangen. Den gjennomsiktige glideren er også noe nytt.
Denne utvidelsen har ikke mange tilpasningsalternativer, men du konfigurerer den slik at standardrullebrikken forblir på plass på enkelte sider. Høyreklikk Minimal rullegardinknapp på verktøylinjen, og velg deretter Valg for å åpne kategorien nedenfor. Der kan du legge inn nettadresser i tekstboksen, slik at de ikke inkluderer den tilpassede rullepanelet.
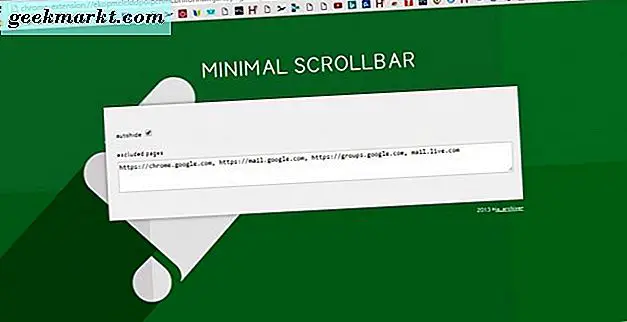
Tilpass rulleskrollsiden
Du kan ikke tilpasse rullesideskrollen, ellers blahastighet, med enten Rescroller eller Minimal Scrollbar. Du kan imidlertid gjøre det med utvidelsen av Chromium Wheel Smooth Scroller, som Chrome-brukere kan legge til i nettleseren fra denne siden. Høyreklikk deretter Chromium Wheel Smooth Scroller- knappen på verktøylinjen og velg Valg for å åpne siden som vises nedenfor.
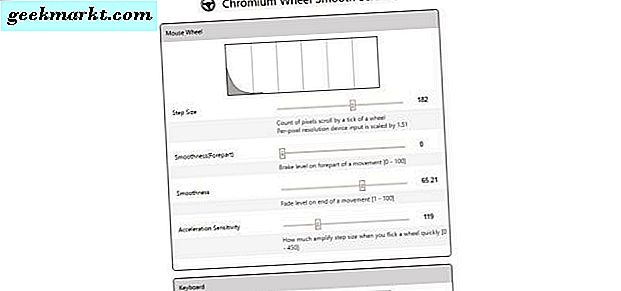
På toppen har du muligheter for mushjulet du kan tilpasse museskiven bla med. For eksempel ruller hver mushjulroll glidebryteren nedover siden med et bestemt beløp; og du kan tilpasse det ved å dra strekestørrelsen lengre til venstre eller høyre. Dra stangen til høyre for å øke antall piksler. Skyvekontrollen hopper nedover siden med hver hjulrull, noe som effektivt øker rullehastigheten.
Like under det er det glatt og glatt (Forepart) barer. Dra disse stolpene videre til høyre for å få siden til å rulle med ruller glattere. Hvis du drar dem til lengst til venstre, blir siden rulle med mus hjulet litt jerkier.
Du kan også bla opp og ned side med piltastene. Under musen er det innstillinger som du kan tilpasse tastaturet blar med. Alternativene er stort sett de samme som for mus, bortsett fra at de tilpasser Chrome-tastaturets rullepanelinnstillinger.
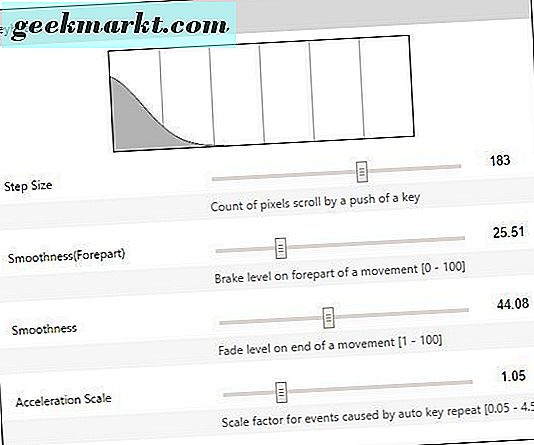
Nederst på siden er det en svart liste tekstboks. Der kan du legge inn nettadressene til nettsteder for å ekskludere fra de valgte innstillingene for Chromium Wheel Smooth Scroller.
Så med disse utvidelsene kan du nå tilpasse Google Chrome-rullefeltet. Du kan gi rullebjelken en overhaling med Rescroller, legg til en ny gjennomsiktig glidebryter i nettleseren med Minimal Scrollbar eller viderekonfigurere sideskrollen med Chromium Wheel Smooth Scroller.