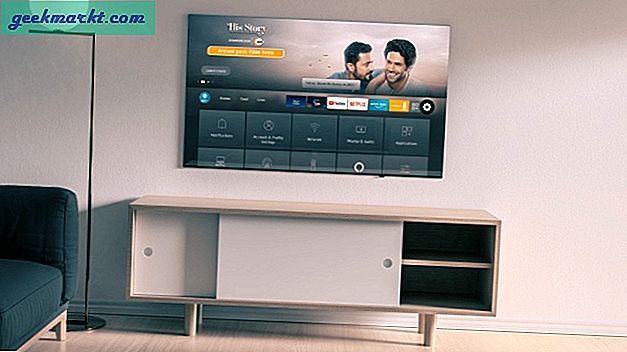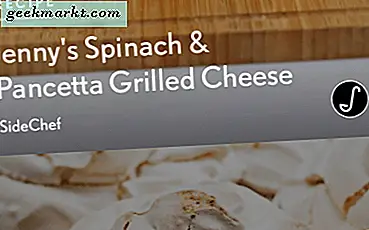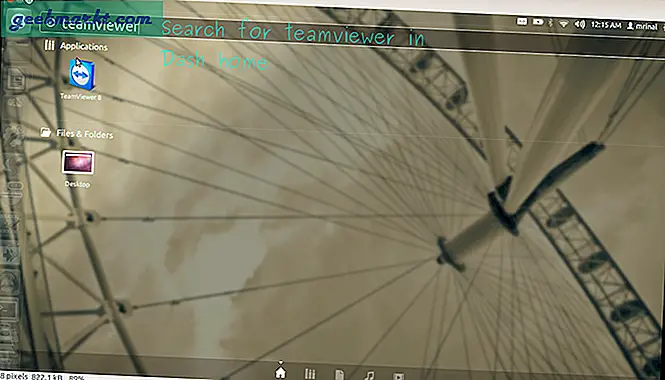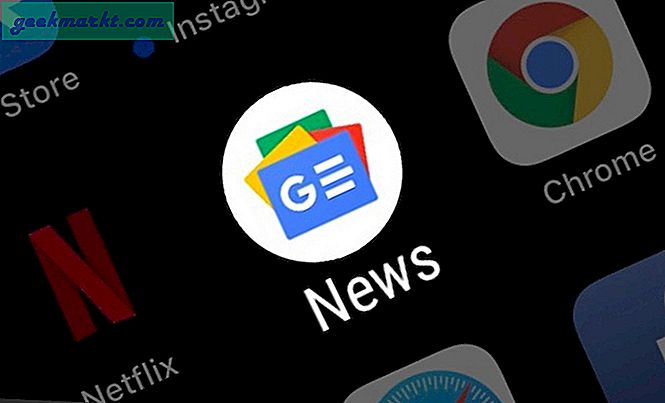For å sikkerhetskopiere CDer eller DVDer, er en av de vanligste måtene å lage et bilde. Vanligvis vil disse bildene være i ISO-, IMG- eller BIN-format. Dette er bra ettersom alle dataene dine er pakket inn i en enkelt fil, noe som gjør det enkelt å overføre og sikkerhetskopiere det til et annet sted.
Nå kommer spørsmålet inn, hvordan åpner du disse bildefilene i Windows?
Vel, akkurat som du setter inn CD / DVD-platen i stasjonen, kan du faktisk montere ISO-filene i virtuelle CD / DVD-stasjoner for å få tilgang til innholdet. Her er noen av de beste programvarene for Windows.
Lese:Lås opp Windows 10 med Android-fingeravtrykk med denne nye appen
Beste ISO-teller for Windows 10
1. Bruk innebygde alternativer for Windows 10
Fra og med Windows 10 la Microsoft faktisk til den grunnleggende muligheten til å montere ISO-filer direkte i File Explorer. Dette er ganske nyttig fordi du ikke trenger å installere tredjepartsprogramvare bare for å montere en ISO-fil. I tillegg til ISO-filer kan du også montere IMG-filer ved hjelp av de innebygde Windows 10-alternativene. For å montere en IMG- eller ISO-fil i Windows, bare høyreklikk på filen og velg alternativet “Monter“.
Så snart du velger alternativet, blir bildefilen montert umiddelbart. Du kan se det i roten til File Explorer som en vanlig CD / DVD-stasjon. Hvilket betyr at du kan åpne den som hvilken som helst annen stasjon i Windows 10.
Alternativt, hvis alt du vil ha tilgang til filer i ISO- eller IMG-filen, høyreklikker du bare på filen og velger "Åpne med -> Windows Utforsker". Denne handlingen åpner ISO- eller IMG-filen akkurat som en ZIP-fil. Dette gir deg tilgang til alle filene i bildefilen. Men husk at du, i motsetning til den tidligere metoden, faktisk ikke monterte bildet, du bare åpnet det.
Pris: Innebygd Windows 10-funksjon. Gratis å bruke.

2. WinCDEmu
WinCDEmu er en liten liten gratis programvare som lar deg montere bildefiler i Windows med bare ett enkelt klikk, uansett hvilken versjon av Windows du bruker. Bare installer programvaren, høyreklikk på ISO-filen og velg alternativet “Velg stasjon og monter“.
En ting jeg liker med WinCDEmu er at den lar deg velge stasjonsbokstaven du ønsker og til og med montere bildefilen automatisk ved oppstart av systemet. Vanligvis kjører de fleste programvare- og spill-CD / DVD-er programmer i den automatisk når du monterer bildefilen. Dette skjer på grunn av en fil som heter autorun.inf i bildefilen. Du kan bruke WinCDEmu til å stoppe denne typen oppførsel også. I tillegg kan du også opprette ISO-bildefiler fra eksisterende CD / DVD-filer når det er nødvendig.
Hvis du leter etter en gratis programvare som lar deg montere bilder automatisk ved oppstart av systemet og gir deg flere alternativer for å kontrollere forskjellige innstillinger som stasjonsbokstavalternativer, så prøv WinCDEmu. Husk at selv om WinCDEmu er gratis for personlig bruk, må du kjøpe en lisens for forretningsbruk.

Pris: Gratis. Pro lisens nødvendig for bedrifter.
Last ned WinCDEmu. Det er også en bærbar versjon med begrensede funksjoner hvis du ikke vil installere WinCDEmu.
3. Daemon Tools Lite
Daemon Tools Lite er en av mest populære og eldste ISO-telleren programvare for Windows. Når du har installert Daemon Tools Lite, er alle ISO-filene dine tilknyttet den, og du kan montere og åpne dem ved å dobbeltklikke på bildefilen. Annet enn å montere ISO-filer, kan du også bruke Daemon Tools Lite til å montere forskjellige andre typer filer som VHD-, VMDK-, TC-, True Crypt-filer osv. Andre funksjoner i Daemon Tools inkluderer muligheten til å lagre og organisere bildefiler, skanne datamaskinen din for bildefiler, sende filer til og fra lokale nettverk, etterligne DT-, SCSI- og HDD-stasjoner, komprimere virtuelle stasjoner osv.
Hvis du leter etter et fullverdig bildeverktøy med alle slags bjeller og fløyter, så er Daemon Tools Lite noe for deg.
En ting å huske på er at den gratis versjonen er annonsestøttet og installasjonsprogrammet prøver å installere adware (Opera-nettleser i mitt tilfelle) mens jeg installerte Daemon Tools Lite. Så vær forsiktig og ikke glem å velge alternativet "Tilpasset installasjon" mens du installerer.

Pris: Montering av ISO-filer med Daemon Tools Lite er gratis med annonser. For avanserte funksjoner må du enten oppgradere til den profesjonelle versjonen eller kjøpe de individuelle funksjonene etter behov.
Last ned Daemon Tools Lite
4. Gizmo Drive
Gizmo Drive er enda en lett programvare som er god til å montere forskjellige typer bildefiler som ISO, IMG, BIN, CUE, NRG, etc. Du kan også montere virtuelle harddiskfiler som VHD. Noen få ting som er spesielle med Gizmo Drive, er at den lar deg lage krypterte harddiskbilder, montere passordbeskyttet, støtte for montering av flere typer virtuelle stasjoner samtidig og demontere bilder fra Windows kommandolinje.
En av tingene jeg virkelig liker med Gizmo Drive er at den har mange alternativer, slik at du kan endre den for å dekke dine behov. Videre er programvaren veldig godt dokumentert, slik at hvis du noen gang sitter fast på et hvilket som helst tidspunkt, kan du referere til dokumentene og fortsette derfra.

Pris: Gizmo Drive er gratis.
Last ned Gizmo Drive
5. ImDisk Toolkit
Hvis du leter etter en gratis og åpen kildekode ISO-programvare for Windows, og prøv ImDisk Toolkit.
ImDisk Toolkit er en gratis programvare med åpen kildekode som kan montere et bredt spekter av bildefiler med bare noen få klikk. Bortsett fra ISO-filer, kan du montere vanlige harddiskvolum, disketter osv. Det som gjør ImDisk Toolkit spesiell sammenlignet med annen programvare i denne listen, er at den gir deg bedre kontroll over hvordan du monterer bildefilene og hva som skjer etter montering. For eksempel kan du montere bildefilen som en flyttbar stasjon slik at du vil ha hot-swap-funksjoner på den stasjonen, du kan enten opprette en virtuell disk i virtuelt minne eller i et fysisk minne, du kan montere ISO-filer i skrivebeskyttet modus, tilordne spesifikk størrelse for montering av bilde osv. Om nødvendig kan du til og med sette det monterte bildet som skrivbart eller fast.

Pris: Gratis og åpen kildekode.
Last ned ImDisk Toolkit
6. Virtual CloneDrive
Akkurat som Daemon Tools, er Virtual CloneDrive en av de eldste og populære programvarene for Windows å montere ISO-filer. Jeg har faktisk brukt det daglig når jeg skal montere programvare og data-ISO. I motsetning til Daemon Tools, Virtual CloneDrive er opprettet for et enkelt formål. Som sådan er Virtual CloneDrive lett, minimal og enkel å bruke. Når du har installert programvaren, høyreklikker du bare på bildefilen og velger “Mount” -alternativet, så er du klar.
Selv om Virtual CloneDrive er lett, støtter den flere bildeformater som IMG, BIN, CUE, UDF, UDF, etc. En av tingene jeg virkelig liker med Virtual CloneDrive er at den kan automatisk montere den siste bildefilen. Videre holder den også en historie med alle ISO-monteringer, slik at du kan montere dem igjen med bare et enkelt klikk.

Pris: Gratis.
Last ned Virtual CloneDrive
7. WinArchiver Virtual Drive
Av all programvaren på denne listen, WinArchiver Virtual Drive er den minste og letteste Windows ISO-monteringsprogramvaren. Som navnet antyder, kan WinArchiver, bortsett fra de vanlige bildefilene, montere arkivfiler som RAR, ZIP, 7Z osv. Akkurat som med WinCDEmu, kan du automatiske ISO-filer når det er nødvendig.
Så bra som det er, av en eller annen grunn, er WinArchiver ikke integrert i Windows Shell. Hvilket betyr at i stedet for å høyreklikke og velge WinArchivers monteringsalternativ, må du åpne WinArchiver fra startmenyen, høyreklikke på WinArchiver-ikonet i oppgavelinjen, velge monteringsalternativet, bla etter bildefilen og åpne den . Det er en så lang og komplisert prosess for en enkel oppgave.
Når det er sagt, er WinArchiver ganske god på det den gjør. Hvis du leter etter en lett programvare for å montere ISO-er, så prøv den.

Pris: Gratis.
Last ned WinArchiver Virtual Drive
Håper det hjelper. Hvis du tror jeg savnet noe av din favoritt ISO-monteringsprogramvare for Windows, kan du kommentere nedenfor og dele dem med meg.
Les også:Beste brannmur for Windows 10