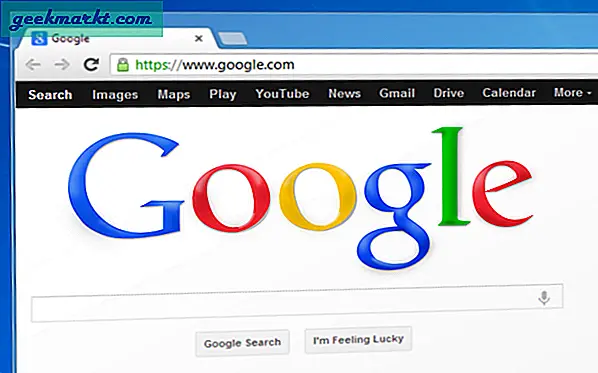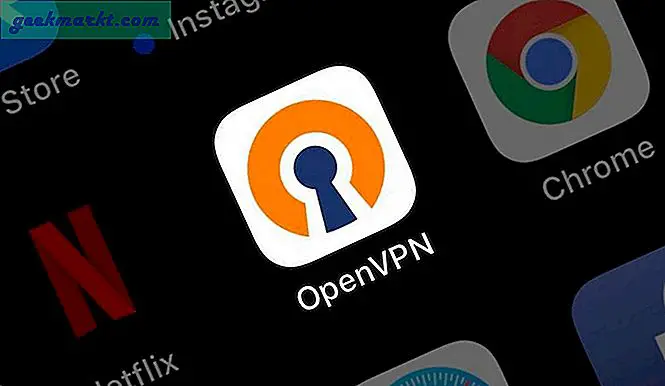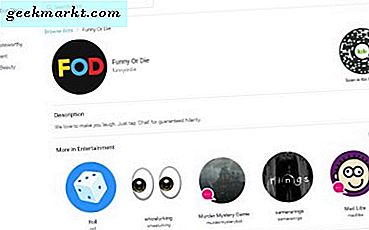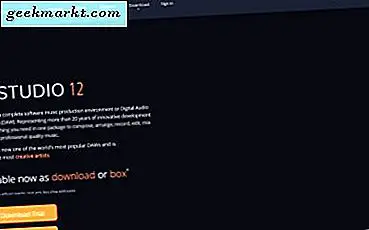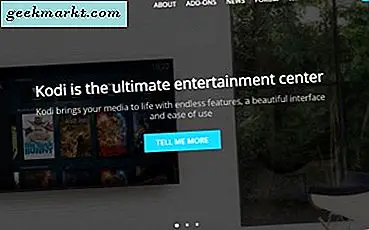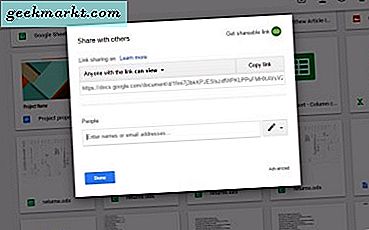
Cloud Storage gir deg ikke bare et nytt sted å lagre filer; Det gir også brukere en helt ny måte å dele dokumenter, bilder og mapper med. E-postvedlegg er mye mindre viktig enn de en gang var da skyplattformene nå lar brukere dele dokumenter og mapper. Dette betyr at du kan dele og redigere filer med lenker.
Google Disk er en av de beste lagringsapplikasjonene for å lagre dokumenter og bilder til. Det gir brukerne minst 15 gigabyte lagringsplass, og du kan også dele filer via Google Disk. Alt du trenger er en Google-konto, som du kan konfigurere herfra. Deretter kan du logge på GD, lagre noen dokumenter eller bilder i Cloud Storage, og dele dem med hvem du trenger.
Google Drive-filtilgangsnivåer
Når du deler Google Disk-filer, må du velge ett av tre tilgangsnivåer. Du kan velge redigere, vise og kommentere tilgang. Vis er det mest begrensede tilgangsnivået som er nesten skrivebeskyttet filrettigheter. Dette tilgangsnivået gjør det imidlertid mulig å laste ned og kopiere filer.
Kommersiell tilgang gjør det også mulig for mottakere av delte filer å kopiere og laste ned dem. De kan også legge igjen kommentarer eller foreslå endringer for filer. Så dette er et praktisk tilgangsnivå hvis du trenger litt innspilling for en fil.
Rediger tilgang er minst begrenset. Dette gjør at noen kan redigere eller gjøre justeringer til den delte filen eller mappen. Videre kan de med redigert tilgangsnivå også redigere mapper, slette filversjoner, dele filen, laste ned dokumenter og kopiere filer.
Del filer med bestemte personer med e-post invitasjoner
Det er to måter du kan dele Google Drive-filer med. Du kan dele dem med e-postinvitasjoner eller linker. For å dele filer med invitasjoner, trenger du mottakerens e-postadresser. Deretter åpner du Google Disk Cloud Storage i en nettleser og høyreklikker en fil du vil dele. Velg Del på hurtigmenyen for å åpne fildelingsalternativene som vises i øyeblikksbildet rett under.

Skriv inn e-postadressen til en person for å dele den med i tekstboksen for e-postadresser. Du kan legge inn en eller flere e-postmeldinger der. Du kan også legge inn noen ekstra fildetaljer i en Legg til en notat tekstboks.
For å velge et tilgangsnivå, trykk på knappen til høyre for e-posttekstboksen. Det åpner en liten meny som inkluderer tilgangsnivåene for filen som i stillbildet nedenfor. Velg en kan redigere, kan vise eller kan kommentere tilgangsnivå fra den menyen. Trykk på Send- knappen for å sende filens e-post-invitasjoner til mottakerne.

Del filer med lenker
Alternativt kan du dele Google Drive-filer med koblinger, noe som er mindre sikkert enn e-postinnbydelser. Du kan dele en fil med en hyperkobling ved å høyreklikke på et dokument eller et bilde og velge Koble til kobling fra hurtigmenyen. Det vil slå kobling deling på som vist i øyeblikksbildet rett under. Deretter kan du velge en hyperkobling, kopiere den med Ctrl + C hurtigtast og gi den linken til noen du trenger for å dele filen med.

For ytterligere koblingsdelingsalternativer, klikk Deling innstillinger for å åpne vinduet i bildet nedenfor. Deretter kan du trykke på Kopier lenken for å kopiere hyperkoblingen til utklippstavlen. Klikk på Alle med lenkeboksen for å velge et tilgangsnivå for filen.

Klikk Avansert nederst til høyre i vinduet ovenfor for å åpne innstillingene i øyeblikksbildet rett under. Deretter kan du velge å dele hyperkoblingen via sosiale medier som Twitter og Google+. Videre kan du også sørge for at ingen kopierer den delte filen ved å velge deaktiver alternativene for å laste ned, skrive ut og kopiere for kommentatorer og seere . Velg Forhindre redaktører fra å endre tilgang og legge til nye personer for å sikre at redaktører ikke kan dele filene med noen andre.

Klikk på Gmail-knappen for å dele linken via nettpost. Gmail begrenser deg til 25 MB for standard e-postvedlegg. Med Google Drive-fildeling kan du imidlertid sende opptil 10 GB dokumenter eller bilder med Gmail. Ta en titt på denne Tech Junkie-guiden for ytterligere detaljer om hvordan du sender e-post til Google Drive-filer.
Del filer med ikke-Google Disk-brukere
Du kan også dele filer med andre som ikke har Google Drive-kontoer. Den beste måten å dele en fil med brukere utenfor Google Disk på, er å sette opp en delbar del på nettet. Deretter kan noen åpne filen, selv uten hyperkoblingen, ved å oppdage den med Googles søkemotor. For å velge alternativet Offentlig på web, trykk på Endre- knappen i vinduet Delinginnstillinger for å åpne alternativene direkte nedenfor.

Der kan du velge et alternativ på Internett på nettet . Alle med linken kan deretter åpne filen uten å logge inn på Google Disk. Du kan også velge et Off-Specific People- alternativ for å deaktivere alle fillinkene. Trykk på Lagre- knappen for å bekrefte de valgte innstillingene.
Åpner delte filer
Hvis noen deler filer eller mapper med deg, kan du se dem ved å klikke på Delt med meg til venstre på Google Disk-lagringssiden din. Det åpner en oversikt over delte filer og mapper som vist i bildet nedenfor. Deretter kan du høyreklikke en fil der og velge Forhåndsvis eller Åpne med fra hurtigmenyen.

Du kan legge til de delte filene i Google Disk-lagring med alternativet Legg til i min disk . Velg en fil eller mappe, og trykk alternativet Legg til i min disk . Deretter kan du klikke på Min disk for å åpne eller forhåndsvise den delte filen.
Så hvem trenger e-postvedlegg? Nå kan du dele filer og mapper med Google Disk i stedet. Fildeling er mer praktisk, og du kan også dele større filer enn du kan legge ved med webmail.