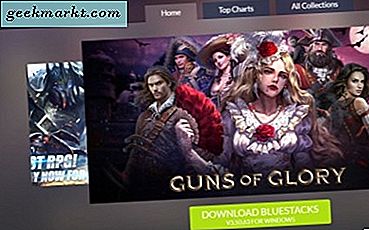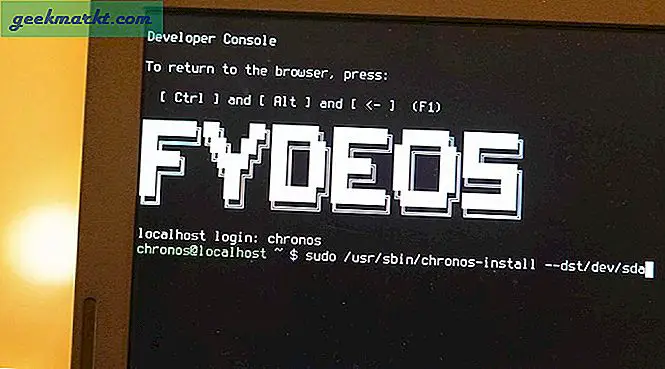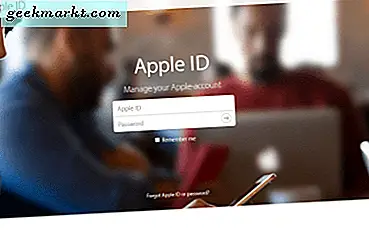
Din Apple-ID er din personlige nøkkel i Apple-økosystemet og er nødvendig for å logge deg på de fleste Apple-tjenester. Du trenger det for å logge deg på iCloud, App Store, iTunes og alle de andre tjenestene du kan registrere deg for. Enten du er hjemme eller bedriftsbruker, er det viktig å beskytte og administrere Apple ID.
Dette er en nybegynners guide, skrevet for de som er ny på Apples økosystem, og som ønsker å opprette og administrere Apple-ID-en din med minst oppstyr.

Opprette en Apple ID
Apple-ID-en din er påloggingen din til iCloud, din iPhone, iPad, iMessage, App Store, iTunes, FaceTime og hvilken som helst Apple-tjeneste du pleier å bruke. Apple-enhetene dine synkroniseres også med Apple-ID-en din, slik at den spiller en sentral rolle i Apple-livet ditt.
- Gå til Apples nettside her for å opprette Apple-IDen din.
- Bruk din vanlige e-postadresse for kontoen din, da Apple sender en bekreftelsesmelding før du åpner kontoen din. Du kan heller ikke bruke en som tidligere er knyttet til en Apple-ID.
- Fyll ut dine personlige opplysninger og sikkerhetsspørsmål for å fullføre skjemaet.
- Vær sannferdig med ditt hjemland, da Apple har forskjellige lisensregler i forskjellige territorier. Det ser ut til å bruke geolocation for å sjekke, pluss faktureringsadressen din må samsvare med hva kredittkortet ditt har på deg ellers vil du ikke kunne kjøpe noe.
Bruk din Apple ID
Når du har opprettet Apple ID, er det på tide å bruke det.
- I iTunes klikker du på Logg inn-linken øverst til høyre på skjermen.
- I iCloud klikker du på Systemvalg, deretter iCloud-ikonet.
- I App Store klikker du på Logg inn i hurtigkoblingene til høyre på skjermen.
- iBooks, klikk Logg inn i hurtigkoblingene til høyre på skjermen. Klikk på Authorize this Computer for å lese dine kjøp.
Mens det er litt annerledes på steder, har alle de forskjellige Apple-tjenestene en lignende layout og pålogging. Hvis du bruker en annen tjeneste, vil du sannsynligvis se enten et påloggings- eller påloggingsalternativ på forsiden av hver.
Administrere Apple ID
Du kan administrere alle aspekter av Apple ID-en din fra Apples nettside. Det er ikke mye du trenger å gjøre med det, men hva du kan gjøre, kan du gjøre derfra.
- Logg inn på Apple ID-nettstedet.
- Klikk på Administrer Apple ID-knappen for å få tilgang til alle alternativene.
Herfra kan du administrere passord, e-postadresser, lukke kontoen din og fjerne Apple ID.
Øk sikkerheten
En av de første tingene du bør gjøre etter å ha opprettet en Apple-ID, er å øke sikkerheten på kontoen. Bruke tofaktorautentisering er populær på tvers av mange merker, og Apple er også på akten. I hovedsak er du opprettet et mål, enten din mobiltelefon eller e-postadresse for å få bekreftelser sendt til. Deretter sendes en bekreftelse som du må svare på hver gang du logger på med Apple-IDen din. Du kan ikke logge inn før du svarer på bekreftelsen.
Dette øker sikkerheten til kontoen din betydelig og er den første du bør sette opp når du får Apple-IDen din.
- Logg inn på Apple ID-nettstedet.
- Klikk på Administrer Apple ID-knappen.
- Velg Passord og sikkerhet til venstre og deretter to trinns bekreftelse.
- Klikk på Komme i gang og oppgi enten ditt mobilnummer eller e-postadresse der bekreftelsen kan leveres. Sørg for at du kan komme raskt til det da bekreftelsene er tidsbegrensede.
- Merk gjenopprettingsnøkkelen og hold den et sted veldig trygt.
Legge til betalingsdetaljer
Mens mange Apple-tjenester er gratis hvis du eier en Apple-enhet, er de bare gratis til et punkt. De fleste tjenestene krever noen form for betaling for media, ekstra lagring eller ekstra funksjoner. Det betyr at du må legge til et kredittkort for å få mest mulig ut av dem.
Du legger ikke til et kredittkort i din Apple-ID, du legger det til appen du skal bruke. Så du vil legge den til i iTunes, App Store eller hvor som helst i stedet for din Apple-konto.
På iPhone og iPad
- Trykk på Innstillinger, iTunes og App Store.
- Trykk på Apple-IDen din, og klikk deretter på Apple ID. Logg inn hvis nødvendig.
- Trykk på betalingsinformasjon og legg til dine opplysninger.
- Trykk på Ferdig når du er ferdig.
På Mac
- Åpne iTunes på Mac og logg inn.
- Klikk på Konto-menyalternativet og Vis konto.
- Klikk på Rediger ved siden av Betalingstype og legg til kortinformasjonen din.
- Klikk på Ferdig for å lagre disse detaljene.
Slik gjenoppretter du et tapt passord
Hvis du glemmer dine detaljer og ikke kan logge deg på din Apple-konto, ikke bekymre deg, Apple har en app for det.
- Besøk Apple iForgot nettsiden.
- Skriv inn e-postadressen din i boksen og klikk Fortsett.
- Hvis du ikke har aktivert tofaktorautentisering (hvorfor ikke?) Kan du velge å tilbakestille passordet ditt der og da.
- Hvis du har aktivert tofaktorautentisering, trenger du gjenopprettingsnøkkelen du fikk når du satte den opp. Skriv inn det i esken og en bekreftelsesmelding vil bli sendt til deg. Svar på det og tilbakestill passordet ditt.
Hvis du glemmer gjenopprettingsnøkkelen og passordet ditt når du har tofaktorautentisering aktivert, har du lykke til. Systemet er utformet for å være sikkert og kan som sådan ikke tillate tilgang til kontoen din uten denne informasjonen. Hvis dette skjer, må du opprette en ny Apple-ID.
Slik sletter du en Apple ID
Hvis du har fått nok av Apple-produkter og -tjenester, kan du (slags) slette din konto fra Apple-enhetene dine enkelt. Overraskende enkelt vurderer selskapet ønsker på alle aspekter av livet ditt. Du kan imidlertid ikke slette Apple ID selv, bare maskinvaren og detaljene i den.
På iPhone og iPad
- Trykk på Innstillinger, iCloud.
- Klikk på Apple-IDen din og deretter på Devices.
- Trykk på Fjern fra konto.
- Trykk på Logg ut og Slett fra min iPhone.
- Trykk på iTunes og App Store og Apple-IDen din.
- Trykk på Logg ut.
- Trykk på Innstillinger og deretter Musikk.
- Rull ned til Hjemmedeling, og trykk på Sign Out.
På Mac
- Åpne iTunes på Mac og logg inn.
- Klikk på Lagre og Vis konto.
- Klikk på iTunes i skyen og deretter Administrer enheter.
- Klikk Fjern ved siden av hver oppført enhet, og klikk deretter Ferdig.
- Klikk på Store, Deauthorize denne datamaskinen.
Disse er grunnleggende for å opprette og administrere Apple ID. Jeg håper det hjelper!