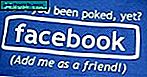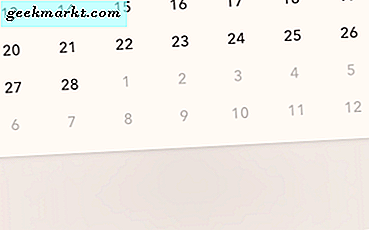For de fleste brukere er en av de viktigste funksjonene til en smarttelefon et kvalitets kamera. Å kunne produsere kvalitetsbilder konsekvent, selv i svakt lys, pleide å være en stor kamp i smarttelefonarenaen. I løpet av 2016 så vi imidlertid nesten hvert flaggskips-telefon - og til og med noen mellomtoner! - levert med noen fantastiske kameraer, og det er ingen tegn på at utviklingen bremser inn i 2017. Samsungs Galaxy S8, LGs G6 og Googles Pixel-alle tilbyr utrolig kameraytelse, med de fleste bilder som er gode nok til å vurdere å forlate DSLR eller pek og skyt tilbake hjemme.
Selvfølgelig, denne bumpen i kvalitet betyr at du sannsynligvis kommer til å ønske å se bildene dine på en større skjerm, eller til og med lage utskrifter som gaver eller minner. Å overføre bilder fra Android-telefonen til PCen er faktisk veldig enkelt, og tilbyr et par forskjellige metoder for å gjøre det. Hvis du trenger bildene dine umiddelbart, følg med vår kablede metode, men vurder også vår andre metode, som innebærer at telefonen skal sikkerhetskopieres trådløst via WiFi for enkel tilgang, uansett hvor du går.
Metode One: Bruke en USB-kabel
Overføring over en kabel er den raskeste og mest effektive metoden for å komme til bildene dine hvis du trenger umiddelbar tilgang. Alt du trenger, foruten datamaskinen og telefonen, er en USB-kabel som skal kjøre fra telefonen til datamaskinen. De fleste Android-telefoner fra 2016 og tidligere bruk microUSB; Noen telefoner fra 2016 og senere bruker USB-C-kontakter. Vanligvis er det best å bruke kabelen som fulgte med telefonen for lading. Bare koble til den vanlige USB-A-kontakten (den større siden) fra strømadapteren og koble den til porten på PCen.

Når du har koblet telefonen til PCen, vil du sørge for at du har låst opp telefonen. Bruk fingeravtrykk, PIN, mønster eller annen innlasting av låseskjermer, du må kontrollere at PCen har tilgang til telefonen. Du må kanskje endre enhetens USB-alternativer ved å skyve varslingsbrettet ned og velge USB-overføringsfanen. Dette vil pop-up en rekke alternativer; du vil velge "File Transfer" for den raskeste metoden mellom datamaskinen og telefonen. Du kan også velge "Photo Transfer" hvis du ønsker å bruke programvare for å bestemme hvilke bilder du vil ha valgt, men jeg synes det er lettere å bruke filoverføringsvalget.

Åpne nå datamaskinens filleser. På Windows 10 (plattformen jeg bruker), er det Windows Utforsker; På MacOS er det Finder. På begge plattformene finner du enheten din på oppgavelinjen på venstre side. Hvis du bruker en telefon med både internt minne og et SD-kort, som jeg bruker, ser du to forskjellige systemer for å bla gjennom. På min PC er de (hjelpsomt) merket "Telefon" og "Kort." Jeg lagrer bildene mine på SD-kortet mitt, men hvis du lagrer dem på telefonen, vil du velge den menyen.

Når du er inne i telefonens filsystem, vil du se etter en mappe med tittelen "DCIM", som står for Digital Camera Images. Den mappen vil holde alle kameraets bilder, men det vil ikke holde andre filer, som skjermbilder eller nedlastinger (vanligvis finnes de i henholdsvis mapper, "Skjermbilder" og "Nedlastinger." Hvis du beholder bildene dine på en SD-kort, kan du finne disse mappene tilbake på telefonens interne minne). Hver fil vil ha et miniatyrbilde av bildet, og du vil kunne sortere etter dato, navn, størrelse, etc., akkurat som alle andre mapper på PCen. Når du har funnet bildet eller bildene (eller hvis du vil kopiere alt til PCen), gjør dine valg som du normalt ville, og dra dem til en mappe eller plassering på PCen din (bilder, skrivebord, dokumenter osv.).

Når du har slått filene dine til datamaskinen, er du ferdig. De har blitt kopiert - ikke slettet eller flyttet, bare kopiert - fra telefonen til PCen, der du kan redigere eller skrive ut dem som du vil. Det kan ta litt tid, avhengig av hvor mange bilder du kopierer over (jo flere bilder, jo mer tid). Når du er ferdig med å overføre bildene dine, kan du koble fra telefonen din - som med de fleste moderne smarttelefoner, trenger du ikke å skille ut enheten din for å fjerne den på en sikker måte. Bare vær sikker på at filene dine er ferdig overført før du gjør det.

Metode to: Google-bilder
Kablet overføring er den mest praktiske metoden hvis du trenger utvalgte filer med et øyeblikk, men hvis du bare ser for å holde bildene dine sikkerhetskopierte og trygge, eller hvis du ikke trenger bestemte bilder med en gang, kan du bruke Google Bilder for å sikkerhetskopiere enhetens bilder til skyen gratis, for å sikre at minnene dine er trygge, sikre og med deg uansett hvor du går.

Google Foto er en av mine favoritttjenester som tilbys av Google. Appen er tilgjengelig på både Android og iOS, og du kan også bruke webapps på photos.google.com for å se og laste opp bilder til skyen. Det er raskt og, for de fleste brukere, helt gratis, uten begrensninger. Google tilbyr to forskjellige innstillinger for opplasting av bilder: Høy kvalitet, som muliggjør ubegrensede filopplastinger, lager komprimerte kopier av filene dine og lagrer dem til Google-kontoen din. Disse bildene er endret til 16MP, noe som betyr at de fleste smarttelefonfotografier ikke ser noen nedgang i oppløsning eller kvalitet. Videoer vil i mellomtiden bli komprimert til 1080p (hvis de er opptatt med en høyere oppløsning, som 4K), og vil også beholde sin kvalitet, til tross for kompresjonen. Hvis du er profesjonell fotograf, eller du trenger bilder med høyere oppløsning enn 16MP, kan du angi Google Photos for å laste opp bildene dine ved den opprinnelige oppløsningen, uten komprimering i det hele tatt. Disse opplastingene bruker Google Disk-lagringen din. Hver Google-bruker har 15 GB ledig diskplass, og månedlige planer for ekstra lagringsplass er gale billige: $ 1, 99 / måned for 100 GB lagringsplass, eller $ 9, 99 per måned for en hel terabyte av skylagring (det finnes flere alternativer utover dette, men de fleste brukere trenger ikke mer enn en terabyte av skylagring).

For 95% av brukerne vil det være god nok at Google Photos stilles til standard og gratis "High Quality" -alternativ. Du trenger ikke å oppstyr med Google Disk her Bilder handler om å holde ting enkelt. Når du har installert appen, kan du følge instruksjonene på enheten din for å begynne å sikkerhetskopiere bildene dine. Google Photos lar deg kontrollere når bilder lastes opp til din digitale skap som standard vil den laste opp når som helst telefonen er koblet til WiFi, men du kan legge til begrensninger som bare lading, eller til og med la enheten laste opp over mobildata. Som med de fleste Google-applikasjoner, kan du kontrollere når og hva appen gjør.

Etter at telefonen slutter sin første sikkerhetskopiering (som jeg anbefaler å gjøre over natten), er det ikke for mye mer å oppstyr med. Appen er også en fin måte å administrere bildene dine på, lage collager eller bruke effekter, men hvis du bare leter etter en måte å få bildene dine på din PC, vil du gjerne vite at hvert bilde er tilgjengelig på Googles web app når som helst. Når du ser på bildene dine, kan du laste dem ned ved å klikke på merket på hvert bilde og deretter velge "Download" fra trippelpunktmenyen øverst til høyre. Personlig sett finner jeg bilder som den raskeste måten å få bilder fra telefonen min og nettbrettet på PCen min. Når jeg skriver en artikkel, blir alle mine skjermbilder overført trådløst til PCen min og klar til nedlasting i løpet av sekunder. I tillegg gjør det enkelt og raskt å finne bilder fra et halvt år siden.

En annen funksjon som tilbys av Google Photos: Hvis du ønsker å overføre bilder fra telefonen din for å få ekstra lagringsplass, kan du bruke det innebygde verktøyet til å fjerne eventuelle bilder på enheten din som allerede har blitt sikkerhetskopiert av Google.
***
Hvis du finner deg selv med en rask fotoverføring, anbefaler jeg at du bruker en kablet løsning for å flytte bilder fra telefonen til PCen. Det er rett og slett den raskeste måten hvis du er i en binde eller en knase for tiden. Men hvis du leter etter en fotobackupløsning, eller du har tid til å flytte biblioteket til skyen, er Google Fotoer en god metode for å holde biblioteket ditt trygt og rent. Lagring av bildene dine har aldri vært enklere, og nå kan du se dem på et hvilket som helst display som passer deg.