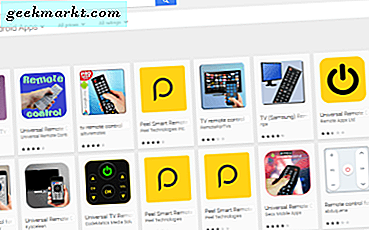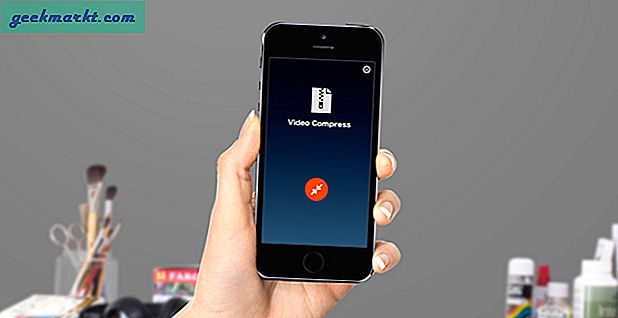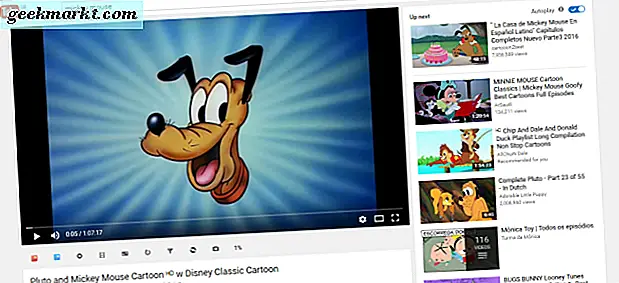Airdrop er en fin applikasjon som bruker peer to peer-nettverk for å overføre data trådløst mellom kompatible enheter. Når det er satt opp, gjør det det meste enkelt å dele filer. Hvis du trenger å feilsøke Airdrop ikke fungerer, er denne opplæringen for deg!
Airdrop ble lansert med Mac OS X Lion og iOS 7. Enhver Apple-enhet som er kompatibel med disse operativsystemet, burde kunne bruke funksjonen så lenge de har enten Wi-Fi eller Bluetooth. Som de fleste ting Apple jobber Airdrop feilfritt mesteparten av tiden. Du finner en datamaskin, sender en fil og jobben er ferdig.
Hvis du trenger å feilsøke Airdrop, er det noen få rettelser for noen vanlige problemer.
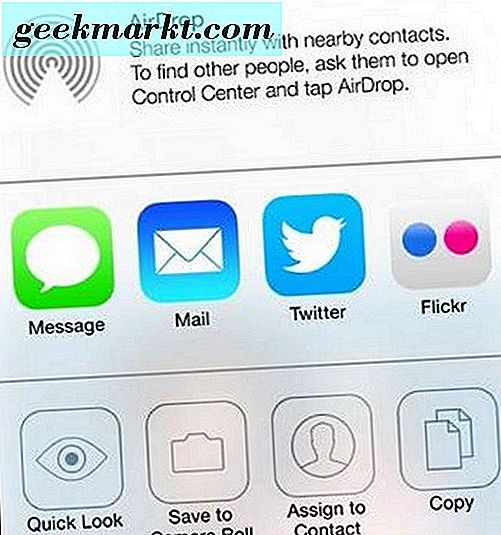
Enhet som ikke kan oppdages
Airdrop trenger deg til å aktivere hver enhet manuelt for at den skal kunne oppdages over et nettverk. Hvis du ikke har oppdaget en enhet, kan Airdrop ikke fungere.
- Sveip opp i iOS og velg Airdrop. Velg Av, Kun Kontakter eller Alle. Hvis du bor i ditt eget hjem, er alle innstillinger den som har minst konfigurasjonsproblemer.
- Velg Finder på en Mac og velg Airdrop i sidefeltet. Merk av for "Tillat meg å bli oppdaget av" i vinduet, og velg deretter Av, Kun kontaktpersoner eller Alle. Som ovenfor.
Hvis innstillingene er aktivert på riktig måte, tilbakestiller du enten eller begge til Av og deretter kun til Kontakter eller Alle kan oppdatere funksjonen. En omstart kan gjøre det samme hvis endringen ikke virker.
Sjekk nettverket
For Airdrop må to Apple-enheter være i kontakt med hverandre. Derfor er det verdt å sjekke om Wi-Fi og / eller Bluetooth er aktivert på begge. Airdrop bruker Bluetooth for å finne enheten når den er i nærheten og Wi-Fi for å overføre dataene. Begge disse skal være aktivert på begge enhetene.
- Velg ikonet i Airdrop-menyen i iOS for å slå på både Wi-Fi og Bluetooth automatisk.
- Velg Airdrop på en Mac, og aktiver manuelt begge med knappen i midten som sier "Slå på Wi-Fi og Bluetooth". Dobbeltklikk Innstillinger hvis den fortsatt ikke vil koble til.
Hvis Wi-Fi og Bluetooth er aktivert, må du kontrollere den relative nettverksstyrken til hver enhet. Kan de begge surfe på nettet i orden? Kan de streame en video? Er de to enhetene innen 30 meter fra hverandre? Denne siste er vanskelig å dømme, men jo nærmere de to enhetene er, desto sterkere blir forbindelsen. Bluetooth har et maksimalt effektivt område, så det er viktig å være innenfor.
Deaktiver flymodus
En lett oversett setting som kan stoppe Airdrop i sporene, er Flymodus. Jeg har sett denne førstehånden med en venn som ønsket å sende meg en mediefil av en blanding han opprettet. Vi tilbrakte nesten en halv time omstart av iPhone og Mac, sjekket config og innstillinger, og til slutt oppdaget han at han ikke hadde slått av Flymodus siden han forlot arbeidet.
Det er en innstilling som er for lett å overse, så hvis du stadig har problemer med å koble til Airdrop, må du kontrollere at flymodus ikke er på.
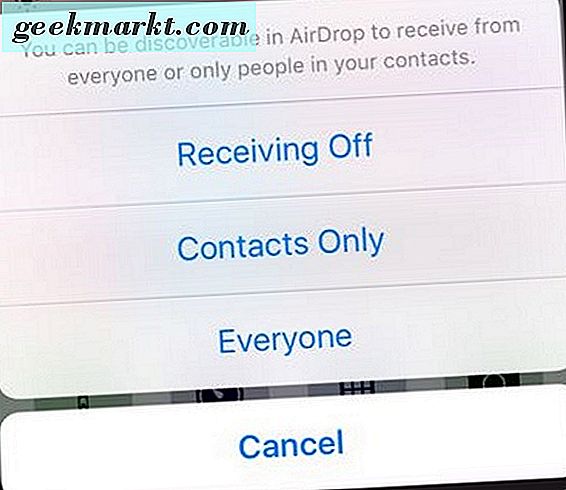
Reboot
Enhver erfaren teknisk bruker burde vite at en omstart av enheten kan kurere alle slags problemer. Hvis du feilsøker Airdrop, og har sjekket nettverket og Flymodus, kan en omstart av en eller begge enhetene som prøver å koble til, løse problemet. Gitt hvor enkelt det er, det er vel verdt et forsøk.
Kjører du et hotspot?
Muligheten til å kjøre et hotspot med iPhone er et nyttig triks, men vil stoppe Airdrop-arbeidet. Apper liker ikke å dele og Airdrop er verre enn de fleste. Når det kjører, krever det engangsbruk av Wi-Fi-brikken, og hvis du kjører en hotspot, krever Personal Hotspot også eksklusiv bruk av Wi-Fi. Slå av Personal Hotspot og prøv Airdrop på nytt. Det burde fungere skikkelig nå.
Tilbakestill innstillinger for mobilnettverk
Hvis du har startet på nytt, har merket innstillinger, flyttet enheter innenfor rekkevidde, merket at Flymodus og Personlig Hotspot er deaktivert, og Airdrop fortsatt ikke fungerer, kan du prøve å tilbakestille mobilnettverksinnstillinger. Det er litt drastisk, men hvis alt annet ser bra ut, går du tom for alternativer.
På iPhone eller iPad:
- Naviger til Innstillinger, Generelt og Tilbakestill.
- Velg Tilbakestill nettverksinnstillinger.
- Konfigurer nettverksinnstillingene fra bunnen av.
Som nevnt er dette litt drastisk, men hvis alt annet har blitt prøvd, har du lite valg.
Kontroller enhetens kompatibilitet
Til slutt, hvis selv nullstillingsinnstillingene ikke virker, bør du sjekke om enhetene dine faktisk er kompatible med Airdrop. Hvis du kjører Mac OS X Lion og iOS 7 eller nyere, bør de være kompatible, men la oss sørge for det.
- Sveip opp på iOS-enheten din. Hvis Airdrop er i Control Center, er det kompatibelt.
- På en Mac, naviger til Om denne Mac og generer en systemrapport. Velg Wi-Fi i venstre meny og finn Airdrop i senterpanelet. Det burde si støttet hvis enheten er kompatibel.
Hvis begge enhetene er kompatible og fortsatt ikke fungerer med Airdrop, må du kontrollere Bluetooth ved å koble hver enhet med et Bluetooth-tilbehør. Hvis det virker, kontakt Apple. Hvis det ikke fungerer, feilsøk de tilsvarende Bluetooth-innstillingene for enheten som ikke vil parre.

![[Opinion] It's About the Journey, Not the Destination - What Does That Mean for Tech](/img/101671/opinion-its-about-the-journey-not-the-destination-what-does-that-mean-for-tech-101671.jpg)