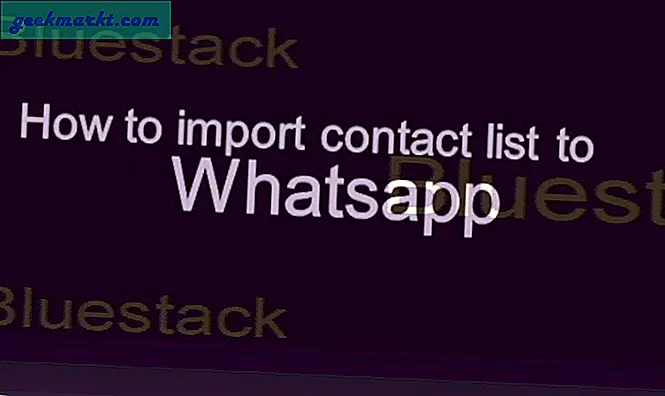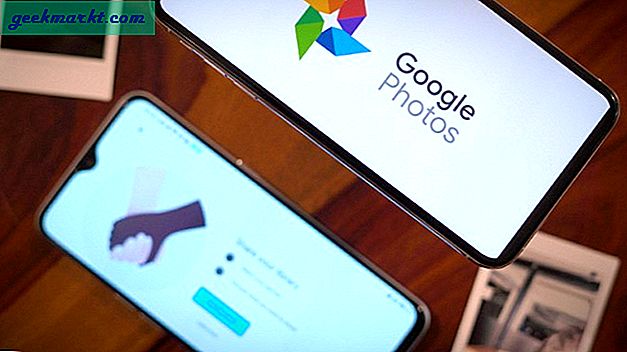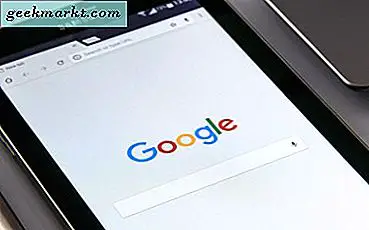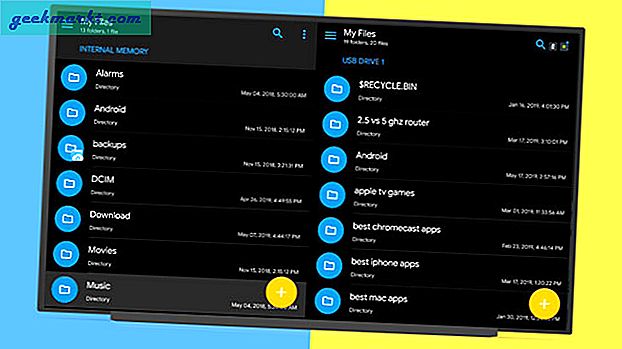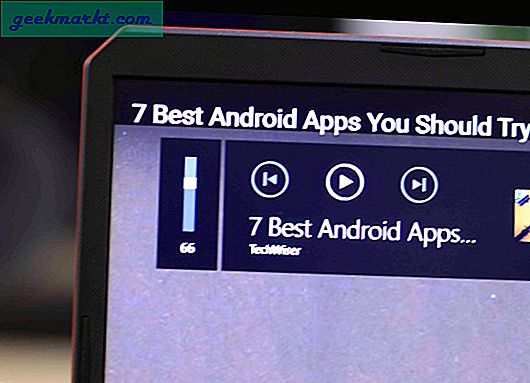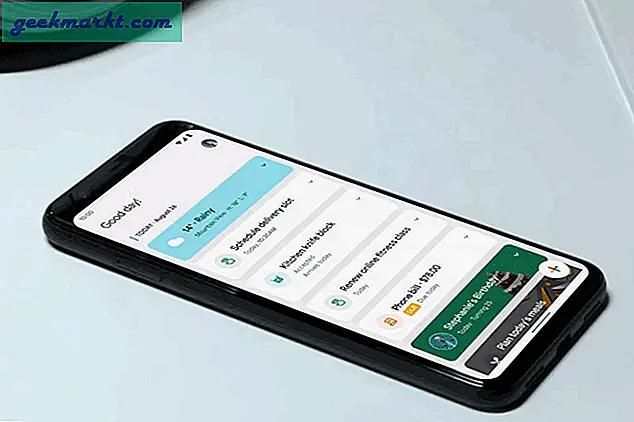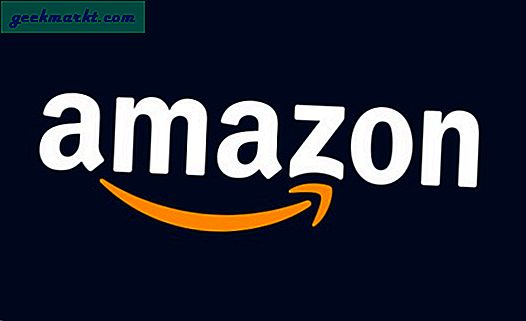Chromebooks er svært allsidige bærbare datamaskiner. De løper av Chrome OS, som er et lett operativsystem. Chromebooks bruker ikke mye lagringsplass, fordi de bruker skylagring for det meste av arkivering.
Chromebooks er det rimelige alternativet til en Windows eller Mac. Hurtigtaster og kommandoer er forskjellige enn de de fleste bruker i Windows og MacOS. Vi skal fortelle deg hvordan du kan kopiere og lime inn på en Chromebook i denne oppskrivningen.
La oss grave inn.
Kopier og lim inn Chromebook
hurtigtaster
Kombinasjonen av tastaturet du vil bruke til å kopiere og lime inn på en Chromebook, er;
- Ctrl + C Når du bruker denne hurtigtastkombinasjonen, kopierer den den merkede teksten du velger med styreflaten.
For å lime inn teksten du har kopiert, bruker du hurtigtastene Ctrl + V på tastaturet. Da ser du at teksten du kopierte, har blitt overført til ønsket sted.
Bruk Chrome-nettleseren
Hvis du vil kopiere tekst, merker du det med styreflaten. 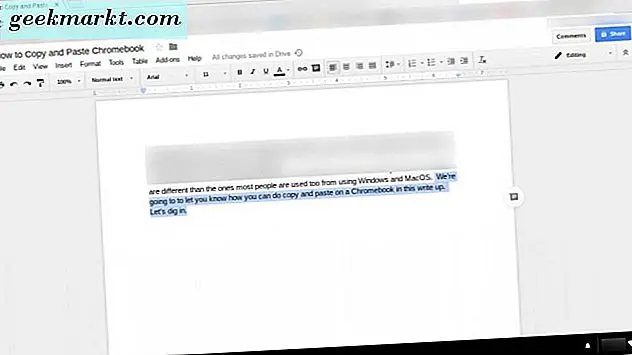
Deretter går øverst til høyre i Chrome-nettleseren til de tre punktene, og klikker på den med styreflaten. Deretter flytter du markøren ned for å kopiere og klikker på den. Dette kopierer teksten du har markert. 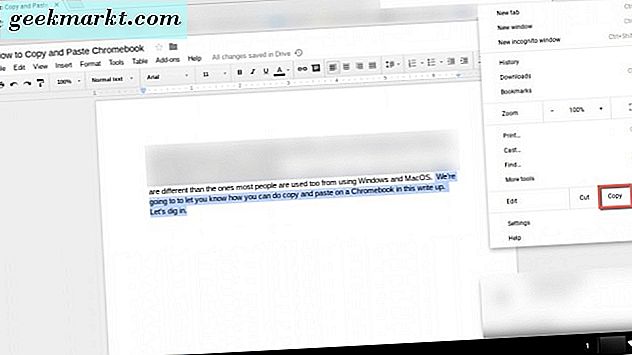
Når du er klar til å lime inn teksten, kan du navigere til de tre punktene øverst til høyre i Chrome-nettleseren din igjen. Klikk de tre punktene med styreflaten din, navigere ned til Lim inn og klikk på den. 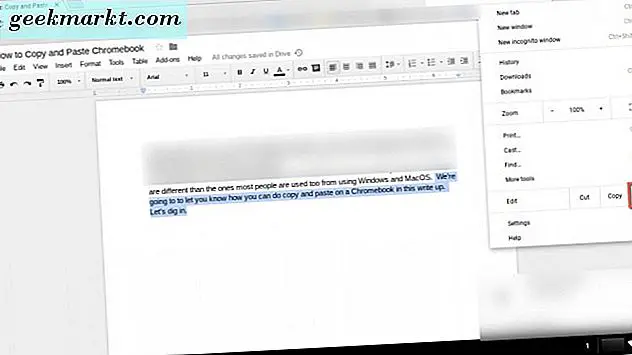
Det vil sette inn teksten du har kopiert til ønsket destinasjon.
Bruk styreflaten
Hvis du vil bruke Chromebook-styreflaten til å kopiere og lime inn, er det også enkelt. Først markerer du teksten du trenger for å bli kopiert. Deretter holder du nede Alt-tasten på tastaturet, og samtidig klikker du på styresporet.
Deretter vises en meny med kommandoer på skjermen i popup-boksen. Klikk på Chromebookens styreflate på kopieringskommandoen. Dette kopierer igjen ditt uthevede tekstvalg. 
Når du har stedet der du vil lime inn den kopierte teksten, åpner du Alt-tasten igjen og klikker på styreflaten samtidig. Velg deretter lim inn for å overføre teksten til siden din. 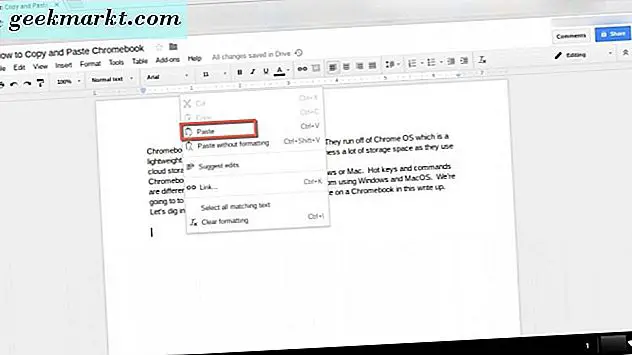
Disse alternativene lar deg kopiere og lime inn tekst på Chromebook. Du har tre valg. Du kan bruke hurtigtaster på Chromebook-tastaturet. Bruk menyen i Chrome-nettleseren din, eller bruk Chromebooks-styreflaten sammen med Alt-tasten.
Kopier og lim inn et bilde
Kanskje du trenger å kopiere og lime inn et bilde, ikke bare tekst. Det kan også gjøres på en Chromebook. For å kopiere og lime inn et bilde, hold pekeren over bildet, og trykk ALT-tasten på tastaturet. Deretter klikker du på styresporet på Chromebook mens du holder ALT-tasten nede.
En boks med forskjellige alternativer vises på Chromebook-skjermen. Flytt pekeren til der den står Kopier bilde og klikk den med styreflaten. 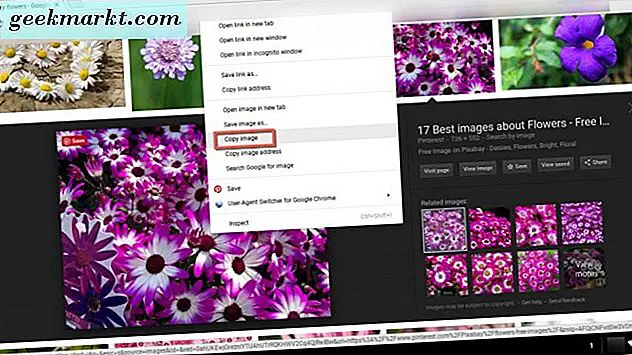
For å lime inn bildet, gå til siden din eller dokumentet der du vil sette den inn. Hold nede ALT-tasten og trykk ned på Chromebook-styreflaten som bringer opp boksen hvor du skal bla til et klikk på lim for å plassere bildet. 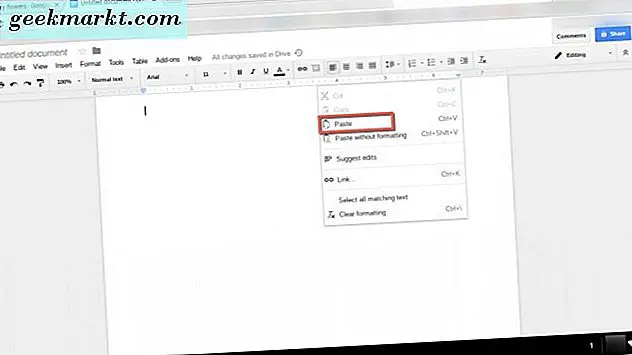
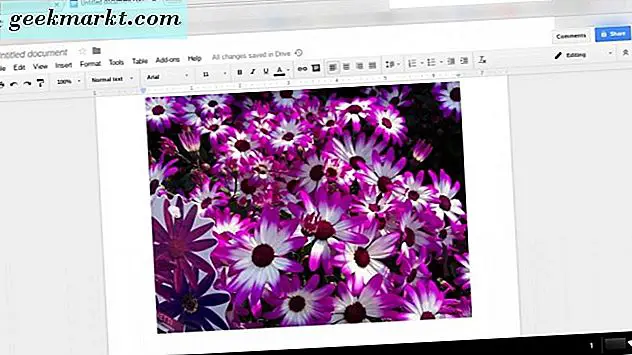
Det er det. Du har nå gjort en kopi og lim inn et bilde også.
Wrapping Up
Nå har du fått vite hvordan du kopierer og limer inn tekst på tre forskjellige måter mens du bruker Chromebook. Du kan bruke hurtigtaster, Chrome-nettleseren og Chromebooks-styreflaten for å få det gjort.
Den andre tingen du har lært er at du også kan kopiere og lime inn bilder med Chromebook like enkelt. Så, du har all den informasjonen du trenger for å være en kopi og lim inn mester på Chromebook.