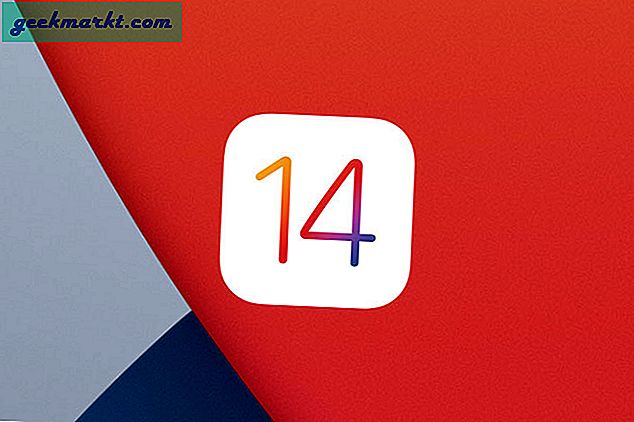Chrome OS er utvilsomt det raskeste operativsystemet for stasjonære datamaskiner. Den er lett, enkel å bruke og heller ikke for ressurssulten som Windows eller Mac. Dette gjør det til et flott operativsystem å installere på dine gamle PC-er og Mac-er som henger og tømmer batteriet.
På toppen av det kan du ha flere fordeler som å låse opp datamaskinen din ved hjelp av Android-telefonen din og sømløst bytte enheter mens du surfer. Men det offisielle Chrome OS som Google bruker på deres Pixelbooks (og lar andre OEM-er å installere på Chromebooks) er ikke tilgjengelig for alle å laste ned. Siden det også er noen maskinvarekrav som bare Chromebook har.
Slik installerer du Chrome OS på hvilken som helst PC eller bærbar PC
Selv om vi ikke kan installere Chrome OS, kan vi installere programvaren med åpen kildekode Chromium OS som alle kan installere, endre og bruke den slik de vil. Men det krever litt teknisk kompetanse. Heldigvis har vi mange utviklere som endret Chromium OS og gjorde det enkelt å installere.
Blant dem er to av de beste Chromium OS-gaflene Neverware's Cloud Ready og Flints Fyde OS.
Googles Chrome OS vs. Cloud-Ready vs. Fyde OS
Akkurat som Googles Chrome OS, de har også utviklet operativsystemet fra Open-source Chromium OS-prosjektet. De tar kildekoden fra Chromium og legger til sin egen proprietære kode for å lage et fungerende operativsystem. De ser ut og fungerer akkurat som Chrome OS, og den beste fordelen med dem enn Chrome OS er at du kan installere dem på et bredt utvalg av maskinvare.
Skyklar er utviklet av Neverware, som er sikret, enkel å installere og også har utmerket dokumentasjon. Og de oppdaterer også operativsystemet ganske ofte. Dette er den mest stabile Chromium OS-gaffelen du kan finne, og utvilsomt den mest berømte blant alle. Men det er en advarsel, selv om du kan kjøre Linux-apper på dette operativsystemet, kan du ikke installere Android-apper i det. Neverware sa at de vil støtte Android-apper i fremtiden, det er fortsatt ingen tegn til en slik oppdatering for øyeblikket.
Fyde OS ble først introdusert som Flint OS av London-selskapet Flint innovations. De har utviklet operativsystemet for det kinesiske markedet. Da Chrome OS begynte å støtte Android-apper, har de lagt til Android-appstøtten til Flint OS og omdøpt den til Fyde OS. På toppen av det kan du installere Fyde OS selv på Rasberry Pi & ASUS Thinker Board sammen med PC- og VM-ware. Men brukergrensesnittet ser litt annerledes ut enn Chrome OS og heller ikke et stabilt operativsystem.
Cloud-Ready er den beste gaffelen du finner for å installere, men hvis Android-apper er så viktige for deg, kan du velge Fyde OS som det nest beste alternativet.
Slik installerer du Cloud-Ready på hvilken som helst PC eller bærbar PC
1. Naviger til Neverware-nettstedet, bla ned til du ser alternativet For personlig, hjemmebruk. Klikk på den. Alternativt kan du klikke på denne lenken.
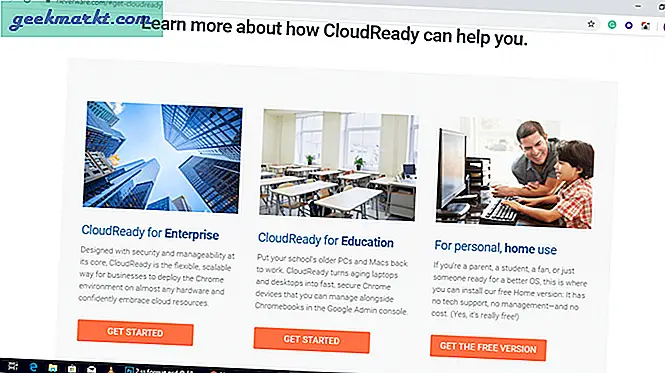 2. Der kan du se nedlastingskoblingene for Windows, Mac og Chromebooks.
2. Der kan du se nedlastingskoblingene for Windows, Mac og Chromebooks.
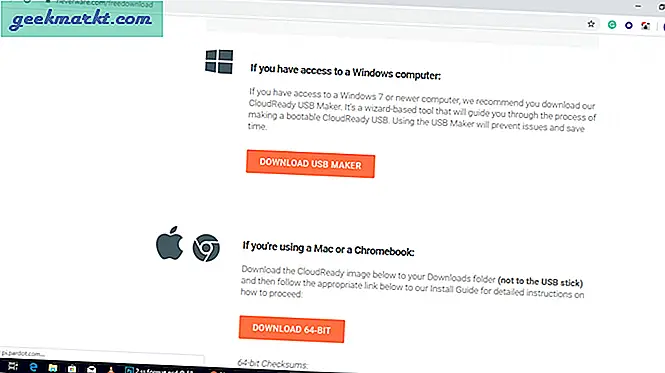
3. Under Windows-delen laster du ned USB Maker-app og installer den på din Windows-PC, akkurat som du installerer en hvilken som helst annen app.
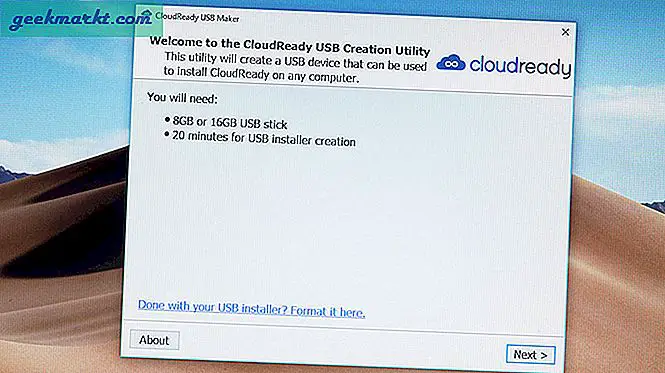 4. Velg 64-bit eller 32-bit i henhold til datamaskinen.
4. Velg 64-bit eller 32-bit i henhold til datamaskinen.
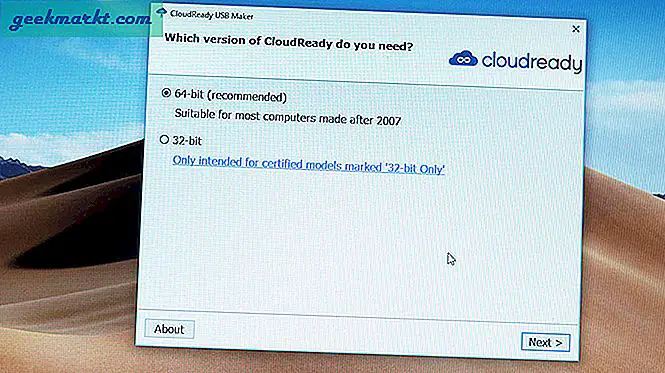
5. Koble til USB-pinnen og klikk på Neste. Dataene på USB-pinnen går tapt i prosessen, så sørg for å sikkerhetskopiere dataene dine først.
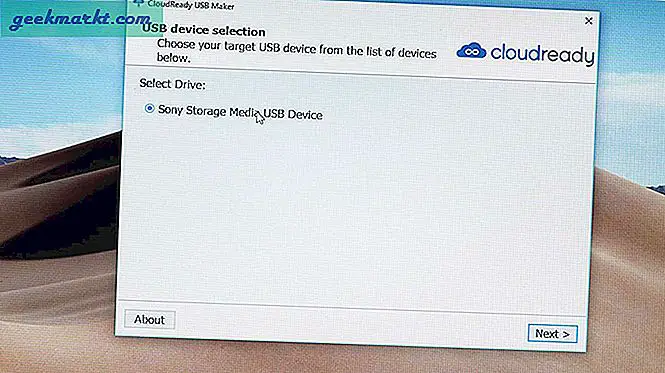
6. Denne prosessen vil laste ned CloudReady-filer fra Internett og kan ta opptil 20 minutter. Når prosessen er fullført, klikker du på Fullfør.
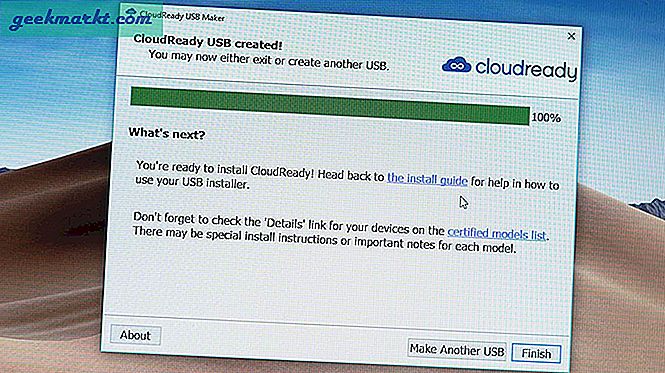
7. Du er klar til å installere Cloud Ready OS ved hjelp av USB-pinnen.
8. Slå av datamaskinen du vil installere operativsystemet på, og start den fra USB. For å oppnå dette må du endre Boot Order i BIOS.
9. Hold USB-stasjonen som det første alternativet i oppstartsrekkefølgen, slik at enheten starter fra USB.
10. Når enheten har startet opp med USB, kan du nesten se Cloud Ready UI allerede, og deretter klikker du på Let's Go for å komme i gang. Dette kan ta noen minutter å dukke opp når operativsystemet lastes fra USB.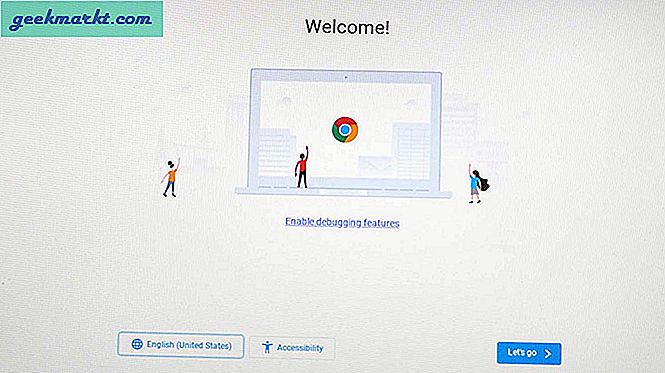 11. Koble til Internett med Ethernet-kabel eller Wifi.
11. Koble til Internett med Ethernet-kabel eller Wifi.
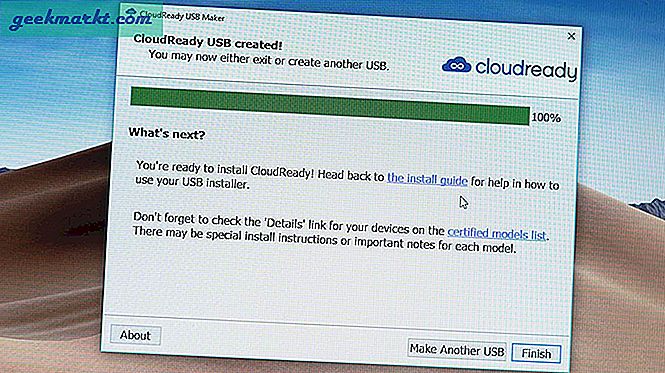
12. Operativsystemet vil se etter de siste oppdateringene og be deg om å logge på ved hjelp av e-postadressen som er knyttet til Google-kontoen din. Jeg anbefaler at du ikke logger på umiddelbart.
13. Du kan bruke Cloud-Ready OS hver gang som dette ved å starte opp direkte med USB-stasjonen. Så hvis du ikke vil installere på harddisken, kan du fortsette å logge på. Men hvis du vil slette hele vinduer og installere Cloud Ready Natively i systemet, kan du lese videre.
Installering av delen er så enkelt, men nå er det bare å sjekke om hele enheten fungerer som den skal eller ikke. Sjekk WiFi, tastatur, mus eller styreflate osv. Hvis noe ikke fungerer som det skal, kan det være et maskinvarekompatibilitetsproblem, så ikke installer operativsystemet, da det ikke er kompatibelt med maskinvaren din.
Men hvis alt er bra, kan du fortsette til neste trinn for å installere Chrome OS. De fleste datamaskiner fungerer bare bra.
Sørg også for å sikkerhetskopiere dataene i datamaskinen til skyen eller den eksterne harddisken, når operativsystemet er installert, vil alle dataene på datamaskinen gå tapt.
14. For å installere, klikk på klokkeslettet i nedre høyre hjørne og klikk på installer OS-veksle i hurtiginnstillingspanelet.
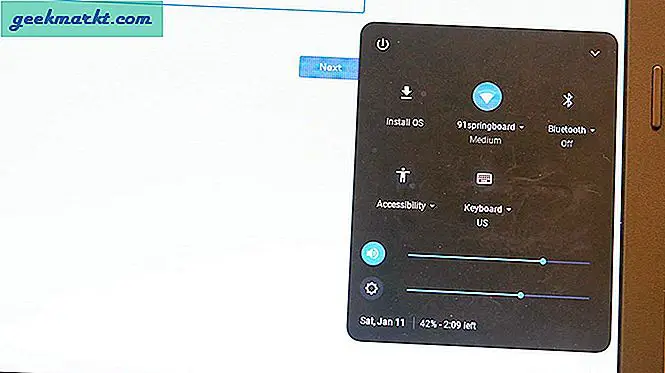
15. Klikk deretter på INSTALLERE CLOUD-KLAR.
Når prosessen er fullført, slår du av enheten, tar ut USB-pinnen og slår på enheten tilbake. Du kan se at Cloud Ready er installert på datamaskinen din.
For å aktivere Linux kan du finne en Virtual Box i app-skuffen, åpne og installere Virtual Box.
Deretter kan du velge operativsystemet, du vil åpne inkludert Linux.
Slik installerer du Fyde OS på hvilken som helst PC eller bærbar PC.
Første ting først, Fyde OS er ikke kompatibel med Mac. Så bare PC-brukere kan laste ned og installere den. Og det er ikke så enkelt som Cloud Ready å installere.
1. Først må du laste ned to filer.
Åpne Fyde OS-nettstedet og last ned iso-filen. Dette nettstedet vil være på kinesisk, men du kan oversette ved hjelp av Google Translate eller bare laste ned ved å klikke på den første knappen.
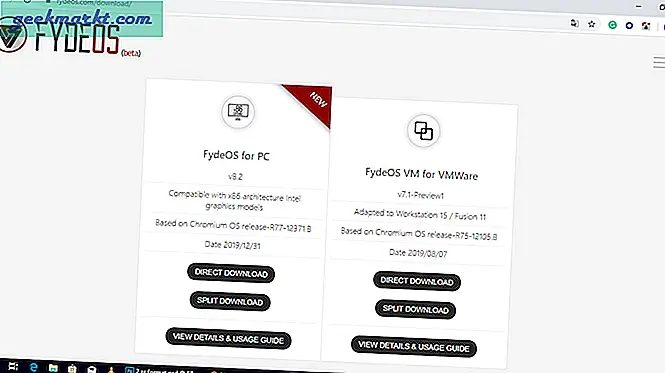
Åpne deretter Etcher-nettstedet og last ned Etcher-appen.
2. Åpne Eitcher og velg bildet, som er isofilen vi har lastet ned fra Fyde OS-nettstedet.
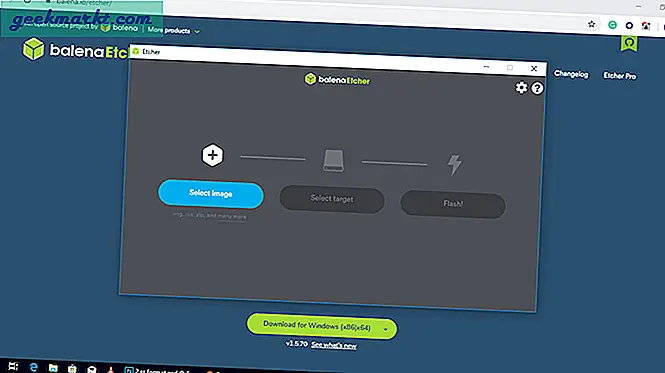
3. Koble til USB-pinnen, velg USB-pinnen som mål og klikk på Flash. (Dataene på USB-pinnen går tapt i prosessen, så sørg for å sikkerhetskopiere dataene dine først)
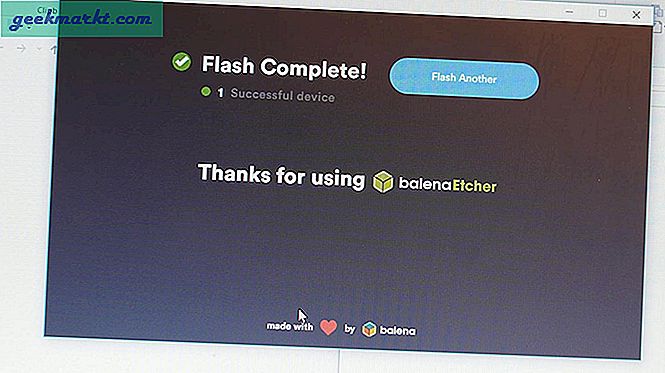
4. Når prosessen er fullført, starter du enheten på nytt fra USB-pinnen. Du må endre oppstartsrekkefølgen for å utføre dette trinnet.
5. Når systemet er lastet inn, kan du se grensesnittet til Fyde OS. (det kan ta noen minutter å vises, ettersom operativsystemet fører fra USB)
6. For øyeblikket vil nettstedet være på kinesisk. For å endre, klikk på Globe-ikonet (International Icon)
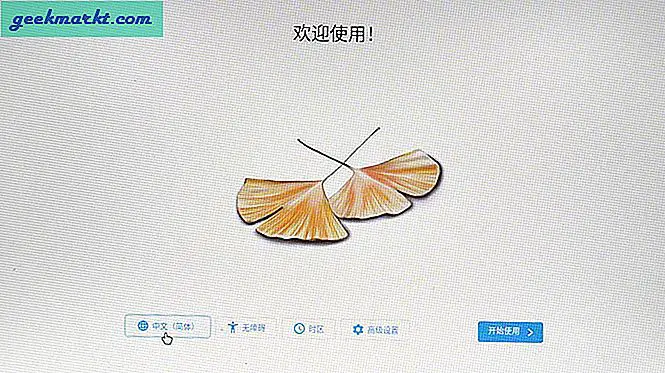
Deretter velger du språket fra rullegardinmenyen og klikker Ok.
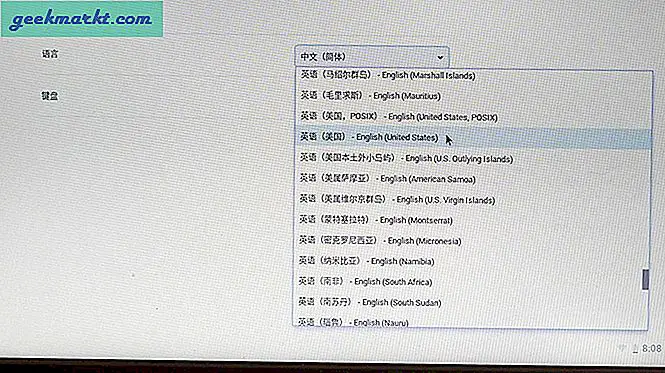
7. Klikk nå på Let's Go og koble til Internett via ethernet eller wifi.
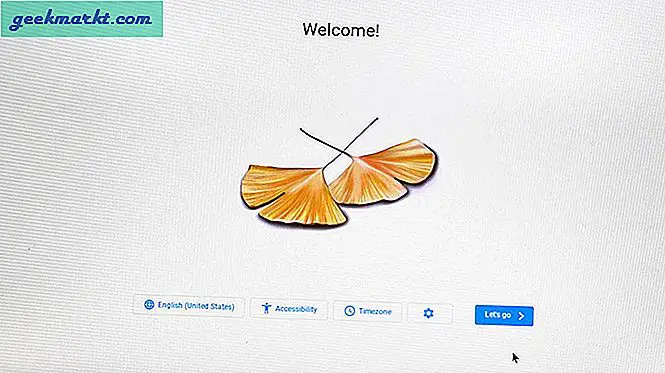
9. I motsetning til Cloud - Ready, må du ha en egen Fyde-konto. For å opprette en konto, klikk på flere alternativer og deretter 'Opprett konto'.
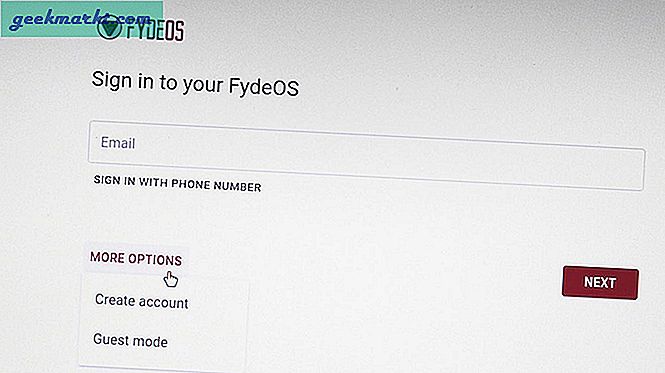
10. Logg på kontoen din. Du kan bruke hele Fyde OS herfra. Men det er fortsatt ikke installert på harddisken.
11. For å installere, start enheten på nytt og trykk på kontroll + alt + F2 når Fyde OS-logoen ser ut til å bytte til kommandolinjemodus.
8. Bruk ‘Chronos’ som både brukernavn og passord. Skriv deretter inn kommandoen ‘isblk’ og klikk enter.
9. Søk etter den fysiske disken. Det vil trolig vises som sd x. Du kan også bestemme størrelsen på diskplass og antall partisjoner. Følgende kommando vil ta "sda" som etikett.
10. Skriv inn følgende kommando:
sudo / usr / sbin / chromeos-install --dst / dev / sda
11. Installasjonsskriptet vil spørre om du vil fortsette og be om at måldisken tømmes. Hvis du er sikker, skriv inn Y og trykk Enter for å bekrefte.
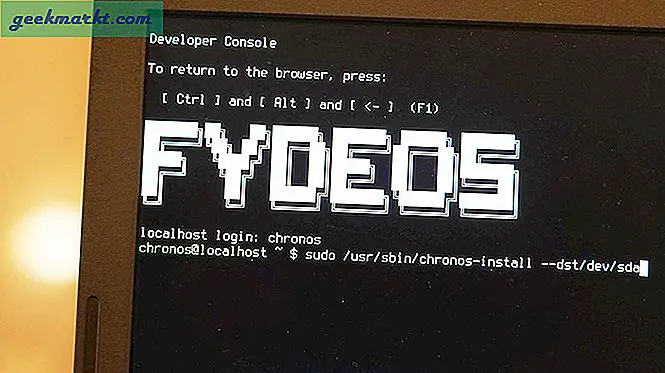
12. Når installasjonen er ferdig, starter du enheten på nytt ved å ta ut USB-pinnen.
Du har allerede installert Fyde OS.
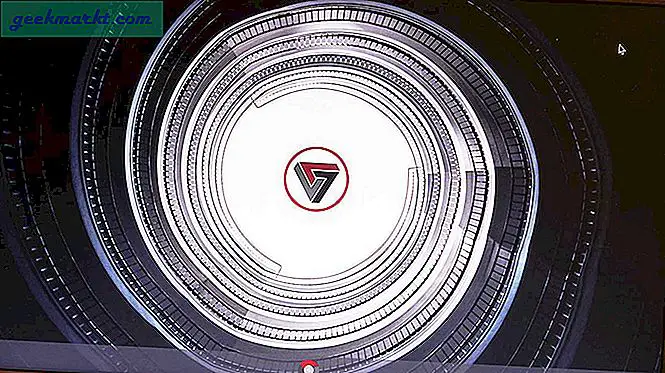
Men det er fortsatt ingen støtte for Android-apper og Linux-apper. Ikke bekymre deg, du kan enkelt aktivere dem.
Aktivering av Android Apps-støtte
1. Støtte for Android-apper er allerede tilgjengelig. Du kan laste ned apper og installere, men det er ingen Play Store.
2. Du trenger bare å laste Play Store sidelengs ved å laste ned APK-filen til Play Store. Eller du kan til og med laste ned Nova Launcher slik at du får tilgang til Play Store fra den.
Aktivere Linux Apps Support
1. Åpne Chrome og åpne et nytt inkognitovindu
2. Skriv inn “chrome: // flags / # enable-experimental-crostini-ui” og aktiver flagget
3. Chrome ber om å starte på nytt for å tre i kraft
4. Etter omstart, åpne Chrome OSs systeminnstillinger.
5. Søk etter “Linux”, og du bør se avsnittet “Linux (beta)”.
6. Åpne den og klikk på alternativet 'Slå på'
7. Installer nå Linux (Beta) og bekreft
8. Linux-terminalen blir installert i løpet av få minutter.
Som standard vil Fyde OS standard søkemotor være satt til bing, du kan endre Google i nettleserinnstillingene hvis du vil.