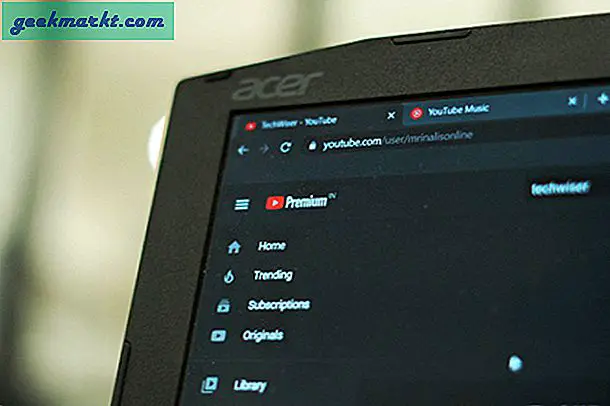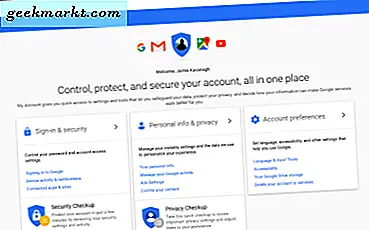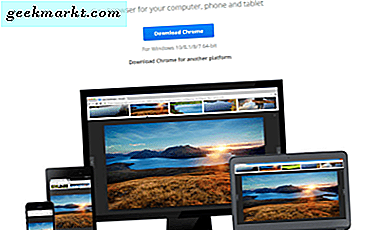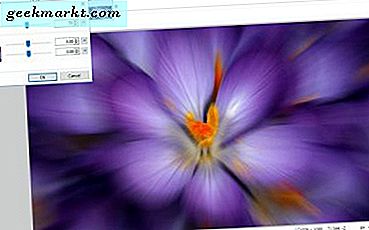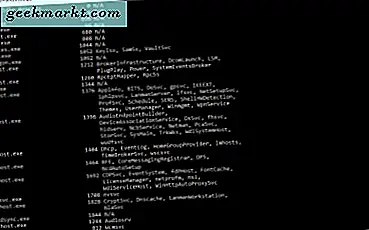Android-telefoner lider noen ganger av en opphopning av bufret data. Dette bremser alt ned og kan gjøre deg veldig frustrert over enheten. Det er en måte å fjerne hele cachen på din Samsung Galaxy S7, og vi forteller deg hvordan du får det gjort.
Du kan enten fjerne hele cachen på din Samsung Galaxy S7 eller rydde hurtigbufferen til individuelle applikasjoner. Vi dekker alle basene. På den måten kan du gjøre enten individuelle apper eller hele S7-smarttelefonen.
Filer og data blir lagret i Android-systemminnet ditt, og du vil gjerne rydde ting ut av og til. Tenk på det som å ta ut søppelet. Det blir kvitt søppelet på telefonen din at du ikke trenger det for å fungere.
La oss hoppe rett inn
Slett din S7 Cache
For å fjerne hele cachen på din Samsung Galaxy S7-smarttelefon, er det veldig enkelt. Ved å rydde hele hurtigbufferen på S7-en, kan du se en henting i hastighet og lydhørhet på enheten. Dette er en god ting.
- Sveip ned på skyggen øverst på Samsung S7, og trykk på innstillingsikonet, hvilket gir formet. Du kan også trykke på apps-skuffen nederst på midten av enheten, og deretter navigere til innstillinger.
- Deretter ruller du ned til du ser Lagring og klikker på den for å velge den.
- Rull ned igjen, og trykk på Cached Data. Når du klikker på bufret data, kan en popup-melding du vite at denne prosessen sletter hurtigbufrede data for alle apper. Hvis du er sikker på at du vil slette alle bufrete data, klikker du på Slett og hurtigbufferen for hvert program på enheten blir slettet.
Det er det. Din Samsung Galaxy S7 Cache har blitt fullstendig fjernet, og dette bør legge til litt fart tilbake til enheten. Det vil rydde ut unødvendige data som ikke er nødvendig for at du skal bruke smarttelefonen din.
Fjern cache på applikasjoner
Hvis du opplever et lag, henger eller et programkrasj, må du kanskje slette cachen. For å rydde hurtigbufferen på individuelle applikasjoner på din Samsung Galaxy S7, er det like enkelt som å rydde hele hurtigbufferen på enheten.
- Sveip ned på skyggen øverst på Samsung S7, og trykk på ikonet for innstillinger, som er girformet. Du kan også trykke på apps-skuffen nederst på midten av enheten, og deretter navigere til innstillinger.
- Deretter skal du bla ned til Programmer og trykke på den.
- Deretter trykker du på programbehandling for å administrere individuelle appinnstillinger, for eksempel å slette cachen.
- Velg programmet som gir deg et problem ved å trykke på det. På neste app-side klikker du på Lagring øverst.
- Der det står, klikker du hurtigbuffer på Clear Cache, og hurtigbufferen for den enkelte appen blir slettet.
Like enkelt som å rydde cachen på hele din Samsung Galaxy S7, ikke sant? Hvis du fortsatt har problemer med et program etter at du har fjernet cachen, kan du prøve å fjerne dataene som er knyttet til appen.
For å slette dataene, følg de samme trinnene for å rydde appens cache, bortsett fra, vil du trykke på klare data i stedet. Hvis du sletter cachen og dataene ikke løser ting, vil du avinstallere og installere programmet på nytt, fordi det kan ha blitt skadet.
Konklusjon
Så, du kan nå rydde hurtigbufferen til individuelle applikasjoner på din Samsung Galaxy S7 og rydde hele Android-systembufferen. Dette er spesielt nyttig hvis du ser litt langsomhet på enheten din.
Ting som programmer kan begynne å ligge, hengende eller krasje på deg. Å rydde cachen av applikasjoner eller hele systemet frigjør systemminne og bør avlaste hvilken som helst belastning på smarttelefonen.