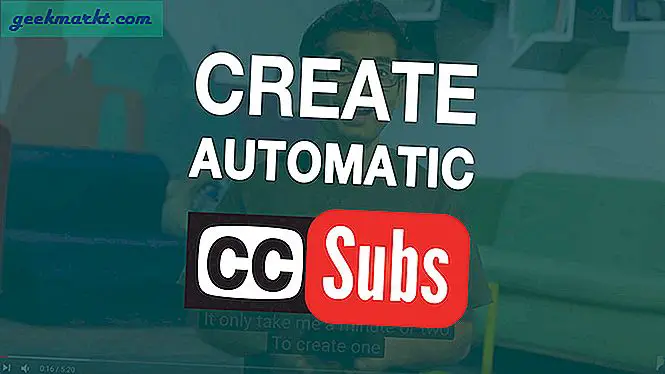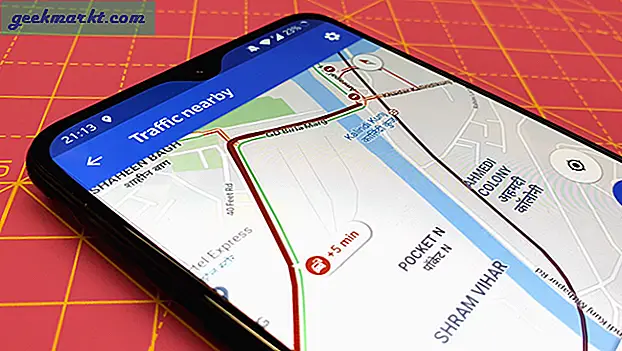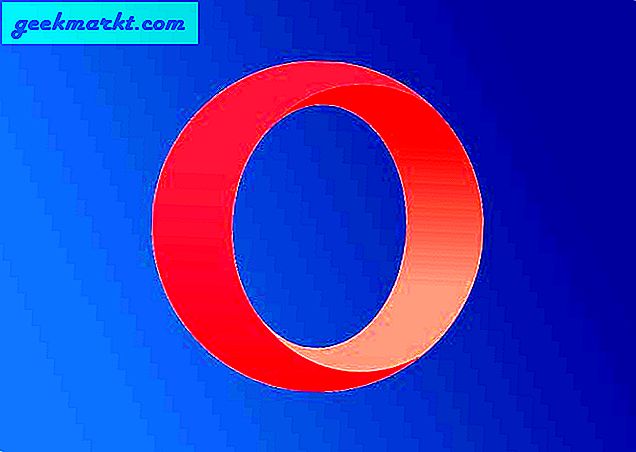Enten du liker følelsen av en paperback i hendene eller brukervennligheten til en ebook-leser på telefonen din, vil du være enig i at Amazon Kindle er et søtt sted i midten som er elsket for sin unike skjerm og nesten papirlignende opplevelse. Hvis du planlegger å kjøpe en Kindle for pendlingen din, eller du nettopp har begynt å bruke en, vil Kindles funksjoner hjelpe deg med å bruke Kindle mer effektivt. Jeg vet at Kindle har eksistert i lang tid, og vi er sent ute på festen, men jeg brukte Kindle til å finne funksjoner som er veldig nyttige i de virkelige verdensscenarioene, og laget en liste over de beste Kindle-tips, triks og skjulte funksjoner. La oss begynne.
Kindle Tips and Tricks
1. Angi et passord
Hvis du vil ha personvern på Kindle, kan du angi et passord på det slik at ingen kommer inn på lesestoffet ditt.
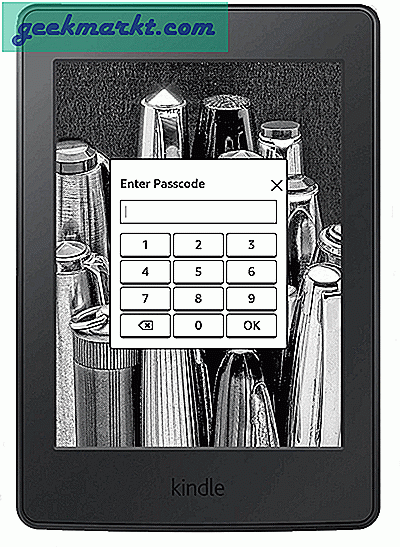
2. Send artikler til tenne
Kindle leveres med en eksperimentell nettleser som fungerer bra for sporadisk surfing, men er på ingen måte et levedyktig alternativ for å lese artikler online. En bedre måte å lese nettartikler på Kindle er med appen ‘Send to Kindle’ som automatisk konverterer artikkelen du leser på Android, til et Kindle-klart format og sendte den til Kindle-e-postadressen. Det er ikke den raskeste måten, men det vil få jobben gjort. På skrivebordet brukte jeg, Tinderizer, til å sende artikler til Kindle. Du finner detaljerte trinn i denne artikkelen slik at du ikke blir sittende fast midtveis.
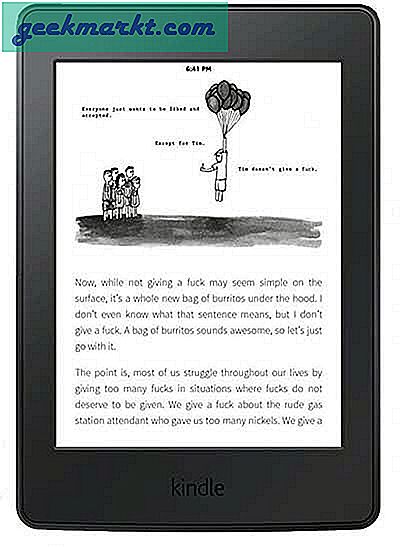
3. fyrstikkbok
Hvis du nylig har byttet fra fysiske bøker til Kindle, må du prøve Kindle Matchbook. Det er en tjeneste som tilbys av Amazon som gir deg rabatterte eller gratis e-bøker for dine siste og siste paperback-kjøp gjennom Amazon. Den eneste fangsten er at boken må selges og oppfylles av Amazon. Hvis du liker å lese fysiske bøker hjemme og ta tak i tenne mens du pendler, vil Matchbook helt sikkert være nyttig.
4. WordWise
WordWise er en av de skjulte perlene som er en godbit å oppdage på egen hånd. Det viser deg betydningen av ukjente ord rett på toppen av dem. For å slå den på, åpne boken, trykk på oversiden av skjermen, trykk på alternativknappen øverst til høyre og velg WordWise. Du kan justere hvor mange tips som skal vises på en side ved å justere glidebryteren.
Les også: Beste stedene å få tenne bøker (gratis / billig)
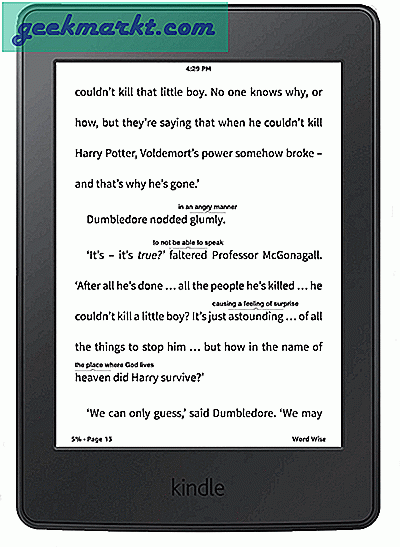
5. Book Progress
Hvis du alltid lover deg selv "ett kapittel til, og så legger jeg meg i dvale" og deretter mislykkes uansett, sjekk denne funksjonen. I stedet for å stoppe midt i et kapittel (som du helt kan gjøre btw), kan du optimalisere lesetiden din ved å få fremdriftsinformasjonen nederst på siden. Bare trykk nederst til venstre på skjermen for å veksle mellom informasjon som plassering, bokfremdrift i prosent, sidetall, minutter igjen i kapitlet, minutter igjen i boka osv.
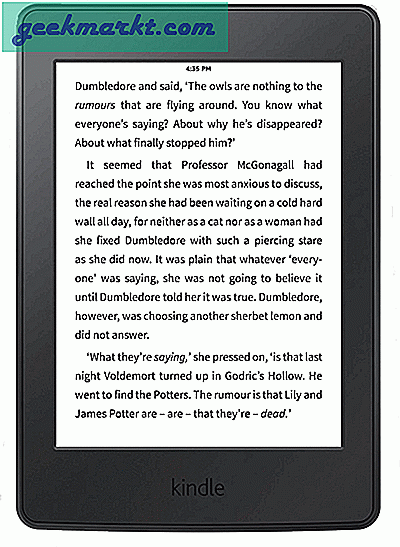
6. Klokke under lesing
Som jeg sa, hvis du går lett ned i kaninhullet og glemmer tidens spor mens du leser en bok, ville det være en god ide å holde en klokke synlig på toppen slik at du ikke ender opp med lim på Kindle til 4 om morgenen. Eller skjul det, hvis det er for distraherende. Jeg vil ikke dømme.
Trykk på oversiden av skjermen> Gå til sidevisning> Skrift- og sideinnstillinger> Lesekategori> Veksle ‘Vis klokke mens du leser’.
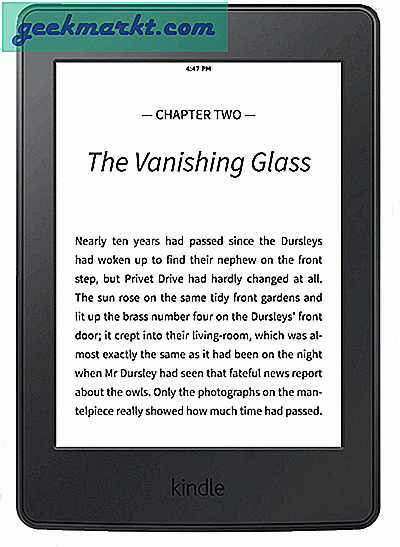
7. BookMark
Bokmerker brukes ikke bare til å lede deg til den siste siden du har lest, og ettersom du legger bokmerker på en digital kopi av boken din, trenger du ikke å bekymre deg for å ødelegge favorittkopien din med klistrelapper og brettede hjørner. Du kan gjøre det ved å trykke på øverste høyre hjørne og velge Plus-knappen.
I slekt: Beste hørbare alternativer som er billigere enn hørbare
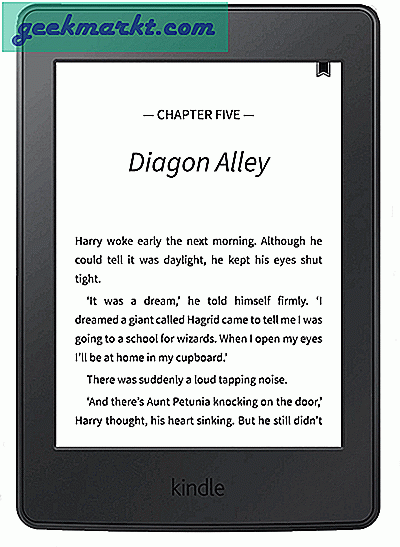
8. Slå opp betydninger og definisjoner
Å lese fantasy-romaner blir ofte fulgt med mye lekser fordi forfatterne vil at du skal fordype deg i deres fantasiverden med sine egne sminkeord og språk. Kindle gjør det lettere å slå opp betydningen av disse ordene. Nå er WordWise alltid et alternativ, fortsatt distraherende. Du kan trykk og hold på et ord i stedet for å få meningen, en Wikipedia-side tilknyttet ordet, og en oversettelse på ett av 23 språk. Rått.
Les også: Beste PDF Reader-apper for Android
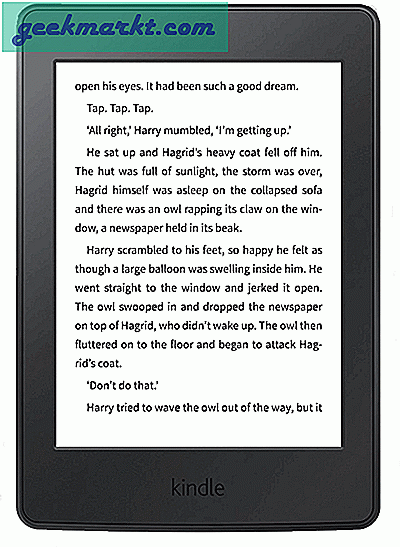
9. Vocabulary Builder
Å slå opp betydninger på tenne mens du leser er en ting og å huske ordene er en annen. Kindle legger veldig subtilt ordene til vokabbyggeren når du leter etter betydningen av et ord. Etter det kan du bare gå til vokabularbyggeren og finne alle ordene du noen gang har søkt. Du kan bruke ordene som Flashcards for å hjelpe deg med å lære betydningen raskere og bli en mester i ord.
For å gå til ordforrådsbyggeren, trykk på alternativknappen øverst, og velg Vocabulary Builder.
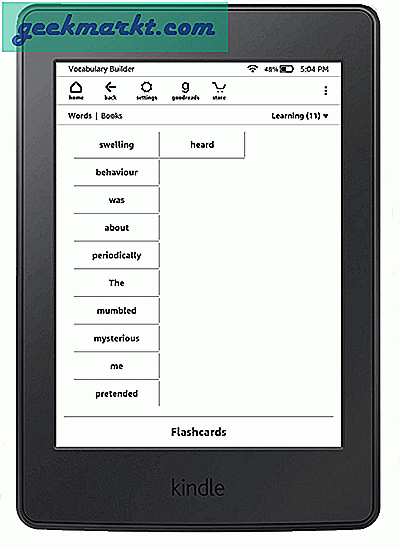
10. Legg til notater
I stedet for å slå opp oversettelsen for enkeltord, kan du velge hele avsnitt for å finne oversettelsen. Ikke bare det, du kan legge til avsnittet som et notat eller dele det via e-post, Goodreads og Twitter. Etter den siste firmwareoppdateringen, kan du slette valget hvis du noen gang ved et uhell velger det.
11. Røntgen
Røntgenfunksjonen på streamingtjenestene er fantastisk, du kan umiddelbart slå opp karakterene, viktige detaljer og trivia. Røntgenfunksjonen på Kindle er like fantastisk, og du kan få informasjon som bemerkelsesverdige klipp, tegn, vilkår og bilder.
Den har blitt flyttet til alternativmenyen fra den øverste linjen, og for å få tilgang til den må du trykk på alternativmenyen øverst til høyre og velg røntgen.
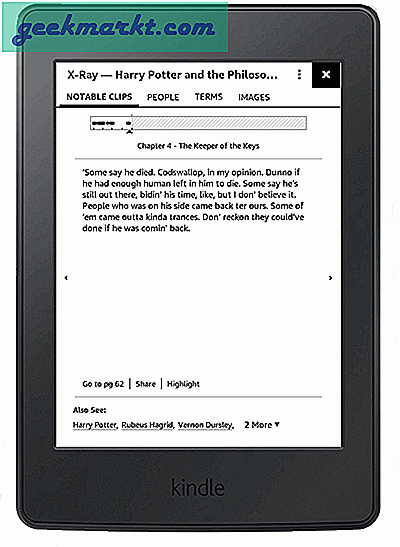
12. Juster sideinnstillinger
En av de beste funksjonene ved å lese på en tenne er tilpassbarheten, du kan justere siden til dine preferanser og optimalisere leseopplevelsen. Du kan velge mellom forskjellige avstander, smale eller bredere marginer, Venstre- eller Midtjustering, og til og med endre orientering.
Trykk på toppen for å avsløre alternativene> Sidevisning> Skrift- og sideinnstillinger.
13. Legg til en egendefinert skrift
Akkurat som sideinnstillinger, kan du også tilpasse skriften. Du kan velge fra en liste over 9 populære skrifter eller laste opp dine egne. OpenDyslexic er forhåndslastet på Kindle, slik at personer med dysleksi kan lese ebøker uten spesiell formatering.
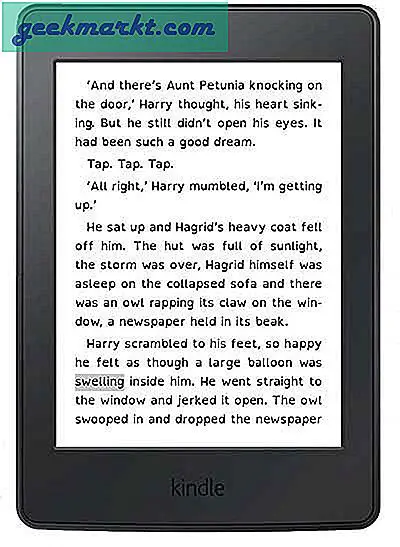
For å laste opp din egen tilpassede skrift, koble Kindle til en datamaskin med en USB-kabel> bla gjennom Kindle-katalogen for å finne 'Fonts' -mappen> kopier OTF- eller TTF-skriftfiler i skriftmappen.
14. Temaer for mennesker med nedsatt syn
Kindle kommer med tre forskjellige temaer, nemlig Compact, Standard og Large, som du kan bytte på et øyeblikk fra menylinjen. Imidlertid er det et skjult tema som er ment for mennesker med nedsatt syn. Du kan aktivere det i Temaer-fanen og gjøre Kindle egnet for personer med nedsatt syn.
Du kan opprette og lagre dine egne temaer ved å velge din egen skrift og skriftstørrelse, avstand, marginer, justering og retning.
15. Aktiver WhisperSync
Hvis du liker å lese Kindle-innholdet ditt på flere enheter som PC, smarttelefon og andre nettbrett, bør du aktivere denne funksjonen. Det vil holde bøkene og lese fremdriften synkronisert. Det vil også sikkerhetskopiere kommentarene dine til Amazons servere, slik at du alltid er på samme side.
16. Skjermbilde
Mens du kan ta et skjermbilde på Kindle Paperwhite, vil de fleste av dere noen gang bruke det, med mindre du skriver en artikkel som denne. Uansett kan du gjøre det innen trykke på de diagonalt motsatte hjørnene på Paperwhite-skjermen og skjermbildene lagres på Kindle. Du kan da få tilgang til dem fra en datamaskin ved å koble Kindle via en USB-kabel.
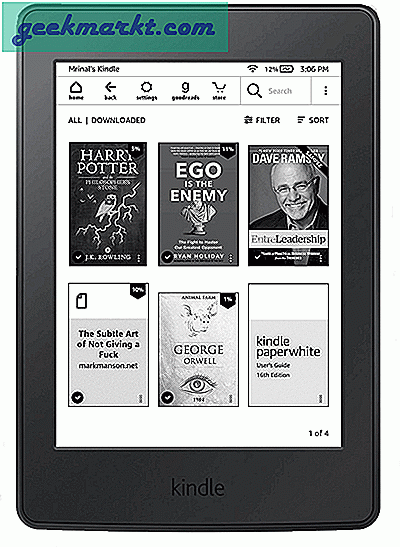
Kindle Tips and Tricks
Dette var noen av de få funksjonene som jeg syntes var interessante. Jeg er sikker på at du vil oppdage mange flere triks alene når du begynner å bruke tenne regelmessig. Imidlertid følte jeg at hendene mine begynte å skade, selv om Kindle er lett å bruke den i lengre tid. Jeg vil anbefale at du stikker en pop-kontakt eller to på baksiden for et mer naturlig grep. Hvis du fant en kul funksjon på Kindle som jeg savnet, gi meg beskjed i kommentarene?