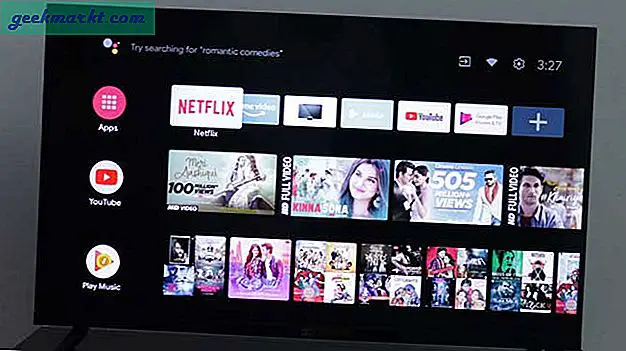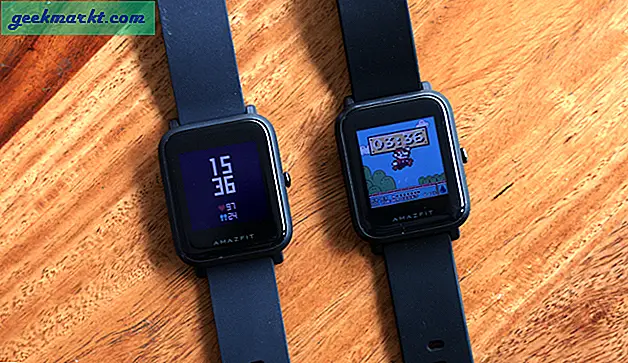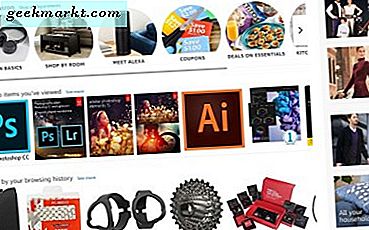MacOS X har en rekke ting du ikke finner i Windows 10. For eksempel inkluderer den Dock (alternativ til oppgavelinjen), mappestabler, Exposé og Launchpad. Det er imidlertid noen programvarepakker som effektivt replikerer disse funksjonene i Windows 10. Du kan også legge til Mac OS X-ikonsett og bakgrunnsbilder til Windows 10. Sjekk ut noen av disse tredjepartsprogrammene for å legge til noen av OS X til Windows 10.
Legg til Mac OS X Dock til Windows 10
Først sjekk ut Aqua Dock som legger til en OS X Dock-replika til Windows-plattformer fra XP til 10. Åpne denne siden på Softpedia-nettstedet og klikk Last ned for å lagre oppsettet og installer programmet. Kjør deretter programvaren for å åpne Dock direkte nedenfor.
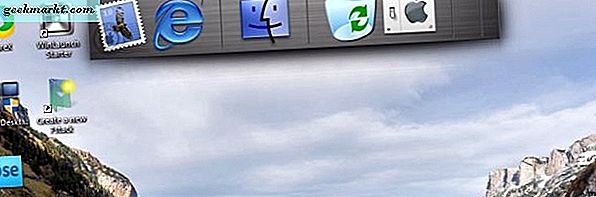
Nå har du en OS X Dock på Windows 10-skrivebordet. Det er ikke en eksakt kopi, men det er fortsatt en ganske god kamp med metallisk bakgrunn og Mac-ikoner. Dock har også samme forstørrelses animasjoner når du holder markøren over snarveiene.
Dra og slipp snarveier fra skrivebordet for å legge dem til Dock. Dra en hvilken som helst snarvei fra Dock for å fjerne dem. For å utvide eller redusere Dock, hover du markøren over den, holder venstre museknapp og flytt musen ned eller oppover.
For å åpne vinduet Tilpass Aqua Dock nedenfor, høyreklikk Dock og velg Tilpass . Deretter kan du flytte Dock ved å klikke på kategorien Posisjon. Klikk Topp, Venstre eller Høyre for å plassere Dock på skrivebordet. Vinduet inneholder også innstillinger for å konfigurere Docks animasjoner, skrifter, bakgrunn og gjennomsiktighet.
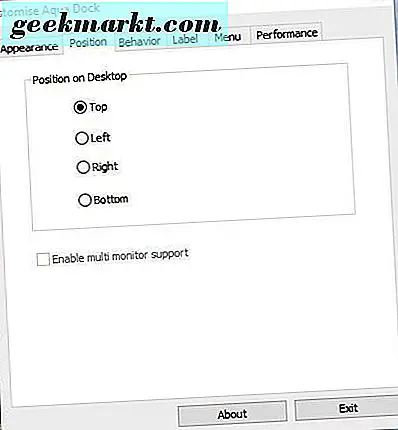
Legg til Mac OS X Launchpad til Windows
Launchpad er Mac OS Xs app launcher, som du kan legge til i Windows 10 med WinLaunch Starter-programvaren. Dette er et program som kopierer Mac OS X Lion's Launchpad GUI i Windows. Klikk på Last ned- knappen på Softpedia-siden for å lagre Zip. Åpne den komprimerte mappen i File Explorer, og klikk på Extract all in File for å pakke ut den. Deretter kjører lanseringsplaten i stillbildet under fra den utpakkede mappen ved å klikke WinLaunch Starter.
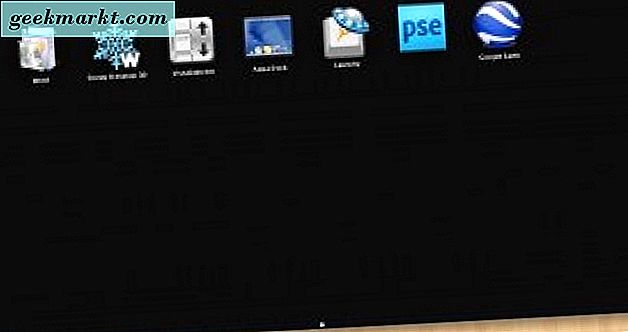
For å legge til nye snarveier til WinLaunch, trykk F for å åpne vindumodus. Dra og slipp deretter snarveier på den fra skrivebordet. Når du har lagt til noen få snarveier til kaien, kan du dra og slippe en over en annen for å organisere dem i mapper som vist på stillbildet nedenfor. For å slette en snarvei, høyreklikk den og velg Fjern .

Legg til nye bakgrunner og temaer til WinLaunch ved å klikke på + -knappen nederst til venstre på launchpad. Velg deretter Innstillinger for å åpne vinduet i bildet nedenfor. Klikk på Design og synkroniser med skrivebordsbakgrunnen for å inkludere skrivebordets bakgrunn på startknappen. Fjern avmerkingen for dette alternativet og klikk på Legg inn bakgrunn for å velge et alternativt bilde for bakgrunnen, som må være en PNG-fil.
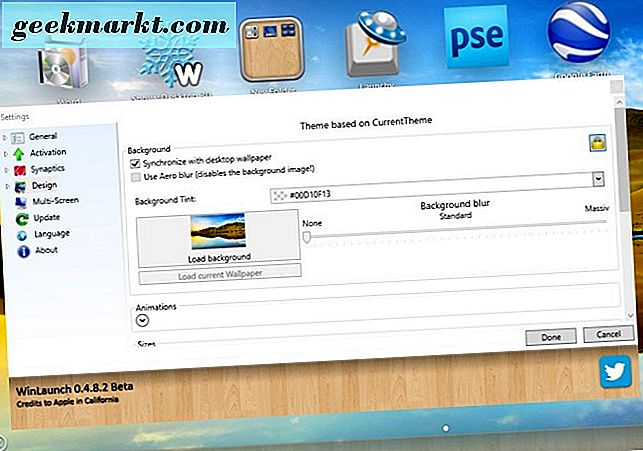
For å velge et alternativt tema, velg Design og bilder . Klikk deretter på CurrentTheme-rullegardinmenyen og velg et tema derfra. WinLaunch Starter har 11 alternative temaer for lanseringsfilens bilder. Trykk på Ferdig- knappen for å bruke valgte innstillinger.
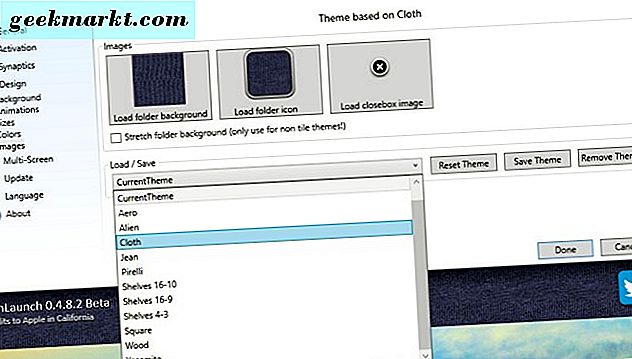
Legg til eksponering for Windows 10
Disse dager er Exposé en del av Mac OS Xs Mission Control. Exposé viser effektivt åpne programmer som miniatyrfliser spredt over skrivebordet, slik at du raskt kan bytte mellom vinduene sine. Legg til Exposé til Windows 10 med programmet BetterDesktopTool. Åpne denne siden og klikk Last ned - BetterDesktopTool Versjon 1.91 (32/64 Bit) for å lagre oppsettet. Installer programvaren (velg alternativet Privat bruk i installasjonsveiviseren), og åpne vinduet som vises nedenfor.
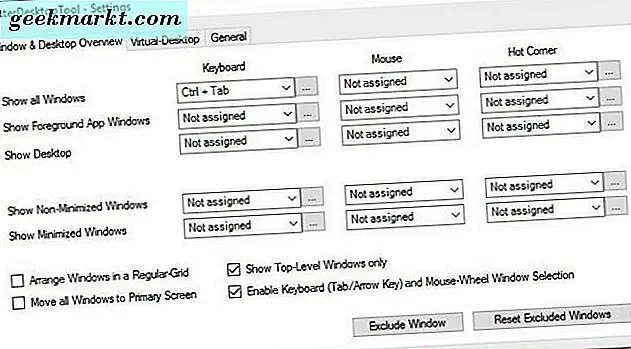
Velg nå rullegardinmenyen Tastatur for Vis alle Windows for å velge en hurtigtast for eksponering. Velg Ctrl + Tab fra den menyen. Deretter lukker du vinduet, og trykker på hurtigtasten Ctrl + Tab for å åpne Exposé som vist i bildet direkte nedenfor.
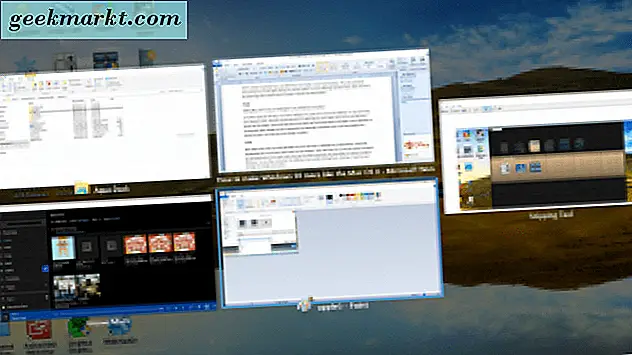
Exposé kan sammenlignes med Alt + Tab switcher som du kan bytte mellom vinduer med den. Hovedforskjellen er hvordan den viser forhåndsvisning av miniatyrbilder. Nå kan du åpne et vindu derfra ved å velge det med markøren. Alternativt kan du trykke på piltastene og Enter for å åpne et programvindu.
Stackmapper og filer i Windows 10
Mac OS X-brukere kan stable mapper på Dock, slik at de kan åpne innholdet i en stabel eller et nett ved å klikke på dem. Windows 10 har egentlig ikke noe som kan sammenlignes for oppgavelinjen, men du kan legge mappestabler til den med 7stacker. Det er et program som kopierer Mac OS X-stabler i Windows, og du kan lagre oppsettet og installere det fra denne Softpedia-siden. Deretter åpner du Opprett et nytt 7-takvindu under.
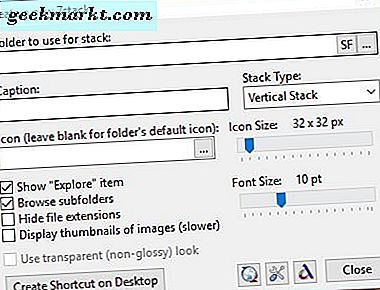
Klikk på ... knappen for mappen for å bruke i tekstboksen for stakk for å velge en mappe som skal stables. Deretter velger du Vertikal stabell fra rullegardinmenyen Stablertype. Klikk på Opprett en snarvei på skrivebordsknappen for å legge til mappen på skrivebordet, og klikk på Lukk for å lukke vindu.
Deretter bør du høyreklikke stabellmappen på skrivebordet og velge Pin til oppgavelinje . Du kan slette mappene fra skrivebordet etter at de er festet til oppgavelinjen. Klikk nå på stiftmappen på oppgavelinjen for å åpne den som vist direkte under. Den åpnes som en vertikal stabel der du kan åpne filer og undermapper. Klikk hvor som helst utenfor stakken for å lukke den.
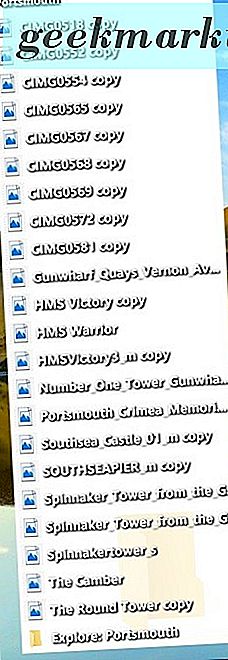
Rutenett er en annen stabeltype du kan velge fra Opprett et nytt 7-rullevindu. Du kan bytte den vertikale stakken til rutenettet ved å høyreklikke på ikonet for spinnet oppgavelinje og velge Rediger denne stakken . Klikk på Rutenett fra rullegardinmenyen Stablett og trykk Rediger denne stablens snarvei for å bytte den til det som vist nedenfor.
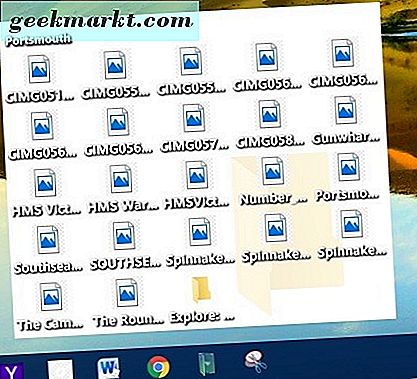
Legge til Mac OS X-ikoner og bakgrunnsbilde til Windows 10-skrivebordet
For ytterligere å kopiere Mac OS X GUI i Windows 10, legg til OS X-ikoner til skrivebordet. For å legge til noen nye ikoner til Aqua Dock, klikk på Last ned- knappen på denne siden for å lagre et Mac OS X-ikon satt til Windows. Ekstra Zip-mappen, og flytt ikonene derfra til Aqua Docks ikonmappe. Legg deretter dem til Dock ved å høyreklikke på en av dens snarveier og velg Tilpass ikon. Trykk på Change Icon- knappen for å velge en fra ikonmappen som nedenfor.
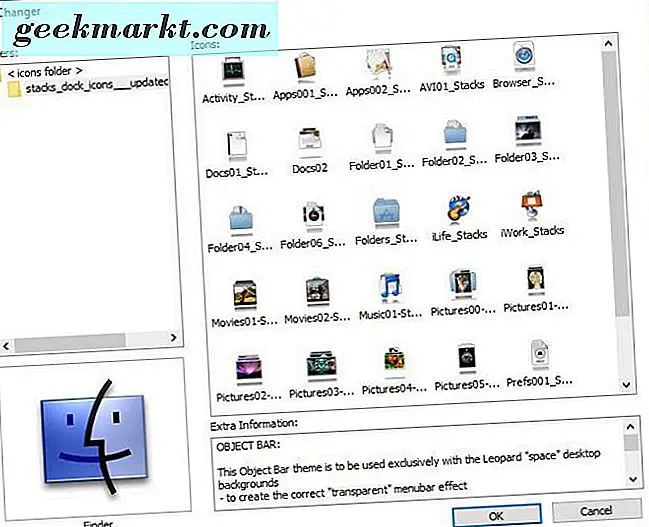
Merk at disse ikonene er PNG-filer som ikke kan være skrivebordsikoner med mindre du konverterer dem til ICO-formatet. Åpne IconArchive-siden for å finne noen Mac-skrivebordsikoner. Skriv deretter 'Mac OS X' i søkeboksen der for å finne en mengde OS X-stil ikoner. Klikk et ikon der og trykk på Last ned ICO- knappen for å lagre det til Windows. Du kan deretter tilpasse skrivebordsikoner ved å høyreklikke på dem, velge Egenskaper og trykke på Endre ikon- knappen.
Du kan enkelt finne Mac bakgrunnsbilder til Windows-skrivebordet fra dette nettstedet eller ved å skrive inn 'Mac OS X standard bakgrunnsbilder' til Google. Klikk deretter på Bilder for å åpne miniatyrbilder av standard plass, landskap og Apple bakgrunnsbilder til operativsystemet. Legg til en til skrivebordsbakgrunnen ved å høyreklikke på den og velg Lagre bilde som . Velg en mappe for å lagre den til, og legg den til skrivebordet som vist nedenfor ved å velge Tilpasning > Bakgrunn > Bilde og Bla gjennom i Innstillinger-appen.
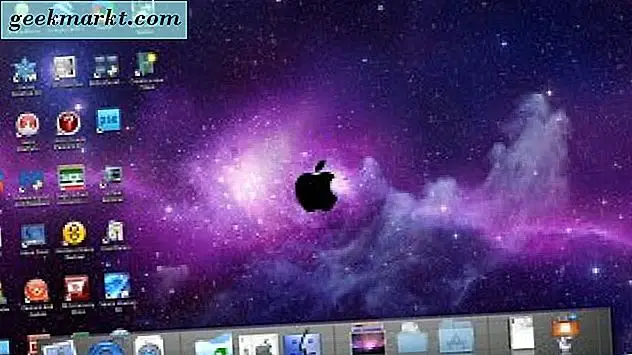
Så nå kan du ha OS X Dock, Launchpad, Exposé og mappestabler i Windows 10. Seer, som denne artikkelen dekker mer detaljert, legger også til forhåndsvisning av Mac OS X-filer til Windows 10. Med noen ekstra Mac OS X-ikoner og tapeter På toppen kan du forvandle Windows-skrivebordet til Apples flaggskip operativsystem!