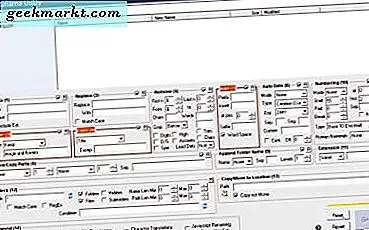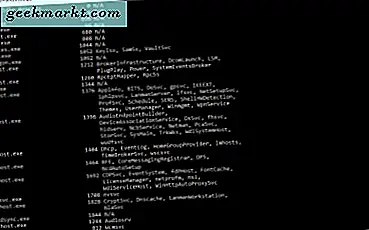
Hvis du har brukt Windows i lengre tid, har du sett svchost.exe som kjører i bakgrunnen. Ofte er det flere svchost.exe-tjenester som kjører alt på en gang. Dette er normalt og ingenting å bekymre seg for. Men hvis en forekomst har en feil eller feilbetjening, kan det forårsake høy CPU-utnyttelse som senker resten av datamaskinen din ned. Hvis du ser dette, kan du stoppe svchost.exe som forårsaker høy CPU-utnyttelse i Windows 10.
Svchost.exe er en generell Windows-tjeneste som håndterer DLL-filer. Siden disse dynamiske koblingsbiblioteker brukes av mange programmer og prosesser, fungerer svchost.exe som en gofer mellom programmet som ringer filen og selve filen. Derfor kan det forekomme flere forekomster på en gang.
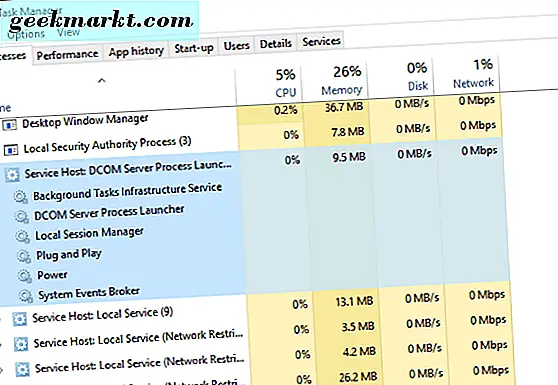
Stopp svchost.exe som forårsaker høy CPU-utnyttelse i Windows 10
Først må vi finne ut hvilken tjeneste som forårsaker svchost.exe å utnytte så mange ressurser.
- Åpne en kommandoprompt og skriv 'oppgaveliste / svc'. Dette vil gi opp en liste over alle løpende tjenester. Du vil se flere svchost.exe til venstre og de tjenestene som bruker det til høyre.
Eller:
- Høyreklikk på oppgavelinjen og velg oppgavebehandling. Rull ned til Service Host og dobbeltklikk på hver enkelt. Hver underliggende tjeneste vil da vises.
Vi er interessert i den spesifikke svchost.exe-prosessen som bruker mest CPU eller Memory. Derfor er bruk av Task Manager ofte den enkleste måten å gå.
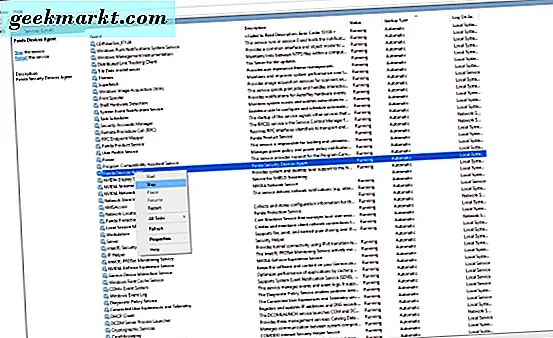
- Klikk CPU-boksen øverst i Oppgavebehandling for å sortere prosesser i rekkefølge av bruk. Endringer er, svchost.exe forårsaker problemer vil være oppe.
- Dobbeltklikk det for å se de underliggende tjenestene.
- Høyreklikk på hver tjeneste og velg Stopp. Gjør dette en om gangen til CPU-en vender tilbake til normal. Når bruken reduseres, identifiser tjenesten du stoppet umiddelbart før det. Dette er tjenesten som forårsaker problemet. Du kan også velge Åpne tjenester og stoppe det derfra hvis du ønsker det.
Dette bør umiddelbart redusere CPU-utnyttelsen til normale nivåer. Nå for å takle grunnårsaken. Identifiser tjenesten som forårsaker problemet som i trinn 3.
- Hvis det er en driver, oppdater driveren.
- Hvis det er et program som antivirus, kan det skanne eller bekjempe skadelig programvare, så la den gå på jobb.
- Hvis det er en annen type program, se etter en oppdatering for den.
- Hvis det er en kjerne Windows-tjeneste, utfør en Windows Update for å se om det er en løsning eller oppgradering for det.
- Hvis det er en tjeneste du ikke trenger eller bruker, deaktiver den i Tjenester og fortsett.
Som du kan se, med svchost.exe å være mellommann i denne situasjonen, tar det litt detektivarbeid for å finne ut nøyaktig hva som skjer. Nå vet du hva du skal gjøre, hvis du kommer over svchost.exe som forårsaker høy CPU-utnyttelse i Windows 10, vil det ikke ta deg lang tid å fikse det!
Har du annen måte å håndtere høy CPU-utnyttelse på? Gi oss beskjed nedenfor.