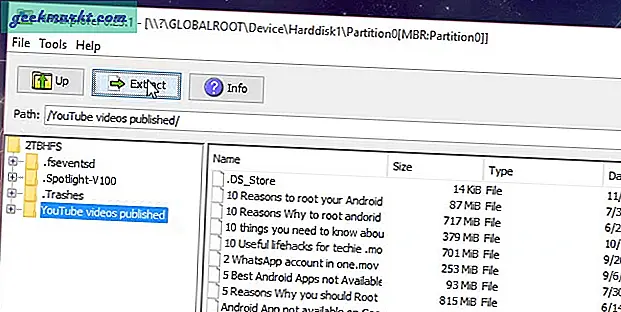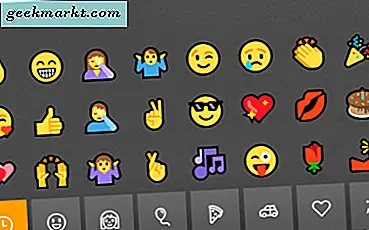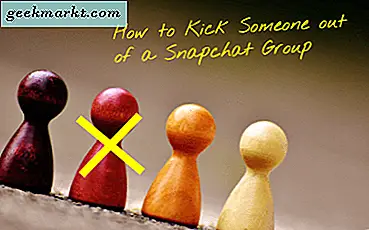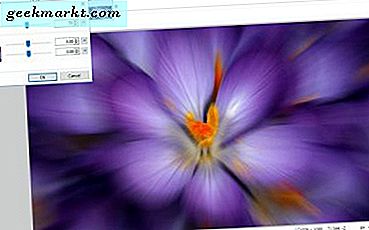
Mens de fleste fotografer kan være mer interessert i å minimere uskarphet i bilder, kan uskarphet være en god effekt å bruke på noen bilder. For eksempel er uskarphet en effektiv effekt i actionfotografier eller bilder som inkluderer et motiv for motivasjon. Følgelig inkluderer noen programvare for programvare for redigering av bilder, uskarphet. Freeware Paint.NET-editoren, for Windows 7, 8 og 10, er en som har et par nyttige bluralternativer for å redigere fotografier med.
Legge til bevegelsesskarphet i bilder
For det første, hvis du har noen actionbilder, prøv å legge til litt bevegelsesskarphet for å gi dem en effekt av bevegelse og fart. Dette er streaking effekten av raskt bevegelige objekter. Åpne et bilde i Paint.NET for å redigere og klikk på Effects > Blurs . Det vil åpne en undermeny som inkluderer Paint.NET's uskarpe effektalternativer. Velg Motion Blur derfra for å åpne vinduet som vises nedenfor.
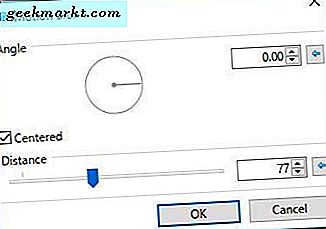
Vinduet over har to primære alternativer for effekten. For det første drar du avstandslinjen for å enten øke eller redusere uklarheten. Hvis du flytter baren helt til høyre, blir bildet helt ute av fokus. Jeg anbefalte å sette den linjen til en verdi mellom 40 og 60 for å holde bildet rimelig klart, men også forbedre bevegelsesskarphetens påvirkning som nedenfor.

Dra deretter vinkelsirkelen for å endre retningen av bevegelsesskarphet-effekten. Dette bør samsvare med den generelle retningen til emnet. Så hvis motivet er overskriften til venstre på bildet, juster vinkelen til en mer østlig retning på sirkelen for en venstre til høyre uskarphet.
Alternativet Motion Blur gjelder effekten til hele bildet, inkludert bakgrunn når du har ett lag. Du kan imidlertid også bruke effekten til bare forgrunnsområder av bildet ved å kvitte seg med bakgrunnen som dekket i denne veiledningen. Dette krever at du kutter ut et område av bildet og deretter setter opp to lag for det.
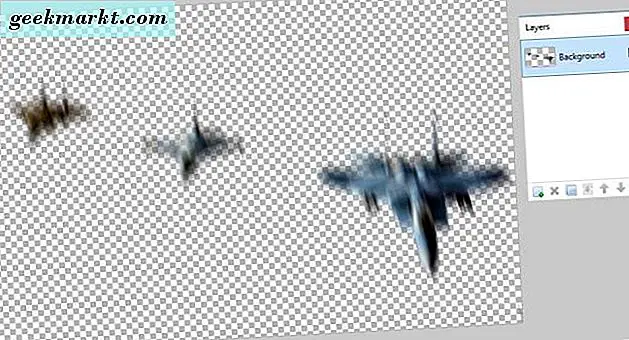
Når du har fjernet bakgrunnen med Magic Wand- alternativet, bruker du uskarptredigering til bildet og klikker på Lagre > Importer fra filer . Velg for å åpne originalbildet før du redigerte det med bakgrunnen inkludert. Velg bildet øverst i lagvinduet (trykk F7 for å åpne), og klikk på Flytt lag ned- knappen der. De uskarpe forgrunnsområdene vil da overlappe bakgrunnen som nedenfor.

Zoom-blurseffekten
Zoom Blur er et alternativ som bruker bevegelsesskarphet utover fra et midtpunkt i bildet. Så dette er en effekt du effektivt kan søke på bilder med sterke fokuspunkter. For eksempel kan du legge den til et blomstermotiv som den nedenfor.

Du kan klikke på Effects > Blurs > Zoom Blur for å åpne vinduet som vises i øyeblikksbildet rett under. Vinduet inneholder et lite miniatyrbilde av bildet. Venstre-klikk og dra det lille krysset på det miniatyrbildet for å flytte zoomfargens posisjon til et fokuspunkt på fotografiet. Det er vanligvis bedre å holde zoomeffekten nær fotografens senter.
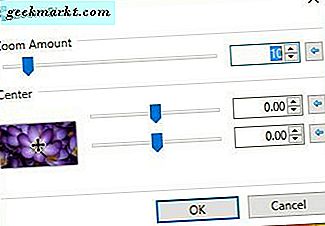
Dra deretter glidebryteren for Zoombeløp for å konfigurere mengden zoom. Dra glidebryteren til høyre for å øke zoomeffekten. Hvis du drar linjen til en verdi på 70, kan du få utdata mer som vist nedenfor. Så denne effekten kan sikkert legge til mye mer energi og vitalitet til et bilde.
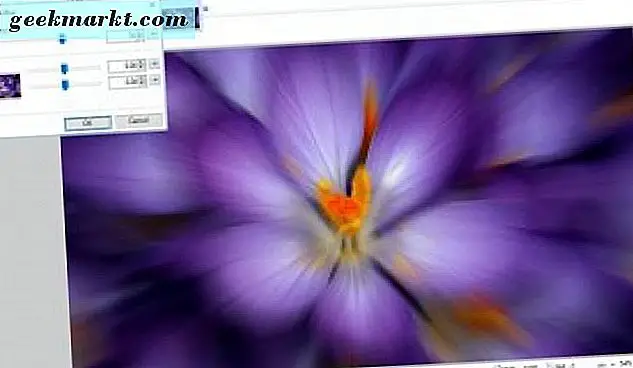
Legg til Radial Blur til bilder
Radial Blur- alternativet er en sirkulær versjon av den mer lineære bevegelsesskarphet-effekten. Så hvis du har tatt et emne i et bilde med en mer sirkulær bane, som det spinnende fyrverkeri i øyeblikksbildet nedenfor, kan dette være en god effekt å søke på. Dette kan være en god effekt for alt som spinner.

Velg effekter > Blurs og Radial Blur for å åpne verktøys vinduet nedenfor. For det første, flytt senteret av effekten til stillingen til det primære motivet i bildet ved å dra korset på miniatyrbildet. Eller du kan dra øverste og nederste senterstangene for å flytte det til venstre / høyre og opp / ned.
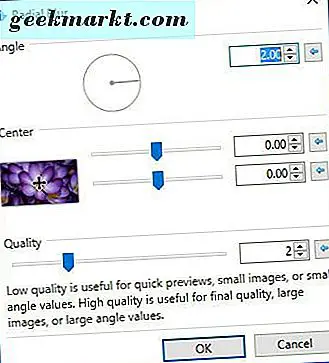
Vinduet inneholder også en vinkelsirkel for å viderejustere effekten med. Jo høyere vinkelverdien du velger her, desto mer ute av fokus blir bildet. Hvis du velger en høyere verdi, blir bildet helt ute av fokus. Som sådan er det sannsynligvis bedre ikke å velge noen verdi mye mer enn fem for å beholde litt klarhet i bildet.
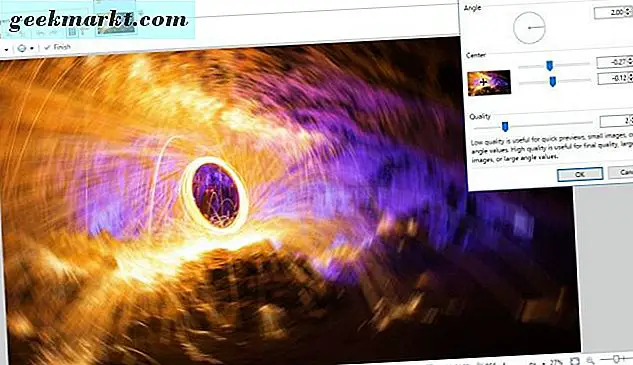
Legge til brennpunkt i fokuspunktet på bilder
Fokuspunkt- alternativet forvirrer bildet rundt et sentralt fokuspunkt, slik at et område på bildet forblir i fokus. Paint.NET inkluderer ikke dette blant standardvalgene, men du kan legge til Focal Point-plugin-modulen til den fra denne siden. Klikk på ikonet Zip på den siden for å lagre den komprimerte mappen. Deretter pakker du ut den komprimerte mappen ved å åpne den og velge File Explorer's Extract all- alternativet. Ekstra alle Paint.NET-plugin-moduler til programvarens Effects-mappe.
Deretter åpner du Paint.NET, og du kan klikke på Effects > Blurs og Focal Point for å åpne vinduet som vises direkte under. Først velger du et område på bildet som skal holdes i fokus ved å dra de to skyvekontrollene til Focal Point-baren til venstre og høyre. Dra glidebryteren for fokusområdestørrelsen lenger til høyre for å utvide den delen av bildet som holdes i fokus.
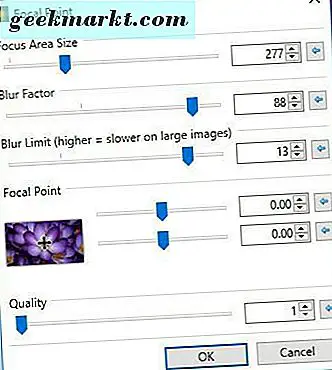
Blurfaktoren og Blur Limit- linjene justerer mengden av uskarphet rundt fokuspunktet. Dra begge strekkene til høyre for å øke uklarheten i bildet. Da kan du ha output som kan sammenlignes med det nedenfor.
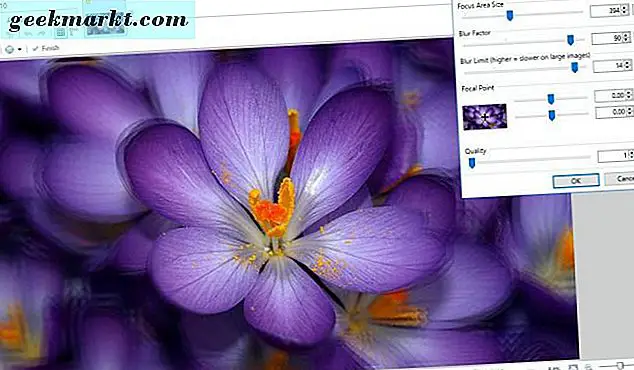
Fragment Blur Effect
Fragment- alternativet er en annen interessant uskarphet. Dette superimposes fragmenter av bildet over originalen. Dermed blur det effektivt bildet med flere kopier av bildet. Hvis du vil bruke denne redigeringen, velger du Effekter > Blurs og Fragment for å åpne verktøys vindu.
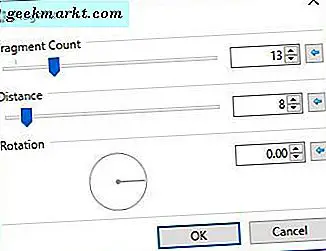
Fragment Count- linjen justerer antall kopier som er lagt over originalen. Dra denne glidebryteren lenger til høyre for å øke antall fragmenter.
Imidlertid vil det ikke ha noen innvirkning på bildet hvis fjernstyringsregulatoren er langt til venstre. Så du bør flytte barens skyveknapp videre til høyre for å øke avstanden mellom fragmentene i bildet. Da vil bildet bli tydeligere som nedenfor.
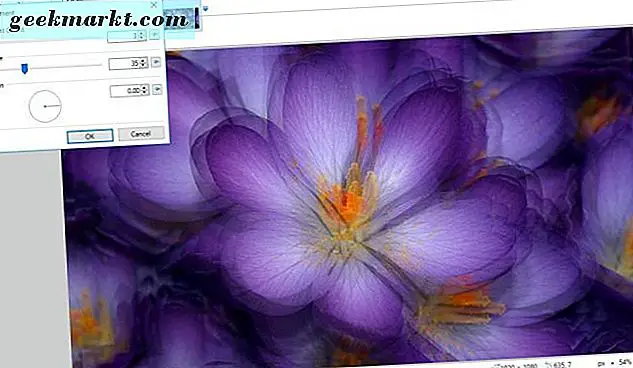
Under disse alternativene er det også en rotasjonssirkel . Dra linjen rundt sirkelen for å konfigurere vinkelen til bildefragmentene. For eksempel vil en 90-verdien flytte fragmentene direkte opp på bildet.
Det er bare noen av Paint.NETs uskarphet. Med disse alternativene kan du legge til noen spennende effekter på bildene. De er flotte for å øke illusjonen av bevegelse i bilder og for å legge til litt ekstra pizazz til ellers kjedelige bilder.