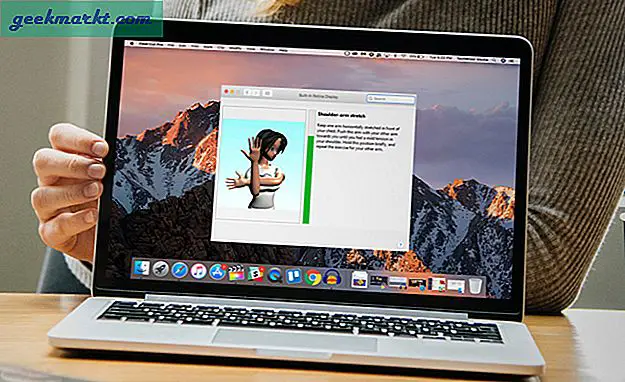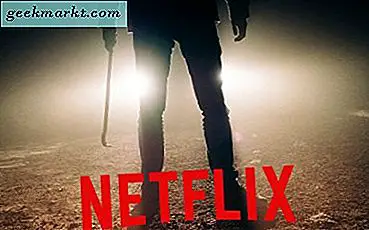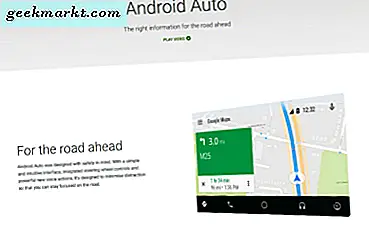Noen bilderedigeringsprogrammer har alternativer som gjør at du kan blande bilder sammen. Med dem kan du slå sammen to eller flere bilder sammen. Det gjøres vanligvis med sine lagringsalternativer som gjør at du kan kombinere flere bilder med ulike blandemoduser og gradientverktøy. Slik blander du bilder med freeware Paint.NET.
Hvis du ikke har Paint.NET, legg det til Windows 10, 8 eller 7 ved å klikke paint.net 4.0.10 på denne siden. Det vil lagre oppsettet i en komprimert zip, som du kan pakke ut i Win 10 ved å åpne mappen i File Explorer og velge Extract all . Kjør gjennom installasjonsprogrammet, og åpne deretter programvarens vindu i øyeblikksbilde nedenfor.
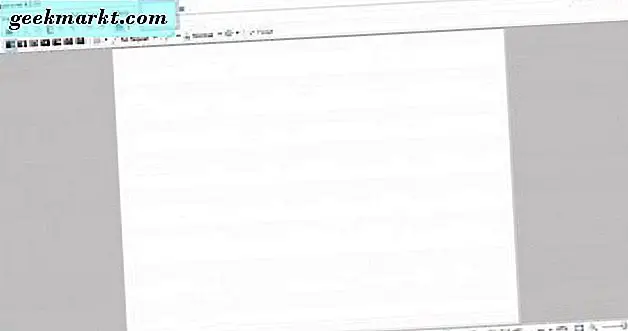
Blend bilder med Paint.NET's Blending Modes
Klikk Fil > Åpne og velg et bilde som skal åpnes. Klikk deretter Lag > Importer fra fil, og velg et annet bilde som skal åpnes i et andre lag. Det første bildet åpnet vil være bakgrunnslaget.
Nå åpner du Lag-vinduet i øyeblikksbildet rett under, ved å klikke på Lag- knappen øverst til høyre i vinduet. Alternativt kan du trykke på F7 hurtigtast for å åpne den. Det viser deg alle lagene du har satt opp.
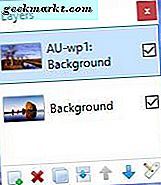
Bildet nederst i vinduet er bakgrunnslaget. Du kan imidlertid alltid endre det ved å velge miniatyrbildet for bakgrunnsbilde og trykke på Flytt lag opp- knappen. Det bytter de to lagene rundt, slik at den forrige bakgrunnen blir forgrunnslaget.
Klikk avkrysningsboksene ved siden av begge bildene hvis de ikke allerede er valgt. Sørg derfor for at du velger bildet miniatyrbildet øverst i lagvinduet med markøren som i bildet ovenfor. Klikk på Egenskaper- knappen nederst i høyre hjørne av vinduet for å åpne Lagegenskaper på stillbildet nedenfor.
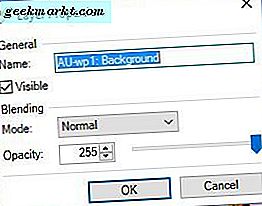
Det vinduet inkluderer en Opacity- bar. Linjen har en standard 255-verdi slik at det ikke er noen lags gjennomsiktighet. Nå kan du endre det ved å dra baren lenger til venstre som vist i bildet nedenfor.
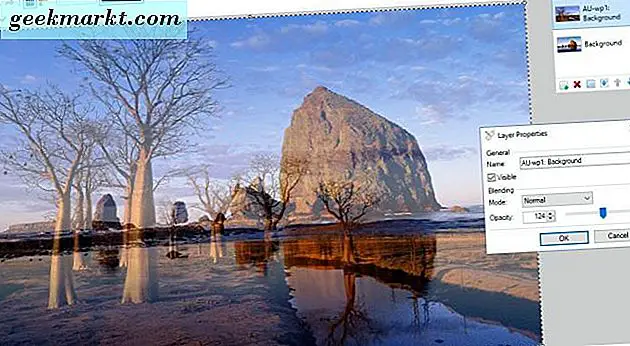
Hvis du skyver glidebryteren til midten av linjen, som ovenfor, blandes de to bildene sammen effektivt. Jo lenger venstre du drar den baren glidebryteren, jo mer gjennomsiktig blir laget. Hvis du drar den linjen helt til venstre, erstatter bakgrunnsbildet bildet i forgrunnen.
Paint.NET inkluderer opptil 14 alternative blandemoduser for lag. Du kan velge dem ved å klikke på rullegardinmenyen Modus. Programvaren legger til blandingseffekten for hele laget.
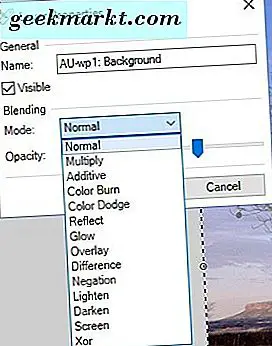
Nå kan du eksperimentere med de blandemodiene ved å velge dem fra menyen. Du kan for eksempel velge Merke fra modus-rullegardinmenyen. Det er egentlig en mørkere blandingstilstand enn standardinnstillingen.
Alternativt kan du velge lettere blandemodus. Skjermbildet er mer av en motsatt blandemodus til Multiply som det letter oppblandingen. Lighten- modusen blander lagene med de letteste bildene.
Noen av blandingsmodusene vil endre lagets fargeskjemaer betydelig. Forskjell og negasjon er to moduser som mørker og lyser farger. I bildet nedenfor har jeg valgt forskjellinnstillingen til mørkere lagfarger.

Blending bilder med Gradient Tool
Blandingsmodusene i vinduet Lagegenskaper er ikke spesielt fleksible. De bruker blandingen til hele laget. Hvis du leter etter en måte å bruke blander til et mindre område av laget, sjekk ut Gradient- verktøyet.
Du kan bruke litt gradientredigering til et par lag. Når du har satt opp to lag for å redigere, som beskrevet ovenfor, klikker du på Verktøy og Gradient . Det vil åpne en ny verktøylinje med ulike alternativer på den som nedenfor.

Verktøylinjen inneholder flere alternative blandemoduser. Velg Linjær- alternativet, som er en god for å bruke blandingen til et halvt lag. Deretter klikker du på fargemodus- knappen, sirklet rødt i øyeblikksbildet rett over, og bytter det til gjennomsiktighetsmodus . Merk at du også må velge bildet øverst i lagvinduet for disse alternativene skal fungere.
Deretter flytter du markøren helt til venstre for bildet og venstre-klikk med musen. Bakgrunnslaget vil da bli synlig, og du bør se en liten sirkel til venstre for bildet. Hold markøren over den sirkelen, hold venstre museknapp og dra deretter den andre lille sirkelen mot midten av bildet. Det skal generere en blandingseffekt som ligner den som er vist nedenfor. Trykk på Fullfør- knappen på verktøylinjen for å bruke redigeringen.

Dette har effektivt brukt blending til venstre halvdel av laget. Du kan bruke blandingen til hele laget ved å dra den andre sirkelen i midten helt til høyre. Eller du kan blande høyre halvdel av laget ved å flytte sirkelen til venstre for bildet til motsatt kant. Flytt sirkelen til venstre for bildet til de øverste eller nederste kantene for å blande høyere og nedre halvdel av laget.

Hvis du drar begge sirklene til midten av bildet, har du en effekt som ligner den som er direkte under. Det fusjonerer bildene sammen med liten gjennomsiktighet. Som sådan, jo lenger du drar sirkler fra hverandre jo større er gjennomsiktigheten.

Diamant er et alternativ blandingsalternativ på verktøylinjen. Dette gjør at du kan blande et område med forgrunnsbildet med bakgrunnslaget i en diamantform. Velg Diamond på verktøylinjen, og klikk deretter på et område av forgrunnsbildet for å blande inn i bakgrunnslaget.
Da ser du bakgrunnslaget, og kan trekke en andre sirkel fra det valgte punktet for å utvide diamanten som nedenfor. Gjennomsiktigheten øker også når du drar den andre sirkelen vekk fra det valgte punktet. Dermed kan du fortsatt blande mye av lagene sammen med dette alternativet.

Radial- alternativet ligner Diamond, bortsett fra at det bruker en gjennomsiktig sirkel til bakgrunnsbildet. Dermed kan du inkludere noe av forgrunnslaget i sirkelen. Alternativet fungerer akkurat som Diamond som du bruker det ved å velge et punkt for den første lille sirkelen, og deretter dra den andre en borte fra den for å utvide og øke gjennomsiktigheten.

Så nå kan du blande eller slå sammen flere bilder sammen enten med blandemodusene på Paint.NETs lagegenskaper-vindu eller programmets Gradient- verktøy. Hvis du velger bilder som effektivt kan overlappe og har lignende farger, kan de være store redigeringseffekter.