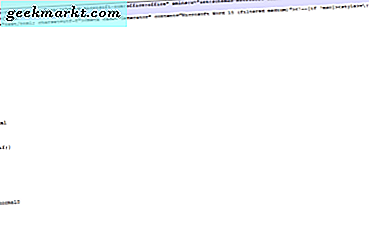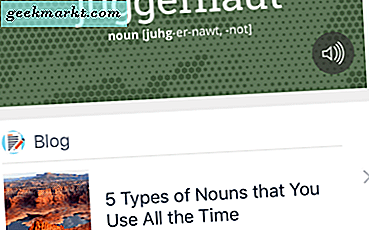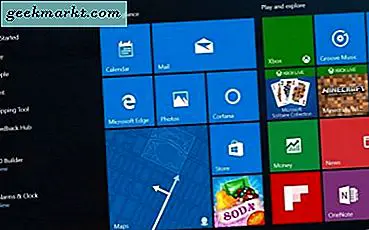Det er sannsynlig at hvis du leser dette, har du sett mer enn noen få Twitch-strømmer. Det er også sannsynlig at du tror du kan gjøre så godt eller enda bedre enn de du så på. Hvis dette er tilfelle, vil denne opplæringen vise deg hvordan du får strømnøkkelen til Twitch og setter opp for PC-streaming.
Twitch er stor og nå ikke bare for spillere. Annet innhold vises sakte på plattformen i form av fellesskap som dekker alt fra positivitet, trening, kunst til kattunger. Over 2 millioner kringkastere streamer alt fra DOTA-kamper til Minecraft. Omtrent hvert spill er representert her med mange som har hundrevis eller tusenvis av kanaler dedikert til det.
Hvis du vil kringkaste din egen kanal, er det veldig greit å gjøre.

Sett opp for streaming på Twitch
For å kunne kringkaste deg, trenger du noen ting. Du trenger en datamaskin, et webkamera, mikrofon, kringkastingsprogramvare og en Twitch-konto for at dette skal fungere. I forbindelse med denne veiledningen vil jeg anta at du allerede har maskinvaren.
- Naviger til Twitch og registrer deg for en gratis konto.
- Naviger til siden for Open Broadcast Software og last ned OBS Studio.
- Installer OBS Studio på datamaskinen. Følg veiviseren for å koble ditt webkamera og mikrofon som kilder.
- Logg inn på Twitch og naviger til Innstillinger. Konfigurer kontoen din hvordan du liker den herfra.
- Velg Dashboard fra rullegardinmenyen øverst til høyre på skjermen.
- Velg et spill for å streame fra listen i kategorien Spill av.
- Navn sendingen din noe beskrivende og velg Oppdater.
Twitch er nå klar til å jobbe med OBS Studio. Vi trenger nå OBS Studio klar til å jobbe med Twitch.
- Start OBS Studio som administrator.
- Velg Send innstillinger fra menyen.
- Velg Strøm, velg Streaming Services som Strømtype og Service til Twitch.
- Naviger til Twitch og velg Stream Key fra menyen.
- Kopier og lim inn strømnøkkelen inn i OBS Studio der det står Play Path / Stream Key.
- Velg OK for å lagre innstillingene dine.
Streaming on Twitch
Nå kommer vi til den gode delen. Vi har konfigurert hva som må konfigureres og ha alt klart for kringkasting. Åpne OBS Studio, og du vil se en tom skjerm og noen innstillinger i nedre ruten.
- Velg Scene fra den nedre ruten og gi den et beskrivende navn. Pass på å inkludere navnet på spillet du streamer.
- Start spillet kjører og vent på det å laste.
- Alt + Tast tilbake til OBS Studio og velg '+' -tegnet i nedre ruten for å legge til en kilde.
- Velg Game Capture og velg OK i popup-vinduet.
- Velg Fang inn bestemt vindu i modus.
- Velg ditt spill i Vindu. Dette gir et Windows Utforsker-vindu der du bør velge .exe-filen til spillet ditt. Du bør da se spillet vises i øvre rute i OBS Studio.
- OK ut av disse innstillingene tilbake til OBS Studio, og du bør nå se spillet ditt mens du spiller det.
Det er spillet sortert. Nå må vi legge til webkameraet ditt slik at folk kan se deg når du spiller og snakker. Dette er en viktig del av en hvilken som helst kringkasting, slik at publikum kan engasjere seg med deg og spillet.
Sette opp webcam for streaming
Oppsett av webkameraet ditt ligner på å legge til spillet. Vi legger til webkamera feed som en kilde og deretter har OBS Studio kombinere de to.
- Velg '+' -ikonet ved siden av kilder i nedre panel i OBS Studio.
- Velg Video Capture Device fra valgene, og du bør se et bilde av webkameraet ditt vises.
- Når du har valgt ditt valg, OK ut av menyen for å gå tilbake til hovedskjermen.
Du bør nå se spillet og en liten boks med deg plassert rett innenfor. De fleste strømmene har webcam-visningen øverst til venstre, men du kan ha det uansett hvor du vil.
Nå er alt satt opp for at du skal opprette og streame en kringkasting ved hjelp av Twitch og OBS Studio. Når du er klar, kan vi starte kringkasting. Gå tilbake til OBS Studio og velg Start Streaming fra den nedre ruten. Hvis du kan se Twitch-siden din, skal strømmen din nå vises i dashbordet.
Det er det for hvordan du får strømnøkkelen for Twitch og satt opp for PC-streaming. Nå har du den første sendingen under beltet ditt. Du kan se, lære og forbedre presentasjonen til du får det beste ut av deg selv. Lykke til med det!