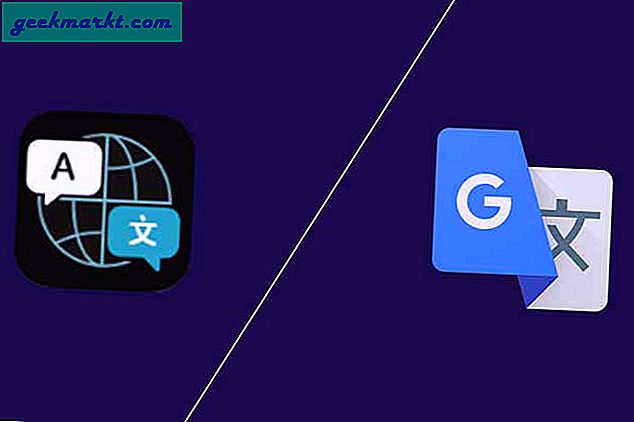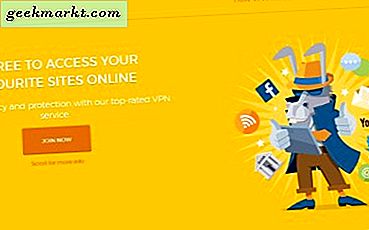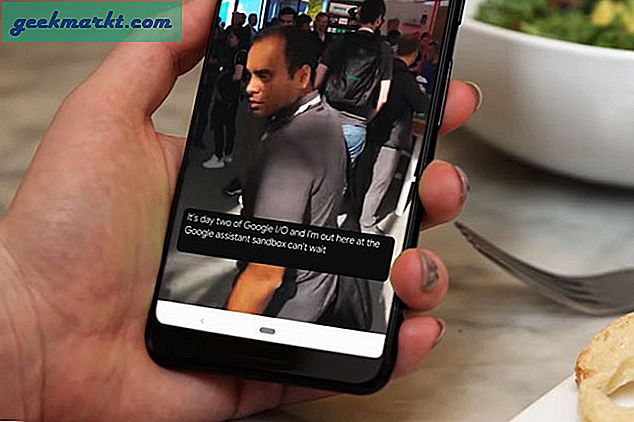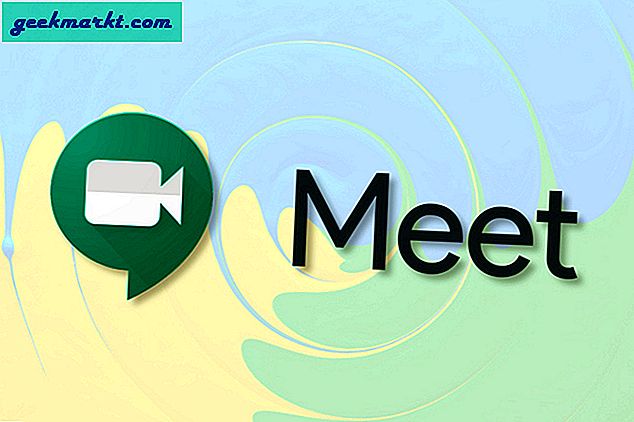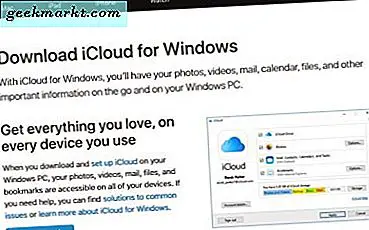Streaming er definitivt veien å gå når du bruker medier, men det betyr at vi aldri egentlig eier noe. Det betyr også at vi er avhengige av plattformen for å beholde media vi vil se tilgjengelig for oss. Eller vi kan ta saker i egne hender. I dag skal vi snakke om hvordan du arkiverer kringkastinger i Twitch. Jeg vil også vise deg hvordan du laster dem ned til datamaskinen din for godt mål.
Twitch er en flott plattform som gjør at vi kan se live eller etter det faktum. Vi kan arkivere videoer i en bestemt tidsperiode, men etter det forsvinner de. Med det store volumet av nye videoer som vises daglig, er det ikke normalt et problem som vi aldri ville gå tom for ting å se på. Men hvis du sender ditt eget innhold, vil du ikke kunne se det tilbake på et senere tidspunkt for å se hvor langt du har kommet?
Twitch refererer til arkiverte medier som VoD, Video on Demand. Du kan arkivere videoene dine i en bestemt tidsperiode etter kringkasting, avhengig av medlemsnivå. Hvis du er en gratis bruker, kan du arkivere Twitch-videoene dine i 14 dager. Hvis du er en Twitch Prime-bruker, kan du arkivere videoene dine i opptil 60 dager. Du kan også laste ned videoene dine for å holde evig.
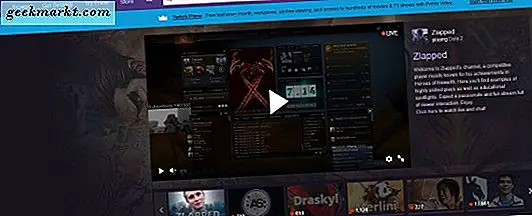
Arkiver dine sendinger i Twitch
Videoer tar opp mye lagringsplass, som jeg antar hvorfor Twitch ikke lar deg holde alle videoene dine i evighet. Hvis du betaler for Twitch-medlemskap, får du litt mer. Hvis du ikke betaler, får du litt.
Først må du sette opp kontoen din for tidligere kringkastinger.
- Logg deg på Twitch og velg Innstillinger fra dashbordet.
- Merk av i boksen ved siden av Lagre tidligere kringkastinger under Strøminnstillinger.
Dette aktiverer lagringsalternativet for videoene dine. Vi må gjøre dette først for å kunne arkivere sendingene dine i Twitch. Du kan fortsette og kringkaste nå, og videoene dine blir automatisk arkivert i 14 eller 60 dager.
Vise arkiverte videoer i Twitch
Når du har en masse videoer du har kringkastet, vil du vite hvor du skal gå for å finne dem riktig? Heldigvis er de tilgjengelige i Twitch Dashboard som de fleste andre innstillinger. Du kan deretter få tilgang til Video-menyen i venstre side av siden, og du bør se en liste over alle videoene du har arkivert.
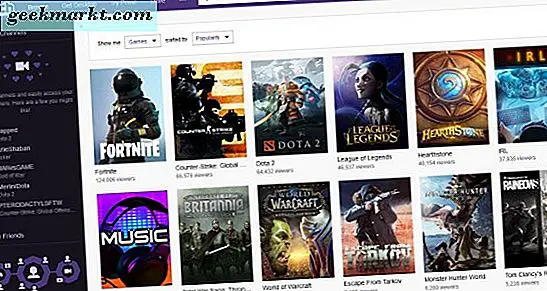
Lagrer Twitch arkiverte videoer til PCen
Jeg har dekket å lagre videoer og klipp til PCen din før, men for å fullføre, vil jeg gå gjennom nedlasting til datamaskinen din her igjen. Som kringkastingsprogram har du stor kontroll over hvordan innholdet ditt er lagret, så vel som noen verktøy som seere ikke har. En av dem er muligheten til å laste ned dine egne videoer.
- Logg inn på Twitch og velg Kontoinnstillinger.
- Naviger til Video Manager fra menyen for å få tilgang til listen over videoer du har opprettet.
- Velg Tidligere kringkastinger og Mer.
- Velg nedlastingskoblingen under videoen du vil laste ned.
Dette vil laste ned videoen i mappen du velger på datamaskinen din. Dette er veldig nyttig hvis du vil redigere med et tredjepartsverktøy eller for å holde til eget bruk. Du kan gjøre dette med alle videoene dine hvis du ønsker det.
Eksporter Twitch arkiverte videoer direkte til YouTube
Hvis du vil krysse pollen din Twitch-video på YouTube, kan du også gjøre det. Du kan enten laste den ned til din PC som ovenfor, redigere og polere den opp og laste opp eller eksportere direkte til YouTube. Hvis du er fornøyd med hvordan videoen ser ut, hvorfor ikke hoppe over et steg og eksportere det direkte?
Du må ha din Twitch og YouTube-kontoer koblet sammen før du prøver dette for at det skal fungere. Dette endret seg nylig. For å koble kontoene, gå til Innstillinger i Twitch og Connections. Merk av i boksen ved siden av YouTube Export Archives, og legg til kontoen din.
- Naviger til Video Manager fra menyen for å få tilgang til listen over videoer du har opprettet.
- Velg Tidligere kringkastinger og Mer.
- Velg Eksporter. Velg en tittel og eventuelle innstillinger du vil legge til.
- Angi personvernalternativer, Offentlig eller Privat.
- Velg Eksporter-knappen.
Avhengig av tidspunktet på dagen, kan denne prosessen ta litt tid. Det du ender med er en video tilgjengelig via YouTube som vil bli der så lenge du trenger det.