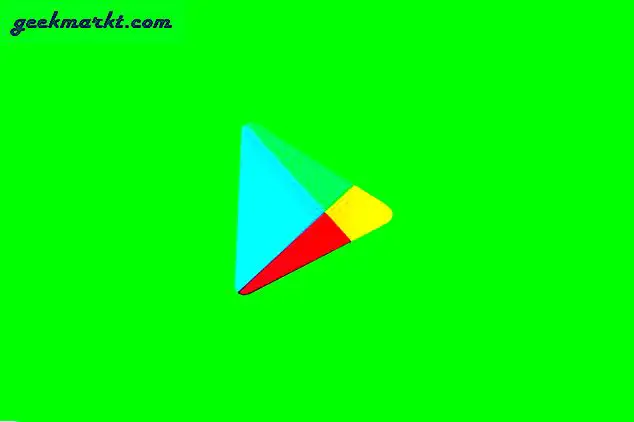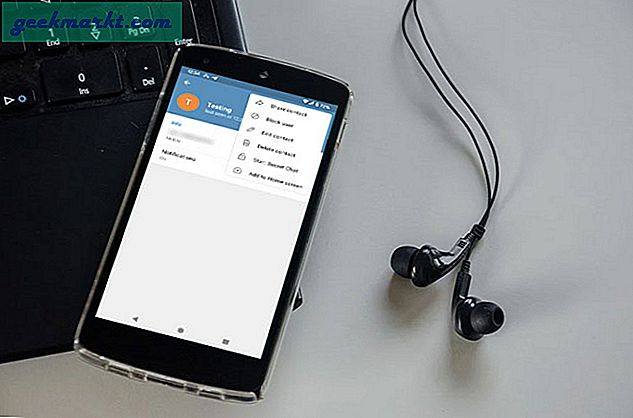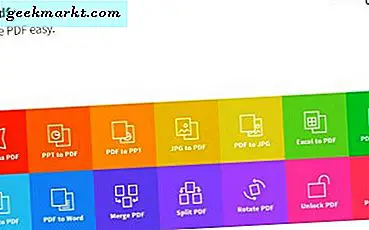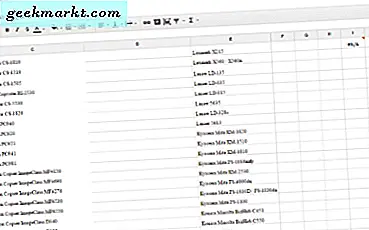
I mange år var forretnings- og hjemmebrukere avhengig av Microsoft Excel for å organisere sine data i regneark. Uansett om du ønsker å lage sjekklister, budsjett og økonomiske poster, grafer eller et annet sett med data, er det enkelt å organisere informasjonen din i et layout som passer til informasjonen din ved hjelp av et regnearkverktøy, og Excel var langt best en på markedet. Visse alternativer eksisterte for lavere priser - eller i noen tilfeller gratis - men hvis du ville ha den mest kraftige redigerbare tenkelige, vil du bruke Microsoft Excel. Dette var tilfellet i mange år, til slutt i 2006, da Google begynte å jobbe på egen web-basert kontorpakke for tekst, regneark og presentasjoner. Dette fortsatte i årevis til, til slutt, var Google Sheets i stand til å matche mye av kraften i Excel uten å koste sine brukere hundrevis av dollar for å kjøpe. Selv om det ikke er et perfekt produkt, trenger alle som leter etter et solidt, regnearkverktøy på forbrukernivå egentlig ikke lenger enn Googles produkt.
Hvis du stadig bruker Ark for å legge til og beregne data, har du sannsynligvis fått et problem der du tilfeldigvis legger til duplikater i tjenesten. Tross alt, jo flere data du legger til, desto mer sannsynlig er det at du tilfeldigvis legger inn dupliserte data i et regneark. Det er dårlig nok, men den verste delen kommer senere når du prøver å se over arbeidet ditt. Siden regneark kan være tunge dokumenter, blir det vanskelig å se og fjerne duplikater etter hvert som tiden går, noe som fører til beregningsfeil i arbeidet ditt uten en åpenbar kilde til den dårlige informasjonen.
Heldigvis har vi funnet en ganske solid måte å markere duplikater inne i Google Sheets. Det er viktig at metoden ikke automatisk fjerner duplikatinformasjon, da ikke alle duplikasjoner er feil. Datapunkter kan være identiske, slik at du kan fjerne duplikater automatisk kan føre til problemer med informasjonen din. I stedet er det en god ide å markere duplikatinformasjonen din for å identifisere hvorvidt en feil er målrettet eller ikke. Så godt som Sheets er, er det ikke ufeilbarlig for feil, og som med hvilken som helst datamaskin eller webapplikasjon, er det utsatt for å gjøre feil fra både menneskelig forstyrrelse og rene ulykker fra datafeil. Manuell kontroll av informasjonen din, men tidkrevende, er den eneste måten å garantere at dataene dine er riktig innført i programmet. Heldigvis, ved å bruke noen av verktøyene i Google Sheets, kan vi påskynde prosessen med å sjekke om dataavvik og duplikater for å sikre at regnearkene våre er på punkt. La oss se på hvordan det er gjort.
Fremhev duplikater i Google Sheets
Så, siden vi vil at Google Sheets automatisk skal markere vår informasjon for oss, bruker vi en formel for å fortelle Arkene for å komme frem og utheve spesifikke unike opplysninger. Det er faktisk to måter å tvinge Sheets til å markere kopierte opplysninger: den første fremhever all duplisert informasjon for manuell bekreftelse, mens den andre vil kopiere unike celler til en valgt kolonne, slik at du kan sjekke om forskjeller og slette hvor det er nødvendig.
Fremhev duplikater med farge
Når det gjelder å kunne identifisere feil i regnearkene dine, bruker du fargehøydepunkter for å legge merke til hvilken informasjon som er lagt inn feil, er veien å gå. Ved å markere informasjon, er det enkelt å identifisere feilene i løpet av få minutter, når du sjekker dataene dine, siden du bare kan kjøre ned listen over innhold du må identifisere. Vi bruker et rødt høydepunkt i dette trinnet for å identifisere innholdet vårt, for å matche direkte med det universelle tegnet for feilmeldinger.
Start med å åpne arkfilen du vil sortere og sjekke informasjonen din. Du vil sørge for at informasjonen din er godt organisert av både kolonne og rad, for å enkelt sjekke innholdet i dokumentet. Merk nå kolonnen du vil sortere øverst i dokumentet, og velg Format på toppmenyen i dokumentet. Velg "Betinget formatering" fra listen over alternativer i denne menyen, og en alternativ meny vises på høyre side av displayet. I denne menyen, velg området ved å bruke de tilsvarende bokstav- og tallkombinasjonene for å sortere fliser (for eksempel A1 til A76) som du vil at rekkevidden skal gjelde mot.

Når du har valgt innholdet ditt, endrer du «Format celler hvis» til «Egendefinert formel er» i rullegardinmenyen, og skriv inn eller lim inn følgende uten anførselstegn: "= Countif (A: A, A1)> 1" i boksen under din meny. Dette vil fullføre formelen for innholdet ditt. Når dette er angitt, endrer du formateringsstilen for å markere innholdet med en rødcellebakgrunn, og klikk på det ferdige ikonet på menyen. Regnearket ditt vil nå markere dine dupliserte celler i rødt, og du kan skanne utvalget for duplikater. Pass på at informasjonen din er korrekt, og eventuelle eksisterende duplikater er målbevisste i deres eksistens, og slett deretter de som ikke er. Når du er ferdig, omorganiserer dataene dine slik at duplikatene er slettet og formatert, og du er god til å gå. Lukk ut av formateringsmenyen, og du kan gjenopprette normal farge til cellene dine.
Kopier bare unike celler
Alternativt, hvis du heller vil sortere dine rådata, vil kopiering bare unike celler i stedet for duplikatceller være veldig nyttig for rask sortering og filtrering. Hvis du er sikker på at informasjonen din er riktig, og du vil bare fjerne den dupliserte informasjonen du ikke trenger, bør du prøve å bruke denne metoden i stedet.

Som i det siste trinnet, start med å åpne dokumentet du vil sortere inne i Google Sheets. Sørg for at informasjonen er godt sortert og organisert, og markere kolonnen du ønsker å redigere. Når du har markert cellen, klikker du på en tom celle øverst i en tom kolonne for å sikre at informasjonen din blir flyttet til siden av diagrammet. Denne kolonnen vil bli brukt til å vise resultatene av sorteringen og formelen nedenfor. Nå, øverst i dokumentet i formellinnsatsboksen, skriv eller lim inn følgende uten anførselstegn: "= UNIQUE ()". Denne formelen vil fortelle arkene å kopiere og vise bare unike celleinnganger, og å ignorere all informasjon som kopierer eller dupliserer andre celler. Innen parentesen av formelen ovenfor, må du forsikre deg om å skrive inn cellekoordinatene ved hjelp av standard regnearkmetoden (for eksempel vil skrive (A1: A75) skanne all informasjon fra kolonne A rad 1 til kolonne A rad 75. Når du har " ve angitt den nye informasjonen, trykk enter for å flytte de nye dataene til kolonnen du angav tidligere. Når dette er fullført, kan du enten sjekke manuelt eller importere dataene dine til arbeidsarket.

Bruke en Add-On
Til slutt bør vi være oppmerksom på at det finnes en rekke plugins tilgjengelig for bruk med Google Sheets online via Chrome Nettmarked, inkludert et verktøy for å fjerne dupliserte dataoppføringer automatisk fra dokumentet. "Fjern duplikater" er et passende verktøy som tilbys av developer ablebits som lar deg raskt finne duplikater gjennom et helt ark med informasjon eller ved å søke opptil to kolonner samtidig. Du kan flytte, slette og markere resultater, akkurat som du kan med formell oppgavene ovenfor, selv om denne prosessen er langt mer automatisert enn vi har sett tidligere. Verktøyet inneholder to veiviseroppsett som lar deg både finne og slette duplikater eller unike kvaliteter fra dokumentet ditt, noe som gjør det enkelt å spore informasjonen mens du reiser.

Samlet sett kan bruk av et veiviserverktøy for å finne informasjonen være verdt det på lang sikt for brukere som stadig ser etter duplikater i regnearkene sine, men brukere som bare trenger å sjekke en eller to ganger i noen få måneder, kan være bedre å bruke bare Formelverktøyene ovenfor for å manuelt identifisere informasjonen. Når det er sagt, fjerner duplikater en solid vurdering på Chrome Nettmarked, med sterke vurderinger og et aktivt utviklingslag som svarer på kritikk og klager. Samlet sett er det et godt valg hvis du ønsker å finne en mer strømlinjeformet måte å sortere innholdet ditt og finne duplikater i et regneark.
***
Regneark er ofte ganske mer komplisert enn lignende dokumenter gjort i Google Dokumenter eller i Microsoft Word. Fordi de er bygget for å håndtere organiserte data, er det viktig å sørge for at innholdet ditt alltid er korrekt. Å holde en duplikat celle i filene dine kan virkelig føre til alvorlige problemer med dataene dine hvis du ikke er forsiktig, spesielt når du prøver å sortere finansiell informasjon inn i et nyttig regneark. Heldigvis identifiserer, fjerner og sletter identiske data celler overraskende enkelt i Google Sheets, noe som er positivt hvis du stadig arbeider med regneark i din daglige arbeidsflyt. Og hvis du leter etter noe som gjør det litt enklere å sortere innholdet ditt, kan du alltid bruke et tillegg som Fjern duplikater for å sikre at informasjonen er godt sortert og godt organisert. I 2017 er det ingen grunn til å holde et rotete, feilfylt regneark, så sørg for at dataene dine er korrekte og dine opplysninger bekreftet ved å bruke metodene som er skissert ovenfor.