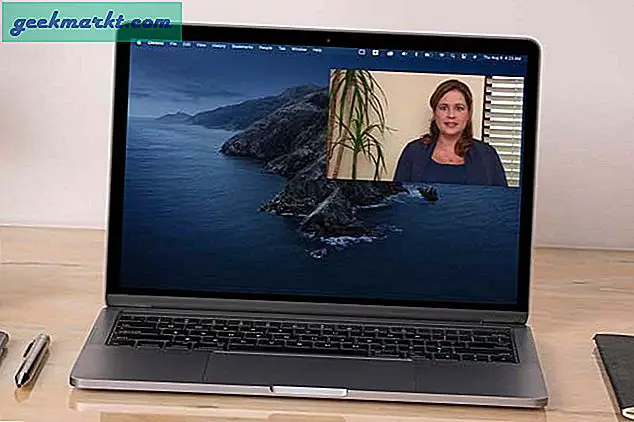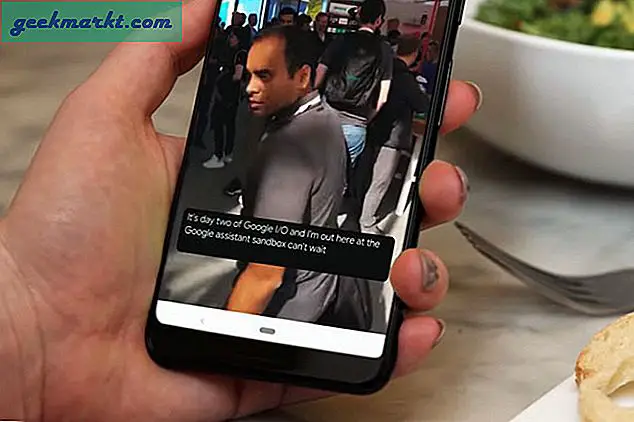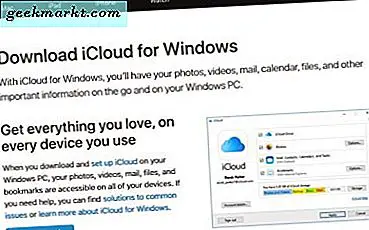
Apple iCloud er en kraftig skyplattform som støtter alle enheter i Apple-økosystemet. Det er et sted å lagre data, telefonkontakter, bilder og mange andre data du genererer hver dag. Det er som Apple som apps kommer, men visste du at du kan bruke den på Windows også? Slik får du tilgang til og bruker iCloud i Windows.
Her er et annet morsomt faktum, iCloud bruker åpenbart Windows Azure som sin plattform. Ironic eller hva? Uansett, tilbake til iCloud. Hvis du er en Windows-bruker, er iCloud egentlig en versjon av OneDrive og Google Sync, men med mer privatliv. Den lar deg lagre kopier av e-post, telefonkontakter, kalendere, nettleserdata, notater, bilder, media, passord og systemkopier for iOS-enheter.
Mens OneDrive og Google tilbyr perfekt, brukbar cloud-lagring, er personvern ikke deres primære bekymring. iCloud er et levedyktig alternativ hvis du har minst en Apple-enhet. Jeg gjetter at du har en Windows-PC og en iPhone eller iPad ellers vil du sannsynligvis ikke lese denne opplæringen.
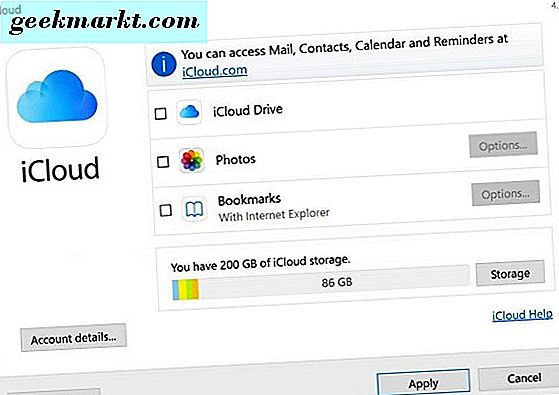
Hva du trenger å bruke iCloud i Windows
Hvis du vil bruke iCloud i Windows, trenger du åpenbart en Windows-datamaskin, en Apple-enhet og en Apple-ID. Formentlig, når du leser dette, har du dem allerede. Hvis ikke, bruk koblingene nedenfor for å få alt klart.
- Last ned og installer iCloud for Windows.
- Opprett din Apple-ID hvis du ikke allerede har en.
- Logg deg på iCloud med din Apple ID.
Bruk iCloud i Windows
Nå er du pålogget du må konfigurere iCloud for å synkronisere dataene du vil dele mellom enhetene dine.
- Åpne iCloud for Windows og logg inn.
- Velg sikkerhetskopieringsalternativene du vil ha ved å merke av i boksen og velg Bruk.
- Gi appen tid til å laste opp dataene til iCloud
Herfra kan du også velge Bilder og bokmerker hvis du ønsker det. På bunnen av iCloud-skjermen ser du en fremdriftslinje som viser hvor mye lagring valgene dine bruker, slik at du enkelt kan holde rede på hva som blir brukt og når du må trimme det ned.
Du får en fast lagringsplass gratis med iCloud. Nøyaktig hvor mye avhenger av kontoen din og eventuelle tilbud du tok fordel av på det tidspunktet. Du kan også kjøpe mer hvis du trenger det.
iCloud Essentials
Hvis du bruker en iPhone, vil du helt sikkert ønske å sikkerhetskopiere kontaktene dine. Du vil kanskje også sikkerhetskopiere e-post, kalendere og så videre også hvis du bruker en annen e-postadresse på telefonen som du gjør på din Windows-datamaskin. Det er mye lettere å sikkerhetskopiere kontaktene dine direkte til iCloud fra iPhone, men hvis du vil bruke Windows-appen, så er det slik.
- Koble iPhone til datamaskinen.
- Åpne iCloud for Windows.
- Velg Kontakter og Mail og kontakter hvis du vil.
- Tillat iCloud å synkronisere data.
Når dataene har blitt synkronisert, vil du kunne laste ned dataene til Windows eller laste dem ned direkte fra iCloud til iPhone.
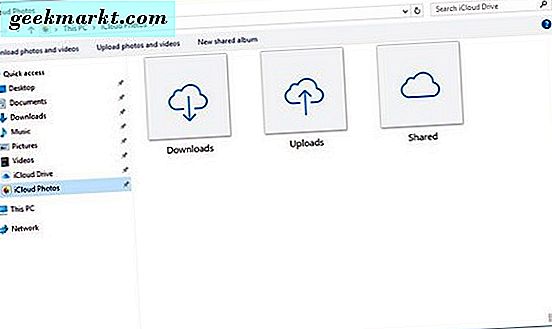
Sikkerhetskopiere bilder i iCloud
Hvis du velger Bilder i sikkerhetskopieringsalternativene til iCloud, oppretter appen en mappe i Explorer kalt iCloud Photos. Herfra kan du raskt administrere hvilke bilder du vil sikkerhetskopiere og som du ikke gjør. Den laster automatisk opp bilder du lagrer til mappen, slik at du alltid er oppdatert.
Slik legger du til nye bilder i iCloud:
- Åpne mappen iCloud Photos i Windows Utforsker.
- Legg til bildene du vil sikkerhetskopiere til opplastingsmappen i iCloud Photos.
- Vent til de laster opp til iCloud-serverne.
Når bildene er lastet opp fra iCloud for Windows, kan du se dem på en hvilken som helst Apple-enhet som er koblet til samme iCloud-konto. Du kan også se dem fra iCloud selv. Dette må være en av de enkleste måtene å dele media på tvers av enheter, og det fungerer feilfritt hver gang.
Du kan også laste ned bilder fra andre iDevices eller iCloud til Windows-datamaskinen din. De vises i nedlastingsmappen i samme iCloud Photos-mappen i Utforsker. Delt er for bilder du vil dele med andre.
Bruke iCloud Drive i Windows
iCloud Drive er for dokumenter og filer som ikke er inkludert i bilder, bokmerker, e-post og de andre alternativene i iCloud. Det samme prinsippet gjelder. Du kan sikkerhetskopiere alle slags filer og vise dem på tvers av enheter. Den eneste advarselen her er at de må være i et format som forstås av enheten du bruker for å vise dem.
iCloud vil automatisk lage en iCloud Drive-mappe på samme måte som den lager en iCloud Photos one. Delte filer eller de som er lagret i iCloud, vises her. Lagre filer i denne mappen for opplasting til iCloud for å være tilgjengelig på de andre enhetene dine.
Sikkerhetskopiere bokmerker i iCloud
Det andre alternativet i iCloud er å sikkerhetskopiere bokmerkene dine. Appen støtter Firefox og Chrome, samt Safari, og kan effektivt bruke bokmerkene som er lagret fra hver enkelt. Bruken av dette er ubetydelig. Firefox har Sync og Chrome sikkerhetskopierer bokmerkene dine automatisk hvis du bruker nettleseren mens du er logget inn. Men hvis du foretrekker å holde alt på ett sted, kan iCloud hjelpe.
- Velg bokmerker fra det første iCloud-skjermbildet og velg alternativer.
- Velg fra tilgjengelige nettlesere i det neste vinduet i bokmerkealternativer.
- Velg Merge i det neste vinduet som spør om du vil slå sammen bokmerker i iCloud.
- Hvis du ikke allerede har konfigurert iCloud Drive, blir du bedt om å gjøre det, velg Fortsett hvis vinduet vises.
Bokmerkene dine vises nå i iCloud Drive-mappen i Windows Utforsker, og vil også være tilgjengelig for iDevices.
Det er hovedtrekkene til iCloud for Windows. Bare nyttig hvis du bruker en iPhone og Windows-datamaskin, men ellers gjør appen ikke noe mer enn OneDrive eller Google Drive. Jo, iCloud tilbyr mer privatliv, men annet enn det, er verktøyet for appen akkurat det samme.