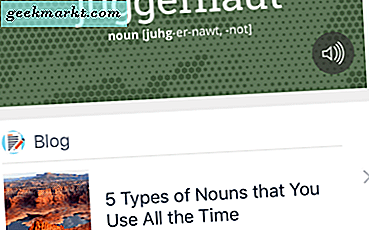Inntil et år eller så ser det ut til at Microsoft er på vei i riktig retning. Først inkludering av Linux-delsystem i DOS-kommandolinjen. Deretter overfører Microsoft Edge til Chromium og i det siste, Your Phone Companion-appen ser store oppgraderinger for å øke Android-kompatibiliteten. Den siste gode nyheten har vært den "nye Windows Terminal". Utvikleren kan lastes ned via Microsoft Store. Det behagelige med dette er at det kan kjøre Windows, Powershell og Unix-kommandoer under en konsoll.
Men med alle disse overveldende tilleggene, hva er Unix-kommandoene du egentlig bør vite? Så her er de viktigste kommandoene du kan bruke med den nye Windows-terminalen.
Den nye Windows Terminal er forskjellig fra Windows Subsystem for Linux og Ubuntu Virtual Machine.
Hva er nytt med Windows Terminal
Den nye Windows-terminalen har følgende oppgraderinger
- Kopier lim inn til høyre for boksen for PowerShell, cmd
- Støtte for flere faner
- Støtter gjengivelse av emoji og GPU.
- Støtter flere profiler
Unix-kommandoer som skal brukes med den nye Windows-terminalen
Du må bytte til Ubuntu for å kjøre alle disse kommandoene. Alternativt kan du også skrive“Bash” og kom til Unix Shell fra Powershell og cmd-vinduet også.
1. katt & vi
Windows cmdlet lar deg ikke redigere eller vise tekstfilen i selve terminalen. Nå med den nye terminalen kan du bruke kommandoenkatt ellervi for å vise eller redigere filen i terminalen. Den nye terminalen støtter alle Unix-tekstredigerere som nano, vi, vim eller ed.
Eksempel: katt abc.txt

2. cp eller mv
Akkurat som Windows-kopien og flytt kommandoen, har du også 'cp' og 'mv' i Unix-terminalen. Den eneste store forskjellen er at cp og mv støtter mye flere brytere enn de opprinnelige Windows-kommandoene. For eksempel kan du opprette harde lenker og myke lenker til filer med disse kommandoene. Hvis du ikke vet det, er myke lenker pekepinner som omdirigerer innholdet i originalfilen, mens hardlink er en speilkopi av originalfilen. Myke lenker kan ikke eksistere uten den originale filen, mens hard link fortsatt kan presentere data.
Eksempel:cp -sv / root / temp / bilder / root / gjeldende / bilder

3. tjære
Windows lar deg pakke filen via kommandolinjen, men den kan ikke håndtere tars eller bzip. Med Unix får du et eget kommandolinjeprogram som heter tar som kan utføre glidelås og utpakking alene. Den støtter en rekke zip-formater, og du kan til og med spesifisere kompresjonsforhold og algoritme mens du oppretter zip. I tilfelle du ikke har tjære innebygd i bash, installer den ved å kjøre kommandoen sudo apt update && sudo apt-get install tar.
Eksempel: tar -cvf test.zip abc.txt

4. mann
Tilbake på college da jeg lærte Unix, pleide man-kommandoen å være en livredder for å komme gjennom det praktiske. Nå sammenlignet det med Windows-hjelpoppføringen, har det alltid vært uklart. Det gode med den nye Windows-terminalen er at den støtter ‘mann’ dvs. manuell oppføring for kommandoer. Selv om disse manuelle oppføringene bare er for Unix-kommandoer, er det likevel ekstremt nyttig for brukere som kommer fra Windows.
Eksempel: mann vim

5. skriv
type er et ekstremt nyttig verktøy i Unix. Som nybegynner lar den deg skille mellom funksjoner, aliaser og nøkkelord som er reservert i Unix. Du må bare tilføye kommandoen med typen nøkkelord, og den forteller deg plasseringen av filen eller aliaset. Type-kommandoen lar deg også legge til flere kommandoer og kjøre for å få en oppsummert utdata.
Eksempel: skriv dato ls test

6. ps & kill
PS-kommandoen fungerer på samme måte som oppgavelisten i Windows. Det viser nåværende prosesser av brukere som er koblet til systemet. Det er lettere å identifisere prosesser og deretter drepe jobber hvis de forårsaker lås. Min ofte brukte bryter med ps-kommando er ps -aux, da den forteller meg brukerbanen som kjører kommandoen med alt minne og CPU-forbruk. Du kan videre bruke kill-kommandoen til å drepe økten med PID.
Eksempel: ps -aux && drepe 338

7. df & du
Windows hadde ikke et dedikert kommandolinjeprogram for å gi deg diskfilbruk eller diskfri plass. Løsningen var gjennom dir kommando. Men med Unix i har du“Df”og“Du” nytte. df-kommandoen forteller deg om ledig plass til Linux-filsystemet, mens du forteller deg plassutnyttelsen av individuelle filer og kataloger. Jeg brukte df-kommandoen kombinert med crontab for å sende meg diskplassvarsler på serveren min.
Heldigvis gir df deg også innsikt i Windows-filsystemet, men navnekonvensjonen er IFS.
Eksempel: df -h

Lese:15 Windows 10 File Explorer Tips og triks for å bruke det som en proff
8. apt-get
Windows hadde aldri en god pakkeforvalter, og jeg måtte ty til Chocolatey som var ok til det maksimale. Men nå, med den nye Windows-terminalen, er den praktisk og effektiv å brukeapt-get. Dette lar deg også bruke alle apt-get kommandolinjeprogrammer som ffmpeg, youtube-dl, sox på Windows. Min favoritt er ffmpeg som lar meg kode video eller lyd raskt med bare en enkelt kommando.
Eksempel: sudo apt-get install sox

9. wget
wget er et annet kommandolinjeprogram som lar deg laste ned innhold fra webserveren. Det kan hende det ikke legges til naturlig, så du må laste det ned via apt-get. Den støtter nedlasting via HTTP, HTTPS og FTP. Funksjonene inkluderer rekursiv nedlasting, konvertering av lenker for offline visning av lokal HTML og støtte for fullmakter.
Eksempel: wget eksempel.com

10. crontab
Du kan vurdere crontab som en kommandolinjeversjon av Windows Task Scheduler. Den lar deg planlegge en kommando som skal kjøres på et bestemt tidspunkt, ukedag eller måned. Hvis du tar med et skallskript i kommandoen, kan du gjøre flere oppgaver gjentatte ganger ved hjelp av crontab. Jeg har brukt crontab mye tilbake i dagene for å automatisere oppgaver på en AIX-server. Anta at du vil at det skal kjøres hver eneste time, du kan gjøre det ved hjelp av crontab.
Crontab varsler deg heller ikke hvis jobben ikke har kjørt eller kommandoen mislyktes. Så du må logge utgangen fra crontab manuelt til en loggfil.
Eksempel: crontab -e

11. Shell-skript
Det viktigste formålet som den nye Windows-terminalen tjener, er skripting. Den nye terminalen lar deg kjøre skallskript, PowerShell-skript, batchskript osv. Spesielt elsker jeg skallskripting og det er lett å suge det over PowerShell. Jeg har alltid mislikt skripting for Windows i PowerShell ettersom cmdletene er så kompliserte med de lange bryternavnene. På den annen side er et skallskript enkelt med sammenslåing av normale Unix-kommandoer.
For eksempel, hvis jeg vil finne ut påloggede brukere på serveren min, må jeg skrive et langt skript i PowerShell mens shell-skript kan gjøre det for meg i en enkelt kommando.
#! / bin / bash echo "Det er` brukere | wc -w` brukere pålogget "
Innpakning
Vi kan forvente noen store oppgraderinger i denne utgaven av Windows Terminal. Endringene kan være visuelle eller funksjonelle, og jeg vil regelmessig oppdatere denne artikkelen med alle disse endringene. For spørsmål eller spørsmål, gi meg beskjed i kommentarene nedenfor, så kommer jeg tilbake til deg.
Les også:Topp 6 nyttige DOS-kommandoer du bør vite