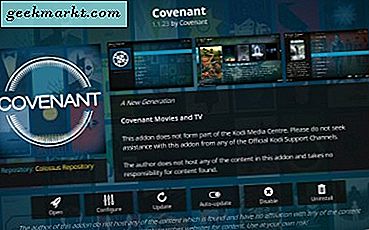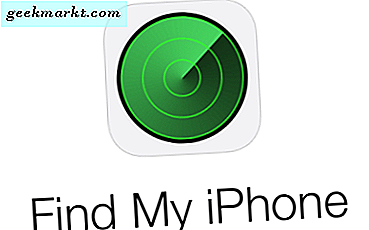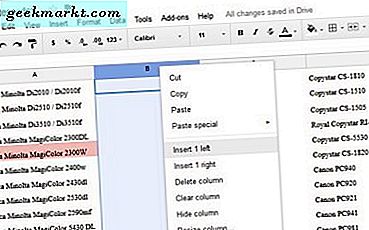
Å legge til kolonner i Google Sheets er en av de grunnleggende ferdighetene du trenger hvis du tilbringer noen tid i appen. Sammen med splittet kolonner, legger du til rader og celler, og lærer å legge til kolonner i Google Sheets, er en kjerneverdighet som gjør det enklere å lage nyttige regneark.
Alt er av ensartet størrelse i et tomt ark, men så snart du begynner å skrive inn data, endres alle. Å være i stand til å flytte, legge til, splitte og slette kolonner, rader og celler vil gjøre livet ditt med Google Sheets mye lettere. Dette er hvordan.
Legg til kolonner i Google Sheets
Det er ganske mange ting som Google Sheets gjør bedre enn Excel, og en gir deg muligheten til å legge til kolonnen din. Legg til venstre og legg til høyre er så enkelt, men likevel er geni, spesielt for de av oss som bruker appen mye.
- Åpne Google-arket ditt.
- Marker en eksisterende kolonneoverskrift og høyreklikk.
- Velg Sett inn 1 igjen eller Sett inn 1 til høyre.
Den nye kolonnen vil da bli lagt til på siden du valgte.

Delte kolonner i Google Ark
Å splitte en kolonne er nyttig hovedsakelig for importerte data. For eksempel, si at du importerte en ansatt database med for- og etternavn i samme kolonne og må dele de to navnene i to kolonner. Slik gjør du det.
- Åpne Google-arket ditt.
- Høyreklikk på overskriften til kolonnen du vil dele.
- Velg Sett inn 1 igjen eller Sett inn 1 til høyre for å gi splitten et sted for å sette inn data.
- Marker kolonnen du vil dele.
- Velg Data fra toppmenyen og Split tekst til kolonner.
- Velg mellomrom i boksen som vises nær bunnen av skjermen.
Dette deler dataene i den kolonnen som er adskilt av et mellomrom. Du kan også velge komma, semikolon, periode eller en egendefinert karakter avhengig av hvordan dataene har blitt formatert.
Legg til rader i Google Sheets
Å legge til rader er like grei som å legge til kolonner i Google Sheets. Den bruker nøyaktig samme kommandoer, bare på horisontal i stedet for vertikal.
- Åpne Google-arket ditt.
- Høyreklikk en eksisterende radoverskrift til venstre.
- Velg Sett inn 1 over eller Sett inn 1 nedenfor.
Den nye raden vil da vises i den posisjonen du angav. Du kan også bruke Sett inn-menyen øverst for å legge til rader, men som du trenger å markere raden du vil sette inn ved siden av, er det vanligvis lettere å bare høyreklikke.
Flytt en rad eller kolonne i Google Sheets
Hvis du trenger å endre ting litt, kan du flytte en rad eller kolonne uten å ødelegge dataene den inneholder.
- Velg kolonnen eller raden du vil flytte, og sving over overskriften. Markøren skal bytte til en hånd.
- Dra rad eller kolonne til ønsket posisjon og slipp.
- Arkene vil flytte dataene i sin nåværende form til den nye stillingen.
Endre størrelsen på en rad eller kolonne i Google Sheets
Noen ganger er dataene i en celle for stor til å bli sett helt. Du kan enten endre størrelsen på det eller bruke bryte for å vise all tekst i disse cellene. Dette er hvordan.
Slik endrer du størrelsen på en rad eller kolonne:
- Hold markøren over linjen som deler en rad eller kolonne. Det bør bytte til en dobbel pil.
- Dra markøren til rad eller kolonne er av ønsket størrelse eller viser dataene tydelig.
- La markøren gå, og rad eller kolonne vil beholde sin størrelse.
Noen ganger er resizing ikke egnet eller fungerer ikke innenfor et arkdesign. I så fall kan du bruke innpakningstekst til å klemme litt mer synlighet.
- Fremhev rad, kolonne eller celle du vil pakke inn.
- Velg tekstinnpakningsikonet fra menyen.
- Velg Wrap. Teksten bør ikke formateres for å passe bedre inn i cellestørrelsen og være klarere å lese.
Du kan også bruke Format-menyen og velge Tekstinnpakning for å oppnå samme mål.
Slett en rad eller kolonne i Google Sheets
Til slutt vil du sannsynligvis trenge å vite hvordan du sletter en rad eller kolonne på et tidspunkt, så her er hvordan du gjør det.
- Velg kolonne- eller radoverskriften du vil slette.
- Høyreklikk og velg Slett rad eller Slett kolonne.
- Arkene vil skifte regnearkdataene opp eller ned, avhengig av formatering.
Du kan også skjule rader og kolonner hvis det ville fungere bedre. Dette kan være nyttig for å skjule formelen eller andre data fra visning mens du fremdeles viser data utledet fra den.