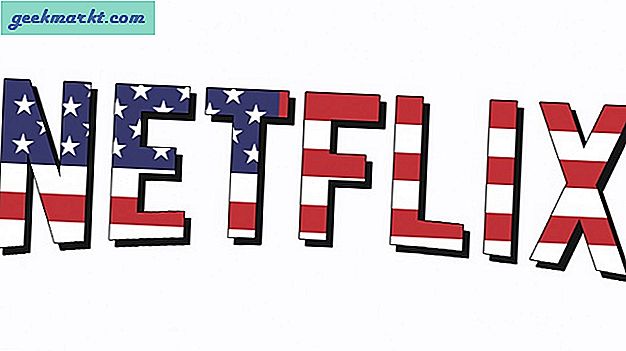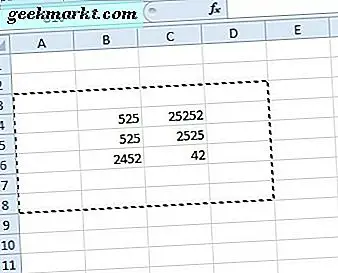Dessverre fungerer teknologien ikke alltid slik vi ønsker det. Sjansen er at vi alle har opplevd en plutselig krasj eller systemfeil som førte til at vi startet opp enheten vår. Men hva om den enkle omstartingen ikke er nok? En MacBook Air som ikke svarer, er definitivt grunn til bekymring, men det er heller ikke verdens ende.
Her kan du gjøre det uheldig hvis MacBook Air ikke slår seg på.
(Det er mulig at MacBook Air er slått på, men ikke startet riktig. Hvis det er tilfelle, fortsett å lese, vi har dekket deg!)
Kontroller strømforbindelsen
Pass på at MacBook får den saften den trenger. Selv om batteriet er fulladet, må du kontrollere at MacBook er koblet til en pålitelig strømkilde. Hvis adapteren ikke ser ut til å lades, prøv å koble den til et annet uttak. Det kan komme søppel i adapterporten som forhindrer at laderens magneter kobles til også.
Hvis MacBook-batteriet er helt drenert, må du lade det i noen minutter før du slår på det.
Koble fra alle eksterne enheter
Tilbehør som skrivere og USB-hub kan forårsake problemer med oppstartssekvensen. Koble fra alt som er festet til MacBook Air for å sikre at oppstartsprosessen ikke blir avbrutt.
Prøv en strømssyklus
Dette er en vanlig metode for å fikse en ikke-responsiv MacBook-spesielt hvis skjermen er frossen. Bare trykk og hold på strømknappen i ti sekunder. Dette vil tvinge MacBook til å starte på nytt.
Tilbakestill System Management Controller (SMC)
Systemadministratoren er en chip i Intel-baserte MacBook Airs som kjører ulike komponenter, for eksempel tastaturet, kjølevifter og strømknapper. Det er mulig at datamaskinen din ikke svarer fordi SMC må nullstilles.
- Trekk ut strømforsyningen MagSafe eller USB-C fra MacBook.
- Trykk Shift-Control-Option, og trykk deretter på strømknappen (eller trykk ID-knappen) samtidig. Hold disse nøklene i 10 sekunder.
- Slett tastene.
- Koble til strømadapteren igjen.
- Trykk på strømknappen igjen for å slå på MacBook-maskinen igjen.
Utfør en fabriksinnstilling
Hvis MacBook Air kan starte opp, men fortsatt ikke reagerer, kan du utføre en tilbakestilling av fabrikken for å returnere den til standardinnstillingen. Du må ha en Internett-tilkobling for å fullføre gjenopprettingsprosessen. Merk at en tilbakestilling av fabrikk sletter data som er lagret på MacBook Air.
- Kontroller at strømadapteren ikke er tilkoblet.
- Sikkerhetskopier dataene dine. Bruk en ekstern harddisk eller USB-tommel for å flytte viktige data ut av MacBook Air.
- Slå av MacBook Air. Sett deretter strømadapteren inn igjen.
- Trykk på strømknappen og hold "Command-R." Hold begge tastene til Apple-logoen vises. Du bør være i gjenopprettingsmodus med en "Mac OS X Utilities" -meny.
- Koble til internettet. Velg "Wi-Fi" fra Verktøy-menyen, og skriv inn Wi-Fi-informasjonen.
- Under "Verktøy" velg "Internet Recovery" eller "OS X Recovery."
- Velg "Installer OS X." MacBook skal laste ned de nyeste OS X-installasjonsfilene.
- Start MacBook Air på nytt.
Bruk Diskverktøy til å reparere en skadet disk
Hvis en av MacBook-diskene dine er skadet, vil den fortsatt starte opp, men det svarer ikke riktig.
- Følg trinn 1-5 fra forrige metode for å aktivere gjenopprettingsmodus.
- Velg "Diskverktøy", og klikk deretter "Fortsett".
- Bruk sidebjelken til å velge disken du vil reparere.
- Velg "Førstehjelp." Hvis du ser en melding som forteller deg at disken din er i ferd med å mislykkes, må du erstatte den. Du kan ikke reparere disken på dette tidspunktet.
- Klikk på "Kjør".
Du er enten i klare på dette punktet (hoi!), Eller du må ta noen ekstra skritt.
- Hvis Disk Utility rapporterer "overlappede omfanget tildeling" -feil, da: minst to filer opptar samme plass på disken din. Du må sjekke hver fil i den angitte listen. Hvis noen av filene kan erstattes eller gjenopprettes, fortsett og slett den.
- Hvis Diskverktøy ikke kan reparere disken, eller du mottar en melding som sier "Den underliggende oppgaven rapporterte feil, " så: Prøv å reparere disken igjen. Hvis du fortsetter å motta samme melding, så prøv å utføre en tilbakestilling av fabrikken (se ovenfor).
Hvis ingen av disse løsningene fungerer, kan det hende du har et maskinvareproblem. I så fall bør du vurdere å ta MacBook Air til en Apple-butikk for å få det løst. Hvis alt annet feiler, sjekk ut Apples utpekte MacBook Pro-støtteside.