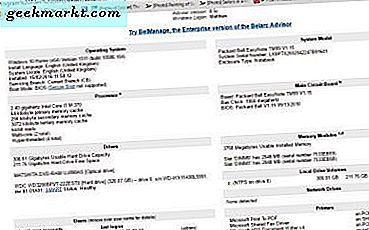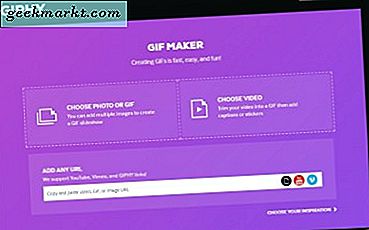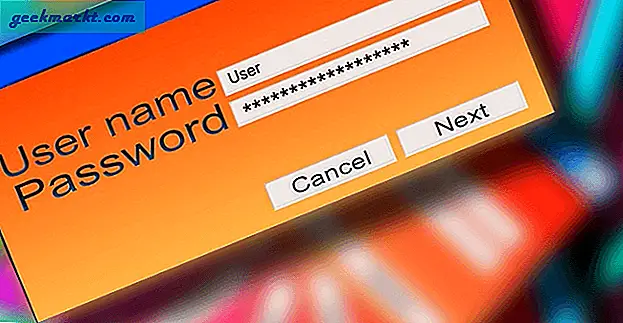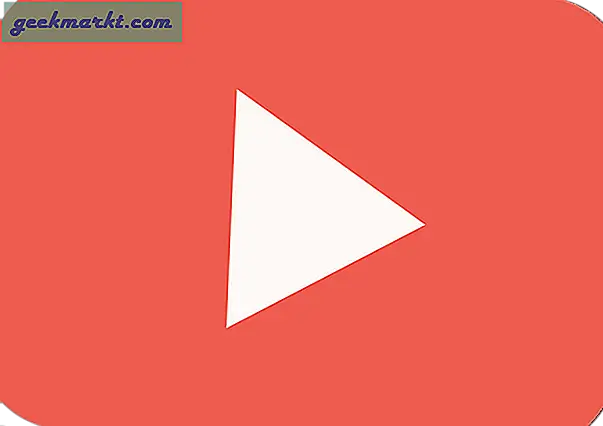En screencast er i utgangspunktet et skrivebordsbilde. Med dem kan du ta opp en stasjonær eller applikasjonsvideo, noe som kan være nyttig for programdemonstrasjoner. Eller du kan bruke den til å spille inn spill i Windows. Det er noen programvarepakker tilgjengelig for screencasts, og dette er hvordan du kan spille inn en med freeware-pakken VClip .
Først åpner du denne siden for å legge til VClip til Windows 10. Der bør du klikke Last ned VClip.zip 13.8 MB for å lagre den komprimerte Zip-filen. Siden det er en komprimert Zip, trykker du på Extract All- knappen i File Explorer og deretter skriver du inn en mappebane for å trekke den ut til. Åpne den ekstraherte mappen, og klikk VClip for å starte vinduet som vises nedenfor.

Da bør du flytte og utvide VClip-vinduet, slik at det inkluderer alt område av vinduet eller skrivebordet du skal inkludere i den innspilte skjermbildet. Flytt markøren til vinduets grenser, og hold deretter venstre museknapp for å dra dem.
Når du har endret størrelsen på vinduet, klikker du på den lille pilen ved siden av Rec- knappen. Deretter velger du 15, 25 og 35 FPS-alternativer for opptak. Trykk på Rec- knappen for å starte opptaket.
Når du er ferdig med å spille inn skjermbildet, trykker du på Stopp- knappen. Deretter klikker du på den lille pilen ved siden av Lagre- knappen for å velge et filformat. Du kan velge å lagre opptaket med MP4, WEBM, OGG, AVI og GIF-formater.

Deretter trykker du på Lagre- knappen. Skriv inn en tittel for skjermbildet i Filnavn- boksen og trykk Lagre . Deretter kan du klikke på den lagrede utgangen for å spille den tilbake som under. Den vil spille av i standard videospilleren.
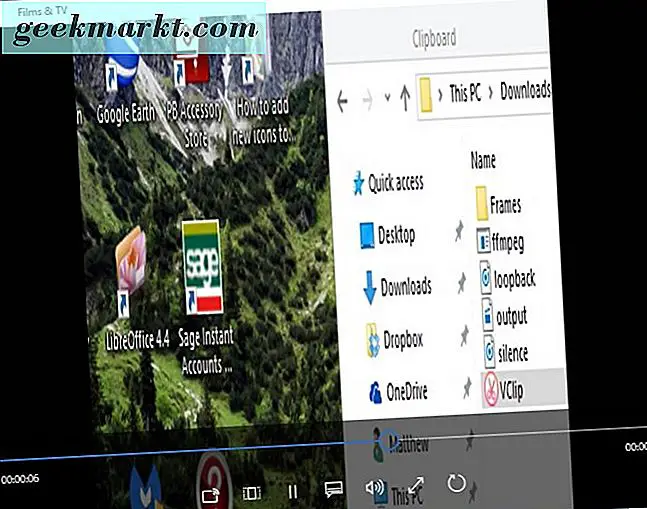
Samlet sett er VClip et ganske enkelt screencast program å bruke. Det kan gjøre med noen alternativer for å legge til tekst på den innspilte utgangen. Likevel, med en rekke utdataformater er dette fortsatt en screencast-app verdt å merke seg.