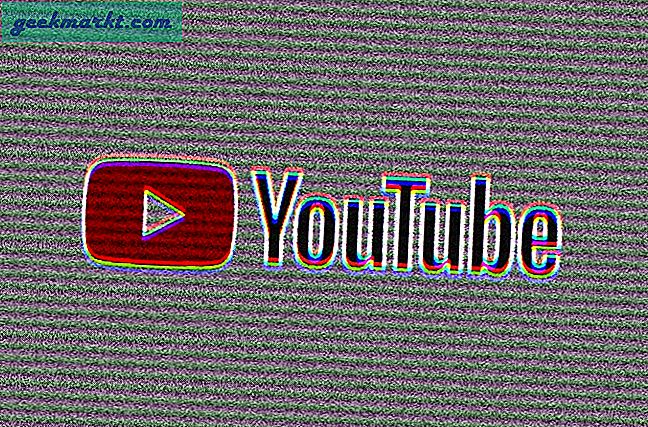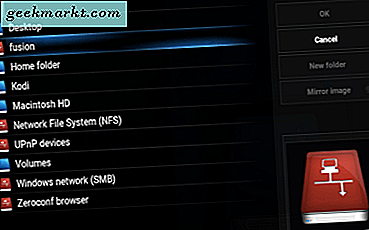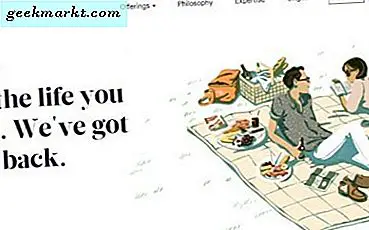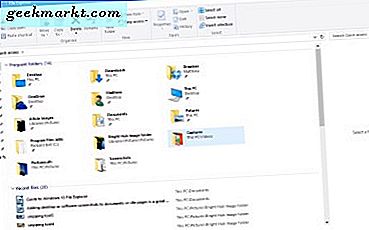
Filutforskeren er en viktig del av Windows 10. Dette er en filbehandling som viser alle mappekataloger og deres filer. Så du må sannsynligvis åpne File Explorer for å åpne programvare og filer i Windows 10 med mindre du har lagt til noen skrivebordsgenveier for dem. Microsoft har gjort noen tilpasninger til Windows 10 File Explorer.
Åpne Filutforsker ved å trykke på mappeikonet på oppgavelinjen. Det åpner vinduet som vises i bildet nedenfor. På toppen er det Ribbon-fanene som inneholder mange alternativer, Hurtig tilgang-verktøylinjen og adresselinjen. Til venstre har du den nye Hurtig tilgang-listen over nylig åpnede mapper og filer. Mappeinnhold vises på høyre side av Hurtig tilgangs sidelinje.

Du kan navigere gjennom mappene ved å velge dem til høyre. Klikk på pil opp på adresselinjen for å åpne rotkatalogen, og deretter kan du navigere gjennom dem derfra. Skriv inn mappen og filtitlene i søkefeltet Filutforsker for å finne dem raskere.
Hurtig tilgang Sidebjelke
Hurtig tilgang er kanskje det mest bemerkelsesverdige nye tillegget til File Explorer, som har erstattet sidebaret Favoritter til venstre på vinduet. Det inkluderer nylig åpnede mapper. I tillegg kan du også pinne mapper til Hurtig tilgang sidebjelke.
Du kan knytte en mappe til Hurtig tilgang ved å høyreklikke et mappeikon i Filutforsker. Det vil åpne kontekstmenyen i stillbildet nedenfor. Der velger du alternativet Pin til Hurtig tilgang på hurtigmenyen for å peke den til sidefeltet.

Du kan fjerne mapper fra Hurtig tilgang ved å høyreklikke på ikonene i sidefeltet. Deretter velger du alternativet Unpin from Quick Access til å fjerne mappen fra sidefeltet.
Filutforskerbåndet
Filutforskerbåndet er der du kan velge de fleste av FE-alternativene. Klikk på fanene Hjem, Vis eller Del for å åpne alternativene på Ribbon-verktøylinjen. Klikk på fanen Hjem for å åpne verktøylinjen nedenfor.

Den aktuelle verktøylinjen inneholder de mest essensielle filutforskeralternativene for filer og mapper. Der kan du velge Kopier til, Flytte til, Slett og Gi nytt navn til alternativer for kopiering, flytting, sletting og redigering av fil- og mappetitler med. Du kan også velge disse alternativene fra hurtigmenyen ved å høyreklikke på en mappe eller fil.
Hvis du velger en mappe eller fil og trykker på Slett- knappen på Hjem-fanen, slettes det til Papirkurv. For å virkelig slette mappen eller filen, må du også tømme papirkurven. Du kan høyreklikke papirkurvikonet på skrivebordet og velge Tom papirkurv fra kontekstmenyen for å tømme den.
Fanen Del er ikke så viktig, og den inneholder alternativer du kan velge for å dele dokumenter og mapper. Denne kategorien har nå en Share- knapp på den, slik at du kan velge en app for å dele det valgte dokumentet med rett fra filbehandleren. Velg et dokument, trykk på Del- knappen og velg en app fra listen som åpnes.
Fanen Vis har noen nyttige tilpasningsalternativer for Filutforsker. For eksempel kan du velge alternative filutforskerikonstørrelser. I tillegg klikker du Sorter etter for å velge å organisere fil- og mappelister etter type, navn, dato, koder etc.

Et annet praktisk alternativ på den kategorien er elementcheckbokser . Velger det alternativet legges til i avmerkingsboksene brukere kan klikke for å velge flere mapper og filer med. Så da kan du velge flere filer og mapper uten å holde Ctrl-tasten.
Bibliotek-mappen er ikke inkludert i File Explorer-sidelinjen som standard. Du kan imidlertid legge til den i sidefeltet fra Vis-fanen ved å velge Navigeringspanel . Klikk deretter Vis biblioteker for å legge den mappen til sidefeltet.

Hurtig tilgang-verktøylinjen
Hurtig tilgangsverktøylinjen er øverst til venstre i Filutforsker-vinduet. Den inneholder snarveier til alternativer på Ribbon-verktøylinjen, og du kan tilpasse den ved å trykke på den lille nedpilen. Det åpner menyen som vises nedenfor.

Menyen inneholder noen alternativer du kan legge til eller fjerne fra Hurtig tilgang-verktøylinjen. Klikk et alternativ der det ikke allerede er valgt for å legge det til i verktøylinjen. Alternativt klikker du et valgt alternativ for å fjerne det fra QAT.
Du kan også legge til ekstra papirkurv-alternativer til verktøylinjen, men de er ikke inkludert i den ovennevnte menyen. Du kan legge til en tom papirkurv, gjenopprett alle gjenstander og papirkurvenes alternativer til hurtigtilgangsverktøylinjen. Klikk på papirkurvikonet på skrivebordet for å åpne det som nedenfor.

Klikk på Administrer-fanen der for å åpne alternativene nedenfor. Hvis du vil legge til et tomt papirkurv- alternativ til verktøylinjen for hurtig tilgang, høyreklikker du den på knappen Administrer for å åpne kontekstmenyen. Deretter velger du Add to Quick Access Toolbar fra den menyen for å legge den til som nedenfor. Du kan legge de fleste av de andre alternativene på Filutforskerens bånd til QAT omtrent det samme.
 Åpner mapper i ny Windows og Command Prompt
Åpner mapper i ny Windows og Command Prompt
Du kan åpne mapper i nye File Explorer-vinduer ved å velge kategorien Fil. Velg en mappe som skal åpnes, klikk Fil og deretter Åpne nytt vindu fra menyen nedenfor. Ctrl + N er en snarvei for det aktuelle alternativet.

I tillegg kan du også åpne en valgt mappe i kommandoprompt direkte fra Filutforsker. Velg alternativet Åpne kommandoprompt fra menyen over. Det vil åpne den valgte mappen i promptens vindu, og du kan også velge å åpne den i PowerShell.
Handy File Explorer Hotkeys
Endelig er det verdt å merke seg noen av hurtigtastene i File Explorer. File Explorer har en rekke hurtigtaster, og en god måte å finne dem på er å holde markøren over en knapp på verktøylinjen. Det vil åpne en liten tekstboks som kan inneholde en hurtigtast i den som vist nedenfor.

Alt-tasten har noen nyttige, snarveier for File Explorer-tastaturet. For eksempel, ved å trykke Alt + opp piltast vil du gå en mappe opp, eller tilbake, i mappetreet ditt. Trykk på Alt + venstre pil for å gå tilbake i mappens historie.
Det er også hurtigtaster som åpner og lukker File Explorer. Hvis du vil åpne et nytt Filutforsker-vindu, trykker du på Win + E. Alternativt trykker du på Alt + F4 for å lukke File Explorer.
Kopier og lim inn er to alternativer du kan bruke til å kopiere filer med i Filutforsker. Trykk Ctrl + C for å kopiere en valgt fil. Deretter kan du lime det inn i en annen mappe ved å trykke Ctrl + V.
Forhåndsvisningspanelet er et praktisk File Explorer-alternativ som gir deg en forhåndsvisning av et bilde eller en dokumentfil. Klikk på en fil for å forhåndsvise, og trykk deretter Alt + P for å åpne en forhåndsvisning for den som nedenfor. Trykk på Alt + P igjen for å slå av alternativet.

File Explorer er absolutt et av de viktigste verktøyene i Windows 10. Denne veiledningen dekker bare de innebygde alternativene, og du kan videre tilpasse File Explorer med ekstra tredjeparts programvare og registret endringer.