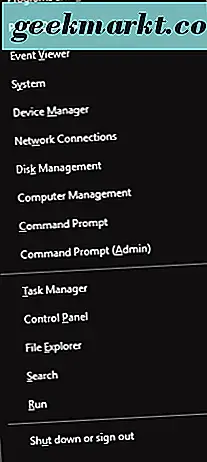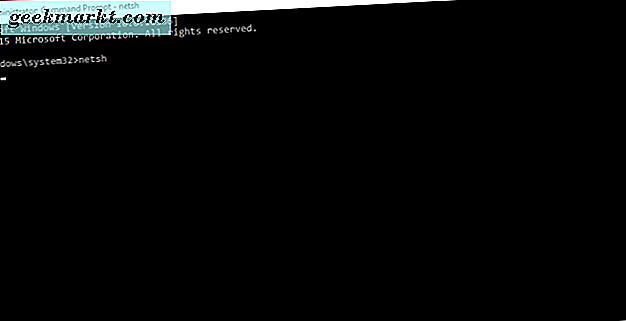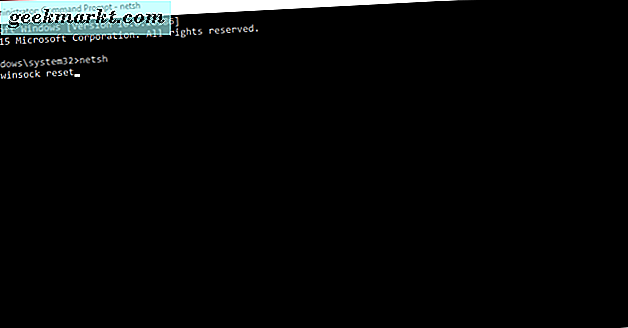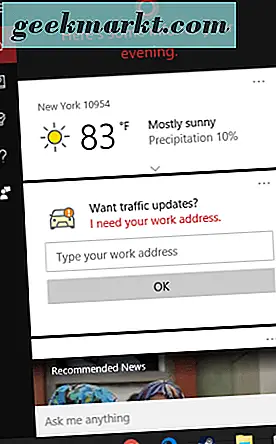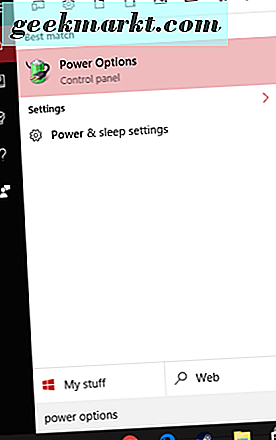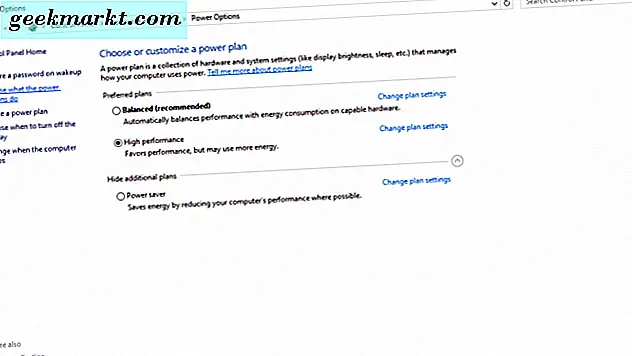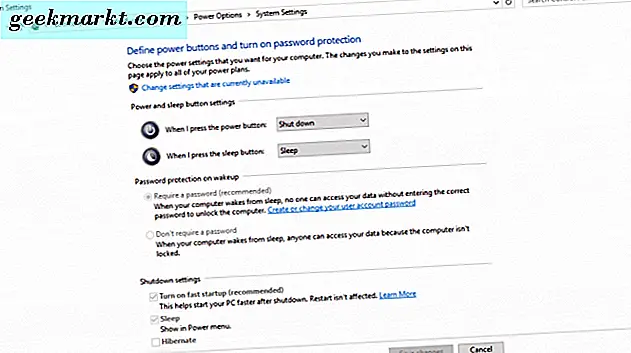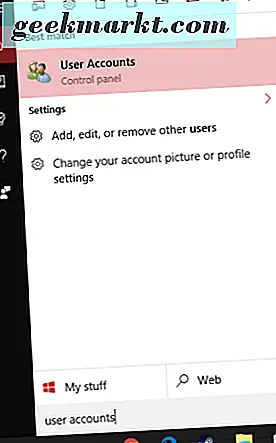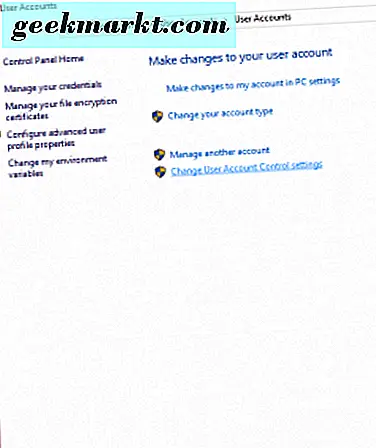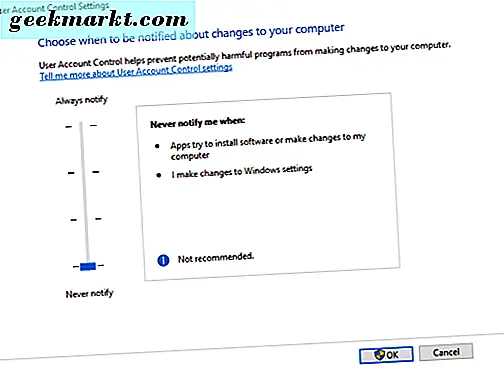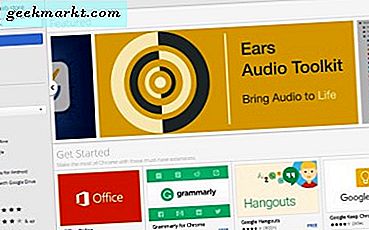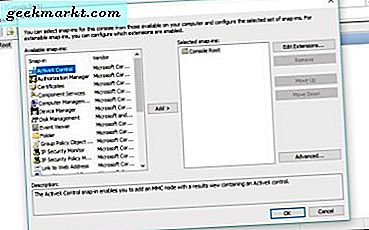Ingen liker å se en feilmelding som dukker opp på skjermen.
Windows 10-brukere kan ha en eller annen gang mottatt denne: " Kunne ikke koble til en Windows-tjeneste ." Hvis du noen gang har sett denne feilmeldingen, må du ikke panikk! Her er noen løsninger du kan prøve:
1. Åpne Windows Command Prompt
Du skal bruke kommandoprompten for dette første forsøket på å løse feilmeldingen "Mislyktes å koble til en Windows-tjeneste".
- Naviger til kommandoprompten ved å trykke på Windows-tasten på tastaturet og på "X" -tasten samtidig.
- En meny vil dukke opp fra nederste venstre hjørne av skjermen.
- Klikk på "Kommandoprompt (Admin)" i Windows 10. Windows-brukertilgangskassen vil dukke opp, spør om du vil tillate at denne appen gjør endringer på datamaskinen din. Klikk på "Ja".
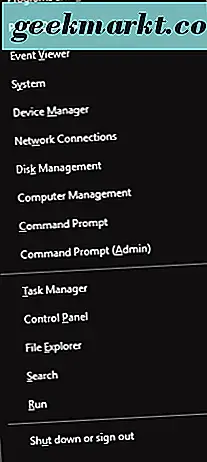
Du må komme inn på Network Shell (netsh) på Windows. Som igjen kan du kjøre kommandolinjen for å tilbakestille Windows Socket (winsock) programmet.
- Nå, i kommandoprompt, skriv "netsh" og trykk "Enter" på tastaturet.
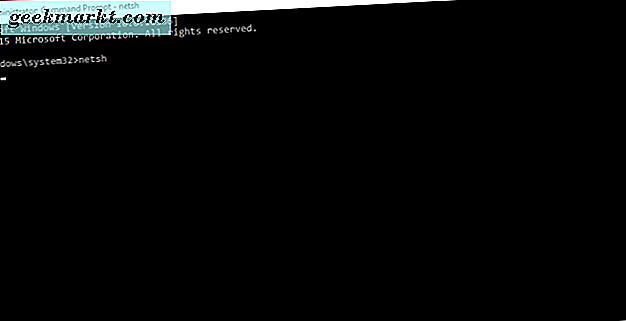
- Deretter skriver du "winsock reset" og trykker "Enter" på tastaturet.
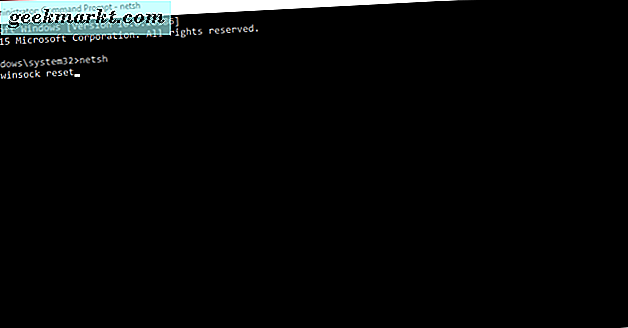
Nå kryss fingrene og start datamaskinen på nytt for å se om feilmeldingen har løst seg selv.
2. Rask oppstart
Vår andre løsning er ganske enkelt å deaktivere hurtig oppstart i Windows. Slik gjør du det:
- Trykk på Windows-tasten på tastaturet og på "S" -tasten. Dette åpner Windows-søkeboksen.
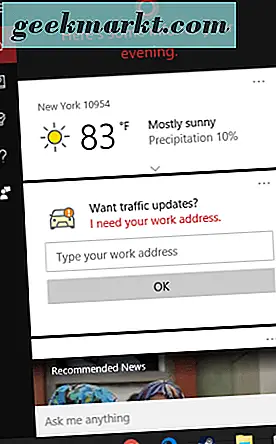
- Deretter skriver du «Strømalternativer».
- Klikk på "Power Options" når det vises i søkeresultatene.
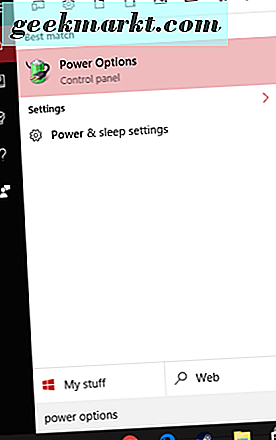
- Klikk på "Velg hva strømknappene gjør."
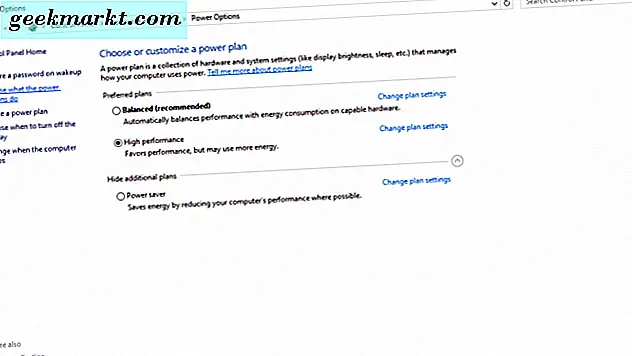
- Deretter, under "Avsluttingsinnstillinger", fjerner du merket i boksen som sier "Slå på hurtig oppstart (anbefalt)."
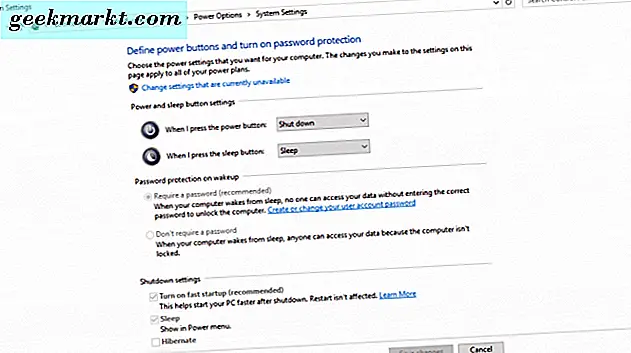
Klikk på "Lagre endringer" -knappen for å bruke den nye innstillingen. Datamaskinen din kan ha en langsommere oppstartstid ved å deaktivere hurtig oppstart, men det bør løse feilen "Mislyktes å koble til en Windows-tjeneste" -feil fra forekomsten.
3. Sikker modus
Det tredje alternativet for å prøve, er å starte datamaskinen på nytt og begynne med å starte opp i Windows Safe Mode.
For å gå inn i sikkermodus:
- Klikk på Start-knappen (Windows-ikonet nederst til venstre på skjermen)
- Klikk på Power-alternativet / ikonet.
- Klikk på "Start" på nytt mens du holder "Shift" -tasten nede på tastaturet.
Når datamaskinen har startet på nytt, vil du være på en skjerm som sier "Velg et alternativ."
- Dine valg er: "Fortsett, " "Feilsøk", eller "Slå av PCen."
- Klikk på "Feilsøk", klikk deretter "Avanserte alternativer", og velg deretter "Oppstartsinnstillinger".
- I Startoppsett velger du "Start datamaskinen på nytt." Når datamaskinen starter på nytt, ser du en liste over alternativer, men du trykker på F5 for å gå inn i sikker modus med nettverk.
Når du er i trygg modus, start datamaskinen på nytt som du normalt ville; Dette har vært kjent for å gjøre feilen "Mislykket å koble til en Windows-tjeneste" gå bort.
4. Deaktiver brukerkontokontroll
Til slutt, selv om det er frøkt å gjøre det (fordi du kan åpne datamaskinen opp til sikkerhetsproblemer), kan du deaktivere brukerkontokontrollene på PCen din. For å gjøre det, følg disse trinnene:
- Trykk på Windows-tasten og "S" -tasten på tastaturet samtidig for å åpne søkefeltet.
- Skriv inn "Brukerkontoer" i søkefeltet, og velg deretter "Brukerkontoer" når det vises i søkeresultatene.
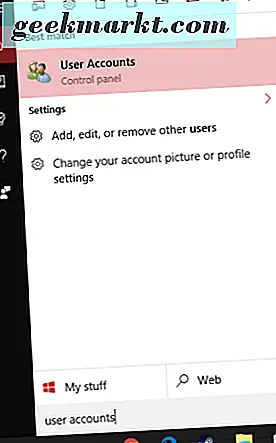
- Velg "Endre brukerkontokontrollinnstillinger."
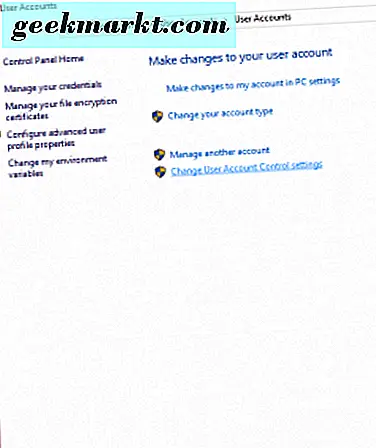
- Flytt glidebryteren ned til "Aldri varsle" meg i vinduet Innstillinger for brukerkontokontroll.
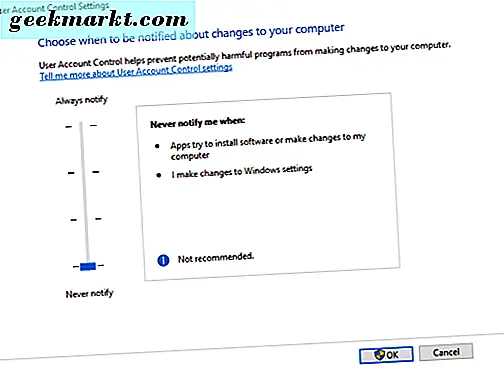
- Deretter klikker du OK-knappen for å gjøre disse endringene effektive.
Klikk på "Ja" hvis en boks dukker opp, og spør om du vil tillate at denne appen gjør endringer i datamaskinen din.
Det er det! Du har nå deaktivert brukerkontokontroller og trenger ikke administratorrettigheter for å gjøre endringer på datamaskinen din. . . og feilen "Kunne ikke koble til en Windows-tjeneste" -feil bør også være borte.
Hvis du har sett denne feilmeldingen på datamaskinen, håper vi at en av disse løsningene fungerte for å løse ting for deg!