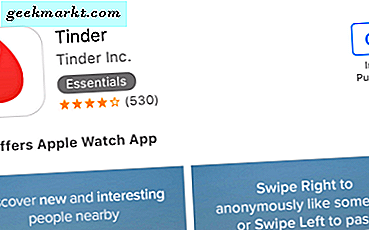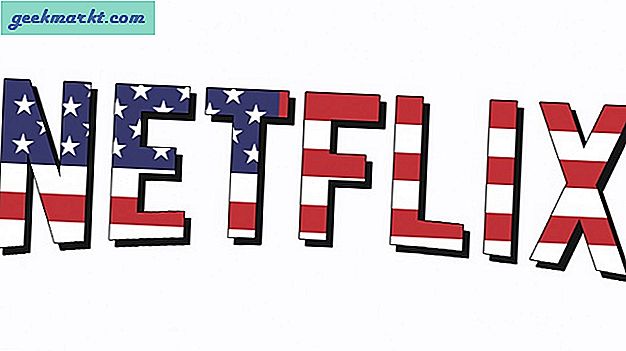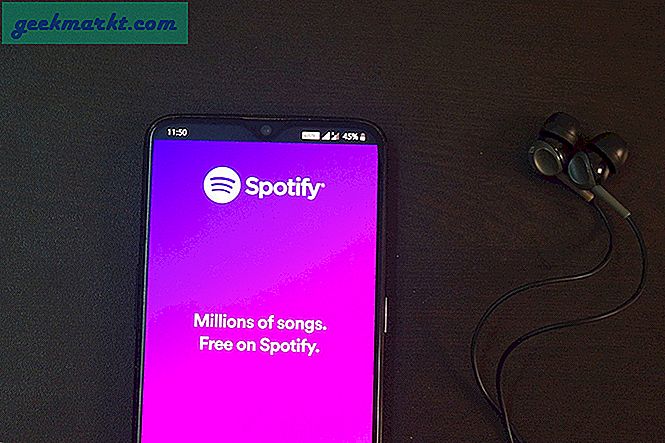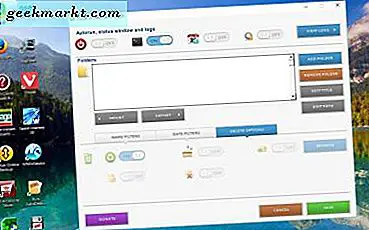VLC er en rik mediespiller som fungerer på nesten alle enheter og operativsystem. Som et fritt produkt er det overraskende kraftig og funksjonell. Når du arbeider med standardinnstillinger, spiller den lyd og video bedre enn mange kommersielle programmer. Likevel er det enda sterkere enn det. I denne opplæringen viser jeg deg hvordan du slår video i VLC og deler noen andre topp tips for å få mest mulig ut av denne utmerkede mediespilleren.
Looping er ideell for å lage gifs, korte videoer og mer fornuftige ting også.
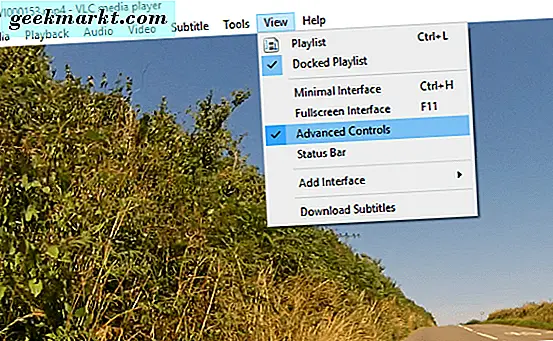
Slik slår du video i VLC
Looping en video i VLC er enkel når du vet hvordan.
- Åpne videoen du vil sløyfe i VLC.
- Klikk på loop-knappen nederst på spilleren. Det ser ut som to piler krøllet rundt hverandre.
- Unclick loop når du er ferdig.
Dette slår hele videoen så snart den er ferdig, starter den på nytt i begynnelsen. Det vil fortsette å gjøre dette til du forteller det ellers.
Gå en del av videoen i VLC
Bortsett fra looping hele videoen, kan du også løse en bestemt del av den.
- Åpne videoen du vil sløyfe i VLC.
- Velg Vis og aktiver Avansert kontroller. Du bør se at fire nye kontroller vises over spillknappen nederst.
- Sett videoen på startpunktet for ønsket sløyfe, og klikk på den tredje knappen 'Loop fra punkt A til punkt B kontinuerlig'. Du bør se den første delen av ikonet blir rødt.
- Still inn videoen der du vil avslutte sløyfen og trykk på knappen igjen. Den andre delen av loop-knappen skal ikke være rød også.
- Trykk på Play for å vise sløyfen.
- Trykk den uthevede løkkeknappen en gang til for å fjerne sløyfen.
Looping er ikke det eneste trikset av VLCs ermet, det kan gjøre mye mer enn det. Her er noen andre tips og triks du kanskje ikke vet.
Ta et øyeblikksbilde med VLC
Hvis du vil fange en scene fra et TV-program eller en video, kan VLC ta bilder.
- Åpne videoen du vil fange i VLC.
- Klikk på menyalternativet Video og deretter Ta stillbilde.
- Gå til Windows Pictures-filen for å vise stillbildet.
Stream YouTube-videoer med VLC
Hvis du ikke vil streame YouTube-videoer i nettleseren din, kan VLC gjøre det for deg.
- Åpne YouTube og kopier URLen til videoen du vil streame.
- Åpne VLC og naviger til Media og Open Network Stream.
- Lim inn nettadressen i boksen og klikk på Spill av.
Du kan også konvertere videoen og beholde en kopi hvis du liker det, selv om du er klar over lisensiering!
Ta skjermbilder med VLC
Dette neste trikset er litt rart, men veldig nyttig hvis du lager videoer eller liker å ta opp spillutnyttelsene dine. Det får VLC til å fange skjermen jevnlig og vise den i videovinduet. Du kan registrere disse også.
- Åpne VLC og naviger til Open Network Stream.
- Skriv eller lim inn 'skjerm: //' i URL-boksen og klikk Play.
- Skjermen din vil nå vises i VLC-avspillingsvinduet og vil bli oppdatert med jevne mellomrom.
- Bruk opptaksfunksjonen til å lage en video av hva som skjer på den skjermen.
Kjør flere forekomster av VLC samtidig
Hvorfor vil du kjøre flere forekomster av VLC jeg ikke vet, men du kan.
- Åpne VLC og naviger til Verktøy og Innstillinger.
- Fjern merket i boksen ved siden av «Tillat bare en forekomst».
- Velg Lagre.
Nå kan du åpne så mange VLC-vinduer som du vil, og spill dem alle samtidig.
Bruk effekter til video og lyd
Selv om det er gratis, kan VLC ha mye mer enn bare å spille MP3- eller MP4-filer. Det er nesten et fullverdig produksjonsprogram som er i stand til mange aspekter ved videoopprettelse. Ett pent trick er video- og lydeffekter. Selv om det ikke er så kraftig som Power Director eller annen profesjonell app, koster det ikke så mye som de aktuelle appene.
For grunnleggende video- og lydeffekter, prøv dette:
- Åpne VLC og naviger til Verktøy og effekter og filtre.
- Merk av for Aktiver i lyd- og video-fanene og eksperiment for å se hva appen kan gjøre.
- Hvis du liker det du lager, merk av i boksen ved siden av "Skriv endringer til config".
Det er bare noen få av de fine tingene VLC er i stand til. Det er ikke bare en fri mediespiller du kjenner!