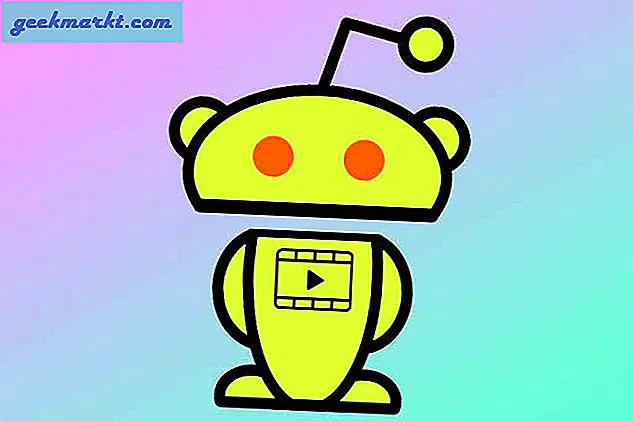En av de fine ting om Chrome og apps som det er at opplevelsen er stort sett den samme uansett hvilken enhet du bruker. Hvis du er kjent med hvordan en nettleser fungerer på en enhet, er det sjansen for at du vil være komfortabel på en hvilken som helst enhet. Mobile presenterer noen forskjeller, noe som dette innlegget handler om. Jeg skal dekke hvordan du setter inn startsiden din i Chrome på Android. Jeg vil også inkludere et par tips for å gjøre jobben med Chrome litt enklere.
Chrome er for tiden den mest populære nettleseren på en hvilken som helst enhet. Mens andre kan være bedre, raskere eller sikrere, er Chrome fortsatt go-to nettleseren for de fleste. Hvis du er ny i nettleseren, vil du finne denne opplæringen veldig nyttig.
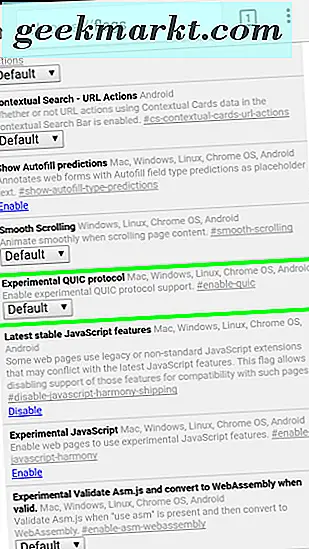
Sett inn en hjemmeside i Chrome på Android
Standard hjemmeside i Chrome er Google-søk, og mens dette fungerer for de fleste, kan du endre det hvis du vil.
- Åpne Chrome på Android-enheten din.
- Velg trepunktsmenyikonet og velg Innstillinger.
- Velg Hjemmeside og veksle den til.
- Velg Åpne denne siden under og skriv inn nettadressen til siden du vil bruke.
Når du har satt inn hver gang du åpner Chrome på Android-enheten din, bør du se siden du vil ha. Du kan endre det når du vil, ved å gjenta trinnene ovenfor.
Topp tips for Chrome på Android
Da Google eier både Chrome og Android, går de to sammen godt. Hva Chrome ikke gjør så bra, er å vise deg hvordan du får det beste ut av det. Det er min jobb. Det som følger er noen tips om brukervennlighet for å få mer ut av Chrome for Android.
Raskere skifting av fane
Tabbed surfing er en av de beste funksjonene noensinne å komme frem i en nettleser. Du kan bruke faner på Android og PC, men navigering av fanene kan være litt vondt. Visste du at du kan sveipe til venstre eller høyre for å endre faner? Sveip fingeren i adresselinjen til Chrome, og du bytter raskt på faner.
Du kan også trykke og sveipe ned i nettadresselinjen for å velge listen over faner du har åpnet. Det gjør det enklere å bruke nettleseren på en mobil!
Kopier URLS raskt
Hvis du vil dele eller lagre en URL, kan du kopiere den mye raskere enn å velge delingsalternativet og Kopier til utklippstavle. Velg bare trepunktsmenyikonet øverst til høyre og velg ikonet i en sirkel. Trykk og hold URL-adressen i popup-vinduet, og du bør se en melding som sier "URL kopiert". Trykk og hold inne en tom nettadresselinje for å lime den inn eller gjøre det samme i en SMS for å sende nettadressen.
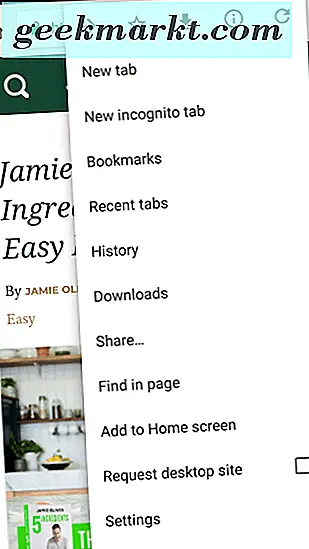
Fremskynde Chrome for Android
Den nåværende versjonen av Chrome er ganske rask, men den kan bli raskere fremdeles. Så lenge du ikke har noe imot å gjøre en konfigurasjonsendring, kan du bruke QUIC-protokollen for å øke hastigheten på nettleseren.
- Skriv 'chrome // flags' i nettadresselinjen til Chrome på Android-enheten din.
- Naviger til eksperimentell QUIC-protokoll og aktiver den.
- Slå av siden.
QUIC-protokollen blir fortsatt prøvet. Den bruker UDP-trafikk i stedet for TCP, som har mye mindre av en overhead, så det er raskere. Du bør se forbedringer på mellom 2% og 10% i nettleserhastighet og medieavspilling.
Få et skrivebordsside i stedet for mobil
De fleste mobiltelefoner av god kvalitet passer perfekt til sitt medium. Noen er ikke. Bare fordi du bruker en mobilenhet betyr det ikke at du må bruke et mobilnettsted. Du kan fortelle Chrome om å be om skrivebordssiden i stedet.
- Åpne nettstedet du vil ha i Chrome.
- Velg trepunktsmenyikonet.
- Merk av i boksen ved siden av Be om skrivebordsside.
- Oppdater siden hvis den ikke skjer automatisk.
Det kan være designkompromisser på enheten din når du ber om et nettsted som er designet for en større skjerm, men du vil få all funksjonaliteten til hele nettstedet i stedet for en mobilversjon.
Legg til bokmerker på Android-startskjermbildet
Dette siste tipset er en sanntidspakke. Du trenger ikke å opprette en kobling direkte på hovedskjermbildet, du kan opprette en annen skjerm eller opprette en mappe som inneholder koblingene. Det er helt opp til deg hvordan du håndterer dem. Å ha en snarvei på startskjermbildet betyr at du bare klikker på den for å komme fram på favorittsiden din. En sanntidspakke!
- Åpne Chrome på Android-enheten din.
- Naviger til siden du vil bruke.
- Velg trepunktsmenyikonet.
- Velg Legg til på startskjermbildet.
- Gi det et navn og velg Legg til.
Et ikon vil vises på startskjermen, og du kan deretter flytte den til hvor du vil.