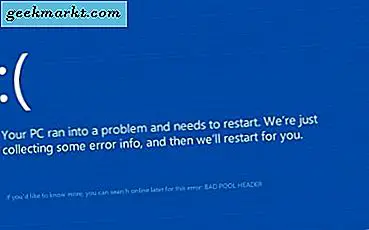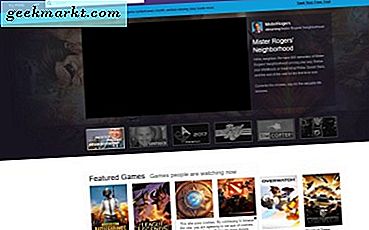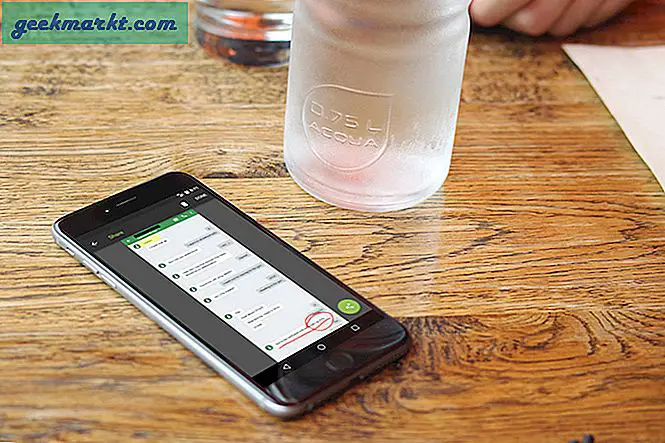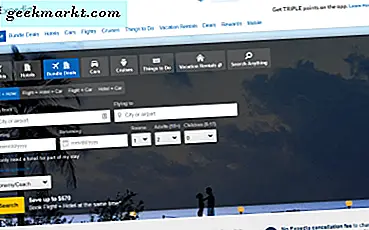Fjernforbindelsen ble ikke opprettet fordi forsøket på VPN-tunneler mislyktes feil på Windows 10 kan vises på grunn av feil VPN-appinnstilling, noen problemer med internettforbindelsen din, etc. Noen brukere har også fått en annen feilmelding som sierFjernforbindelsen ble ikke opprettet fordi navnet på serveren for ekstern tilgang ikke løste seg. Enten du får den første eller andre feilen på Windows-datamaskinen din, er løsningene de samme siden begge er VPN-relaterte problemer som vises på din Windows 10-datamaskin.
Løs ekstern tilkobling ble ikke opprettet fordi de forsøkte VPN-tunnelene mislyktes
Disse nevnte feilmeldingene vises når en bruker prøver å koble til en manuell VPN-profil i Windows 10. Selv om du har en dedikert app for VPN-en din og fremdeles får denne meldingen, bør følgende løsninger hjelpe deg.
1. Start datamaskinen på nytt
Å starte datamaskinen på nytt løser forskjellige mindre problemer, og hvis du er heldig, kan en enkel omstart også løse VPN-problemer. Derfor, før du prøver andre komplekse løsninger, er det bedre å starte PCen på nytt en gang hvis du ikke allerede har gjort det.
1: trykkAlt + F4 når du er på skrivebordet, og velgOmstartfra rullegardinlisten.
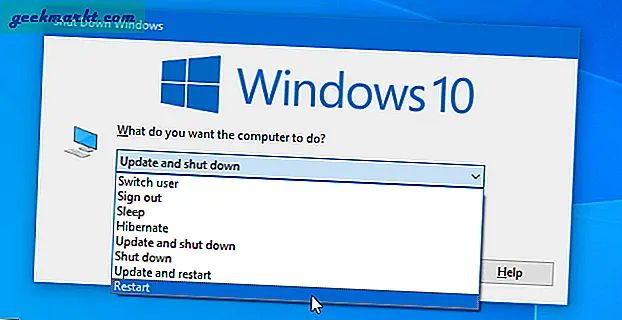
2: Klikk påOKfor å starte Windows 10-datamaskinen på nytt.
2. Kontroller Internett-tilkobling
Virtuelt privat nettverk eller VPN fungerer bare når du har en god internettforbindelse, da det krever at du kobler til en ekstern server først for å gi anonymitet. Med andre ord kan en treg internettforbindelse være roten til denne feilmeldingen. Følg disse trinnene for å sjekke om internett fungerer som det skal eller ikke:
1: trykkVinn + R, skriv inn følgende kommando:
ping 8.8.8.8 -t2: trykk Tast inn -knappen for å bruke ping kommando.
Hvis det viser kontinuerlige resultater med en pingtid, betyr det at du har en internettforbindelse som fungerer. Det anbefales imidlertid også å sjekke prosentandelen av pakketap. La oss med enkle ord anta at Internett-leverandøren din sender internettforbindelsen til datamaskinen din som pakker. Hvis de sender 50 pakker og du mottar mindre enn det (f.eks. 40 eller 30), innebærer det at det er noe Internett-tilkoblingsproblem. Kommandoprompten viser imidlertid pakketapet i prosent, og du kan trykkeCtrl + pause pause som det viser pingtiden for å sjekke tapet av pakken.
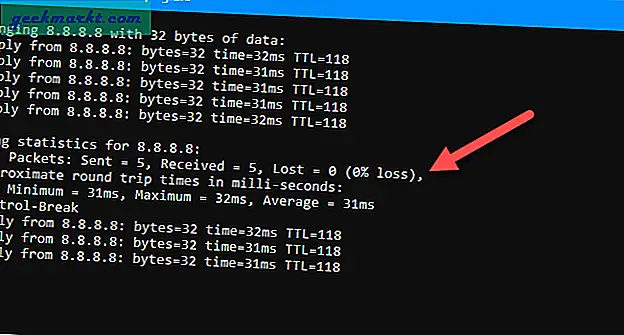
Du kan deretter rapportere problemet til ISP for ytterligere hjelp.
Lese: Hvordan teste Internett-hastigheten din fra kommandolinjen ved hjelp av Ping
3. Koble til en normal server
Denne løsningen fungerer bare når du får feilmeldingene for endedikert VPN-app. Ulike VPN-selskaper tilbyr forskjellige funksjoner, for eksempel obfuscated Servers, Double VPN, etc., slik at brukerne kan få bedre sikkerhet og brukeropplevelse. Noen ganger kan de imidlertid skape problemer som den du står overfor akkurat nå. For å sjekke om disse ekstra serverne eller funksjonene forårsaker VPN-tunnelfeiltilkoblingsfeil, koble til en vanlig server og sjekk om det løser problemet ditt eller ikke. Hvis ja, er det på tide å kontakte VPN-supportteamet. Offisiell kontaktinformasjon finner du enkelt på VPNs offisielle support / kontaktside.
4. Deaktiver brannmurprogramvare
Ettersom brannmurprogramvare overvåker alle innkommende og utgående tilkoblinger, kan en konflikt mellom den og VPN-tjenesten også forårsake dette problemet. Derfor, hvis du bruker tredjepartbrannmurprogramvare, slå den av midlertidig og sjekk om problemet vedvarer.
Du kan finne et alternativ for å deaktivere brannmur i selve systemstatusfeltet, men alternativene kan variere avhengig av appen du bruker. Utvid systemstatusfeltet som er synlig nederst til høyre på oppgavelinjen, høyreklikk på brannmurprogramvaren og velgAvslutt / Lukk / Avslutt alternativ.
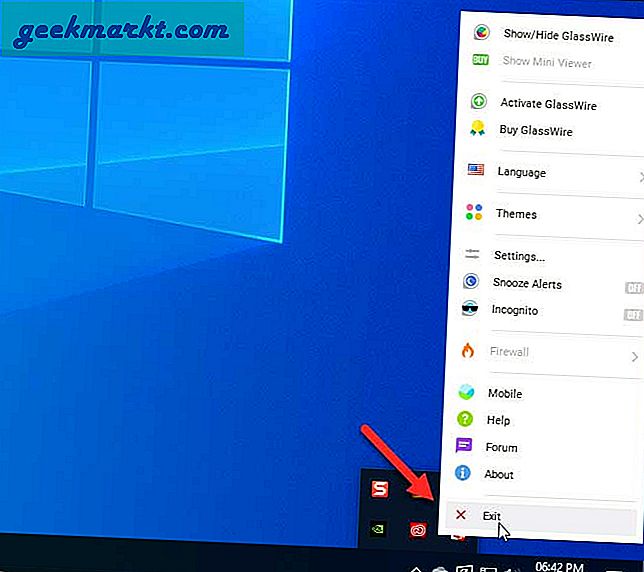
5. Koble VPN fra nettverkstilkoblinger
Hvis Windows-innstillinger har noen interne problemer og ikke åpner eller fungerer flytende som det skal, er det en sjanse for å få denne meldingen. Alternativet til å opprette denne forbindelsen er Network Connections-panelet. Den lagrer alle tidligere og nå tilkoblede nettverk, inkludert VPN, slik at du kan administrere eller organisere dem i henhold til dine behov. Følg disse trinnene for å koble VPN fra nettverkstilkoblinger:
1: trykk Vinn + R for å åpne Kjør-ledeteksten.
2: Type ncpa.cpl og trykk på Tast inn knapp.
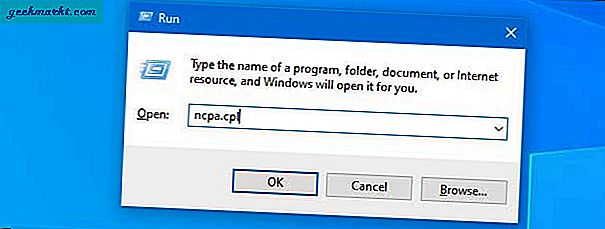
3: Høyreklikk på VPN-navnet og velg Koble til / koble fra alternativ.
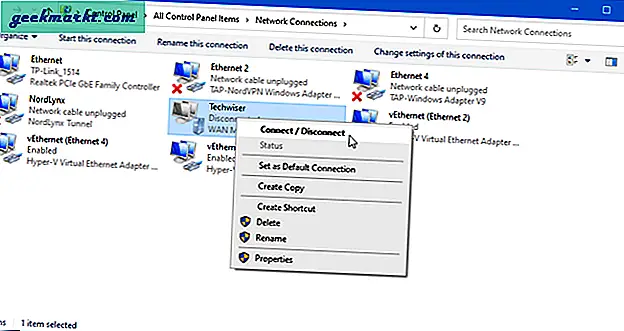
6. Endre standard DNS-servere
Som standard tilbyr internettleverandøren et sett med DNS-servere, som kan endres for å få bedre nedlastings- og opplastningshastigheter. Den samme løsningen kan løse VPN-feil med den eksterne forbindelsestunnelen hvis det er problemer med internettforbindelsen på datamaskinen din. Enten du bruker en Ethernet-tilkobling eller Wi-Fi, kan duendre DNS på Windows 10 ved hjelp av følgende trinn.
1: trykk Vinn + R, type ncpa.cpl, og trykk på Tast inn knapp.
2: Høyreklikk på nettverket du bruker, og velg Eiendommer alternativ.
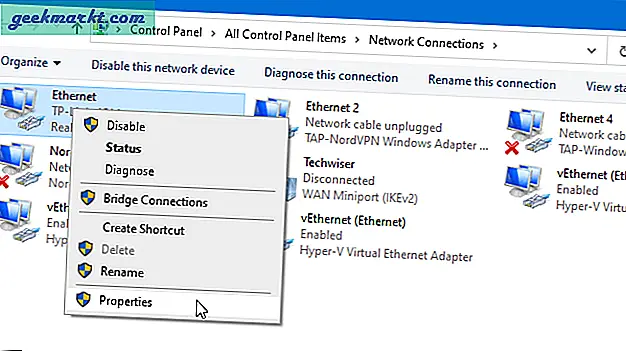
3: Dobbeltklikk på Internet Protocol versjon 4 (TCP / IPv4) og velg Bruk følgende DNS-serveradresser alternativ.
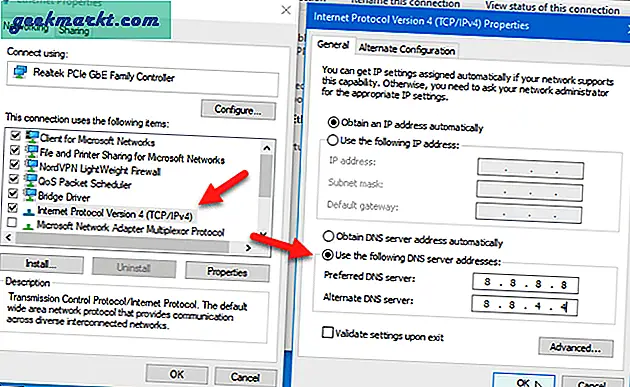
4: Tast inn 8.8.8.8 i Foretrukket DNS-server boks og 8.8.4.4 i Alternativ DNS-server eske.
5: Klikk på OK knappen for å lagre alle endringer.
6: Start datamaskinen på nytt og sjekk om du kan koble til VPN nå.
7. Skyll DNS-hurtigbuffer
Noen ganger kan det hende du ikke får lettelse selv etter at du har byttet DNS-server, og det er da du trenger detskyll DNS-hurtigbufferen på Windows 10. Som navnet sier, tømmer den gamle hurtigbufrede data, slik at du kan fortsette å bruke oppdatert internettforbindelse.
1: Søk etter cmd i oppgavelinjens søkefelt.
2: Klikk på Kjør som administrator alternativet synlig på skjermen.
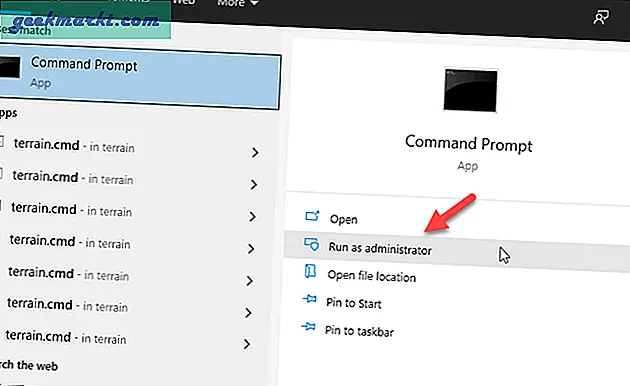
3: Skriv inn følgende kommando-
ipconfig / flushdns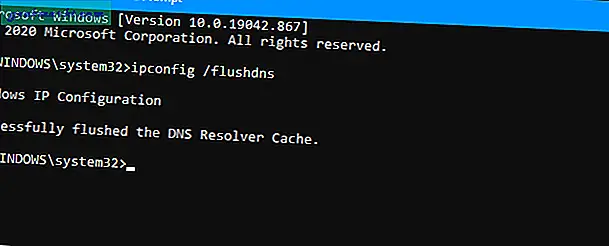
Hvis det viser "Gjennomspylt DNS-oppløsningsbufferen", kan du starte datamaskinen på nytt og koble til VPN.
8. Sjekk VPN-tjenesten
Når du installerer en VPN-app på datamaskinen din, blir en VPN-spesifikk tjeneste lagt til automatisk, som kan vises i tjenestepanelet. Hvis den bakgrunnstjenesten ikke kjører hele tiden, kobler du ikke til VPN-serveren. Følg disse trinnene for å bekrefte om den kjører eller ikke -
1: Søk etter tjenester i oppgavelinjens søkefelt og klikk på det respektive resultatet.
2: Etter at du har åpnetTjenesterpå skjermen, søk etter tjenesten oppkalt etter VPN-appen din. For eksempel, hvis du bruker NordVPN, kan du senordvpn-service. Dobbeltklikk på denne tjenesten for å åpne den.
3: Hvis denTjenestestatusvises somLøping, du trenger ikke å gjøre noe. Ellers klikker du påStartknapp.
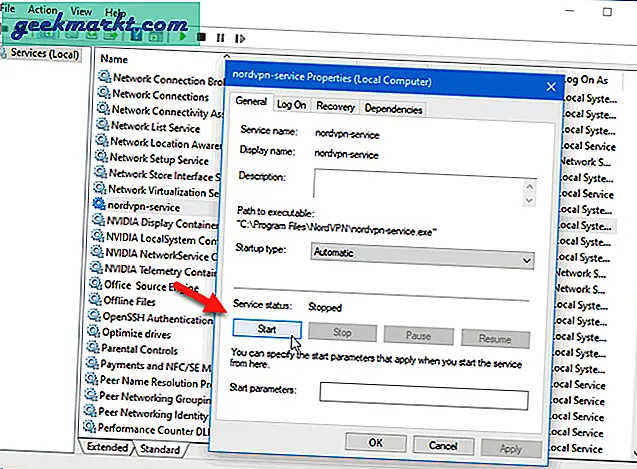
4: Til slutt klikker du påOKknappen og sjekk om VPN fungerer på Windows eller ikke.
9. Endre VPN-proxyinnstillinger og type
Hvis du bruker en proxy sammen med VPN, er det bedre å deaktivere den foreløpig. Det er også forskjellige typer VPN, for eksempel Point to Point Tunneling Protocol (PPTP), IKEv2, L2TP / IPsec med sertifikat, etc. Når du setter opp VPN-profilen din, hvis du valgte feil type, er det en sjanse for å få Fjernforbindelsen ble ikke opprettet fordi VPN-tunnelene som ble forsøkt mislyktes feilmelding.
Følg disse trinnene for å bekrefte eller rette på innstillingene.
1: trykkVinn + jeg for å åpne Innstillinger og gå tilNettverk og Internett.
2: Bytt til VPN fanen og klikk på VPN-navnet på høyre side.
3: Klikk på Avanserte instillinger knapp.
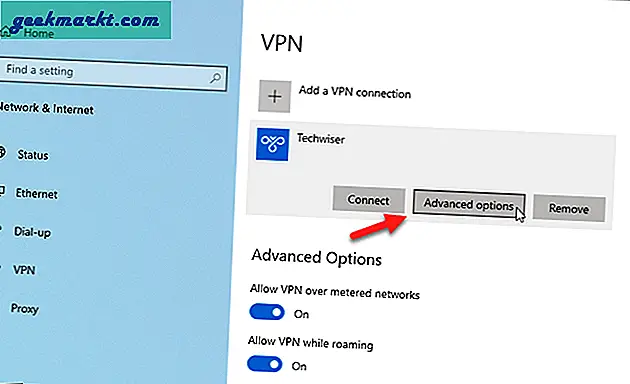
4: Klikk på Redigere knapp> utvid VPN-type rullegardinlisten, og velg Automatisk.
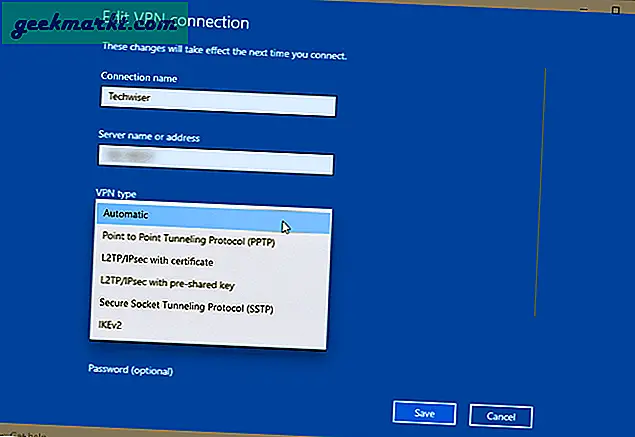
5: Klikk påOKog Lagre knapp.
6: Utvid VPN-proxy-innstillinger rullegardinmenyen, og velg Ingen alternativ.
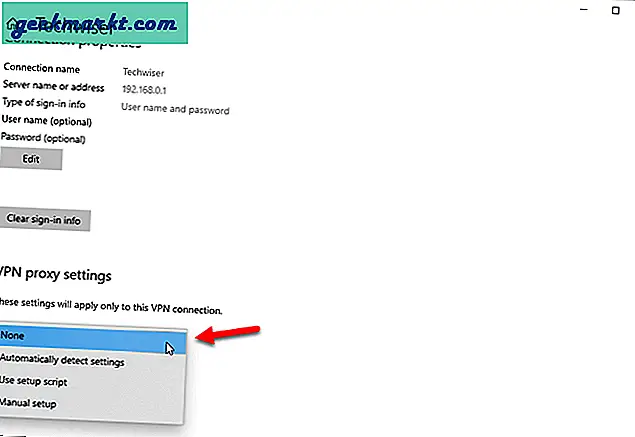
7: Klikk på Søke om knapp.
Prøv nå å koble til VPN-serveren igjen.
10. Slett VPN-profil og koble til på nytt
Windows 10-datamaskinen din kan ødelegge ting etter en programvare / Windows-oppdatering, angrep av skadelig programvare osv. Den enkleste måten å omgå problemet er ved å slette VPN-profilen din og legge den til igjen. For det kan du bruke Windows-innstillingspanelet.
1: trykk Vinn + jeg for å åpne Windows-innstillinger på datamaskinen og gå til Nettverk og Internett> VPN.
2: Klikk på VPN-profilen og velg Fjerne knapp.
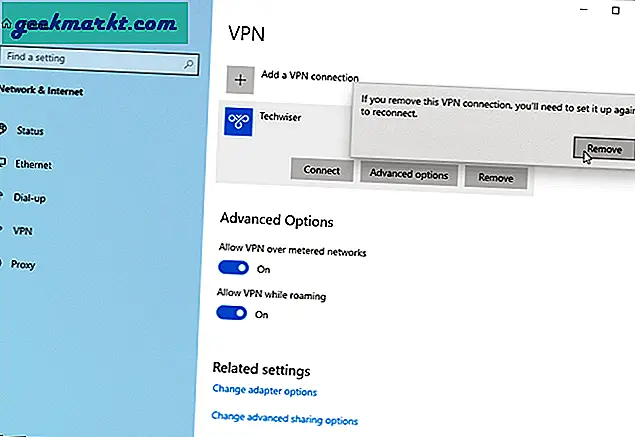
3: Bekreft fjerningen ved å klikke på Fjerne knappen igjen.
4: Klikk på Legg til en VPN-tilkobling alternativ.
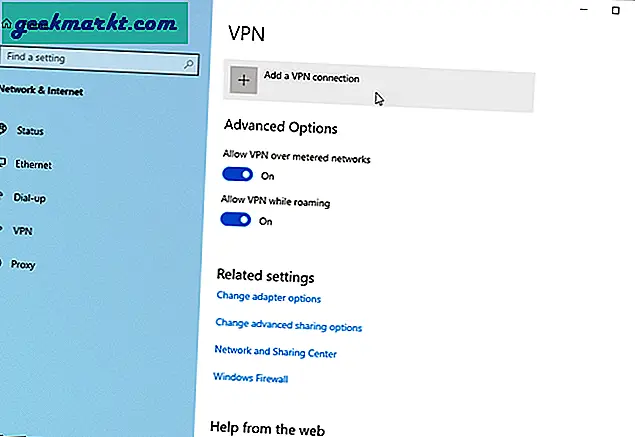
5: Skriv inn alle nødvendige detaljer som VPN-profil, Tilkoblingsnavn, Servernavn eller adresse, VPN-type osv. Hvis du ikke allerede kjenner dem, er det nødvendig å kontakte VPN-leverandøren. De kan hjelpe deg bedre ettersom det er utallige VPN-selskaper og forskjellige leverandører har forskjellige måter å sette opp ting på.
6: Når du er ferdig, klikker du på Lagre for å prøve å koble til VPN-serveren.
11. Utfør Clean Boot
En feil eller et virus kan maskere seg selv på forskjellige måter, og de fleste kjører automatisk ved systemstart. Å utføre en ren oppstart kan hjelpe med å luke ut slike tjenester / apper.
1: trykk Vinn + R, type msconfig, og traff Tast inn knapp.
2: Bytt til Tjenester kategorien og sjekk Skjul alle Microsoft-tjenester alternativ.
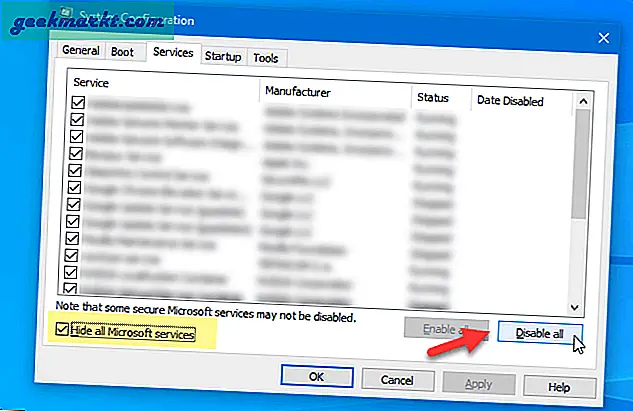
3: Forsikre deg om at alle alternativene er merket av og klikk på Deaktivere alle knapp.
4: Start datamaskinen på nytt, åpne Oppgavebehandling og gå til Oppstart fanen.
5: Velg hver aktivert prosess og klikk på Deaktiver knapp.
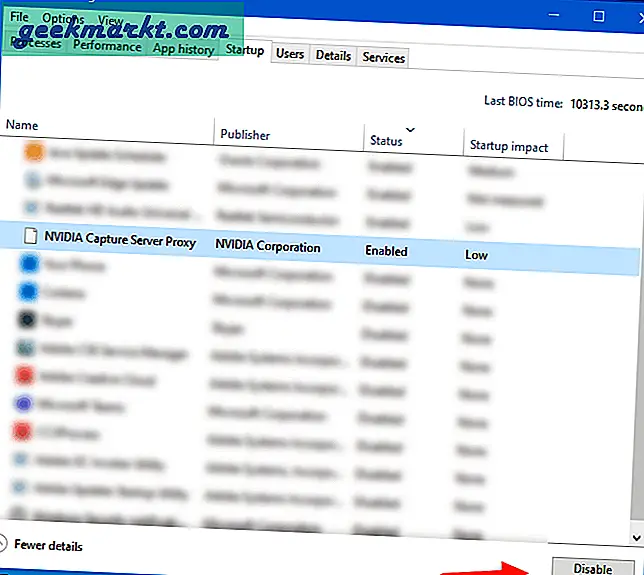
6: Åpne det samme msconfig- eller systemkonfigurasjonsvinduet og aktiver alle Microsoft-tjenester.
7: Start datamaskinen på nytt og sjekk om problemet vedvarer eller ikke.
Innpakning: Fjerntilkoblingen ble ikke opprettet fordi de forsøkte VPN-tunnelene mislyktes
'Fjernforbindelsen ble ikke opprettet fordi VPN-tunnellene forsøkte å mislykkes' eller 'Fjernforbindelsen ble ikke opprettet fordi navnet på serveren for ekstern tilgang ikke løste' er vanlige problemer når VPN-serveren er nede eller det er noen andre problemer på din datamaskin. Slette VPN-profilen og legge den til på nytt løser problemet raskt, men det anbefales å sjekke alle de andre løsningene en etter en.