Google Pixel er et ganske utrolig stykke tech introdusert til smarttelefonen listen over utfordrere ikke for lenge siden. Det er rangering der oppe med iPhone og den nåværende Samsung Galaxy-serien av mobiltelefoner.
Vi har blitt imponert over det faktum at det kommer til å kjøre Android 7.1 Nougat, og det har vist seg å være utmerket på fotografering. Med det sagt kan det hende at du må vite noe grunnleggende om bruk av Google Pixel-smarttelefonen.
Tar et skjermbilde med Google Pixel
Kanskje du har sett noe aksjeverdig eller noe du trenger å skjermbilde for la oss si jobb. Så, du må ta et skjermbilde av hva du ser. Slik gjør du det.
- Trykk og hold nede på strømknappen på høyre side av Google Pixel-smarttelefonen.
- Deretter holder du nede volum ned-knappen mens du holder inne strømknappen.
- Til slutt slipper du både knappene for strøm og volum ned, og du bør se et raskt glimt av skjermbildet du har tatt.
Du får også et varsel på Google Pixel-skjermen om skjermbildet du har tatt. Den er tilgjengelig for deg rett i varselskyggen, men vi kommer til det om et minutt. Alternativt kan du hoppe videre til den siste delen av dette innlegget.
Kan jeg bruke Google Assistant for skjermbilder?
På nåværende tidspunkt kan du ikke bruke Google Assistant til å ta opp skjermbilder, men funksjonen bør snart slippes ut.
Hvor er skjermbilder lagret?
Hvis du har Google Fotoer installert på Google Pixel-smarttelefonen, gjør det veldig enkelt å finne og finne skjermbilder. Alt du trenger å gjøre er;
- Åpne Google Photos App.
- Trykk på menyen øverst til venstre i appen. Det er tre horisontale linjer.
- Deretter velger du skjermbildemappen for å finne skjermbildet og dele eller vise.
Øyeblikkelig tilgang til skjermbilder
Når du har tatt et skjermbilde, og du ser varselet på Google Pixel-skjermen, kan du se skjermbildet ditt umiddelbart. For å gjøre det bare sveip ned på varselskyggen, trykk på skjermbildet og du vil bli tatt til det. Eller du kan dele eller slette den direkte i varslingsområdet.
Det er det du har lært, hvordan du tar skjermbilder på Google Pixel-smarttelefonen din. I tillegg til å vite hvor enheten lagrer skjermdumpene dine og hvordan du får tilgang til dem via Google Foto eller rett fra varselskyggen.




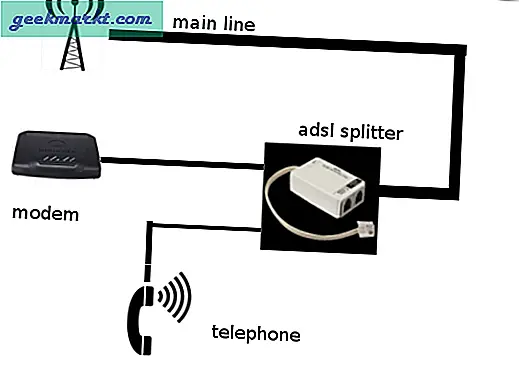
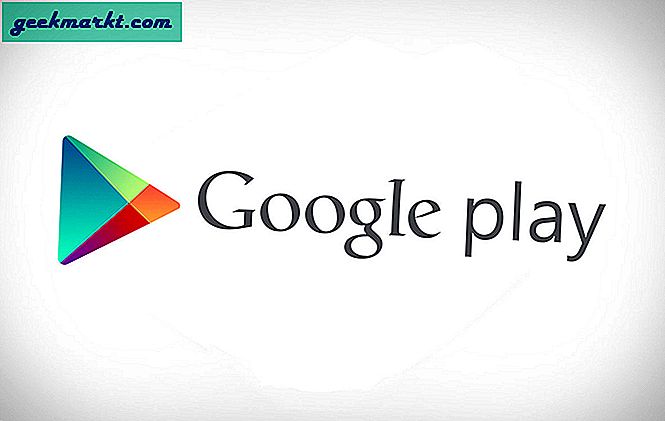

![[BEST FIX] 'Page_fault_in_nonpaged_area' feil i Windows 10](http://geekmarkt.com/img/help-desk/317/page_fault_in_nonpaged_area-errors-windows-10.jpg)