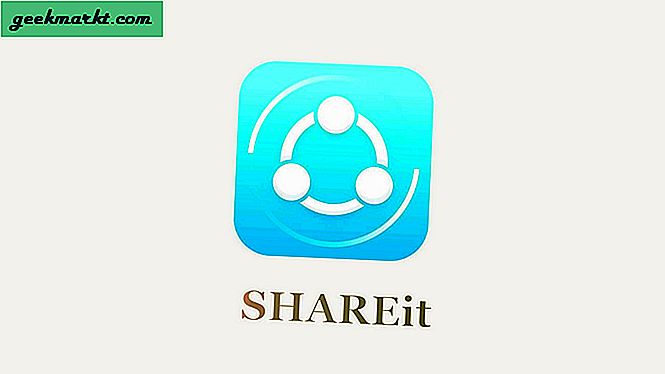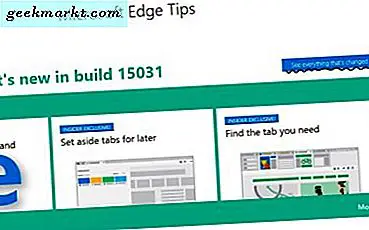Vi blir ofte fanget i en situasjon der vi ønsker å kontrollere MacBook fra iPhones. Det være seg en filmkveld på den koselige sofaen eller musikkavspilling på husfesten. Ikke alle bruker de store og dyre Bluetooth-høyttalerne, men vi trenger fortsatt å ha kontroll over media. Så jeg fant bare appen som noen av dere kan finne veldig nyttig, da det er alle løsninger under ett navn. La oss se hvordan det fungerer.
Lese:Hvordan bruke iPhone som høyttaler for Mac
Bruk iPhone som mus for Mac
For å bruke iPhone som styreflate på din Mac, bruker vi en enkel app som heter Remote Mouse. Appen har både gratis og betalte versjoner som er forskjellige i tjenester. Tjenester som musekontroller, appstarter, stående tastatur er tilgjengelig i gratisversjonen. Mens landskapstastaturet, mediekontrollene og systemkontrollen alle er en del av pro-versjonen av appen. Men for de fleste deler kan du utføre alle nødvendige handlinger i selve gratisversjonen.
Last ned Remote Mouse iOS | Mac os (gratis, $ 2)
Trinn 1: Last ned appene på begge enhetene
For å bruke iPhone til å kontrollere Macen din, må du installere Remote Mouse på både iPhone og datamaskin. Koblinger er delt ovenfor, og begge appversjonene er tilgjengelige i App Store.
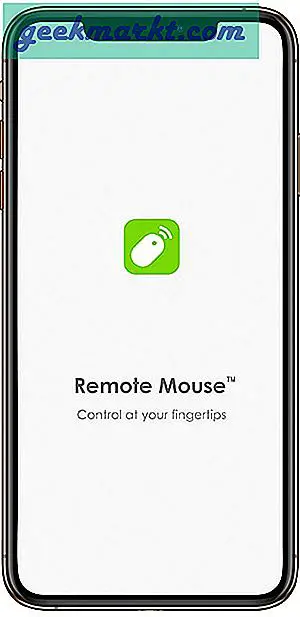
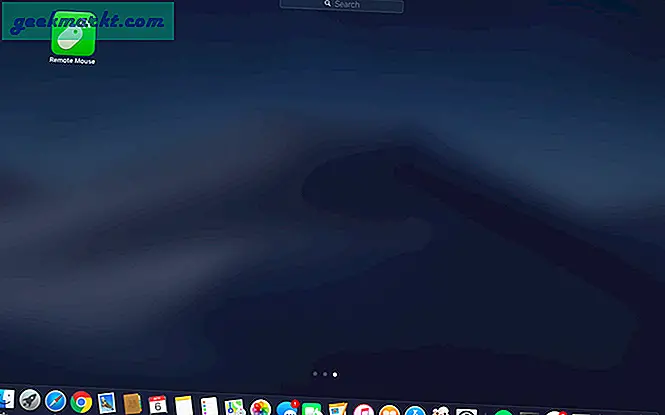
Trinn 2: Koble til via Wi-Fi
Når du har lastet ned appene på begge enhetene, åpner du appen på iPhone og ser etter tilkoblinger på toppen av skjermen. Opprinnelig vil det stå 'Tilkobling mislyktes'.
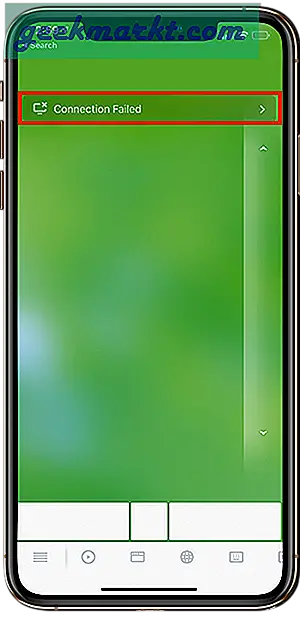
Trykk på den merkede delen, og du bør kunne se MacBook-navnet ditt. Husk å ha begge enhetene på samme Wi-Fi-nettverk. Hvis du fremdeles ikke ser enhetsnavnet ditt, kan du starte macOS-appen igjen. Når du er synlig, trykker du bare på den for å koble til.
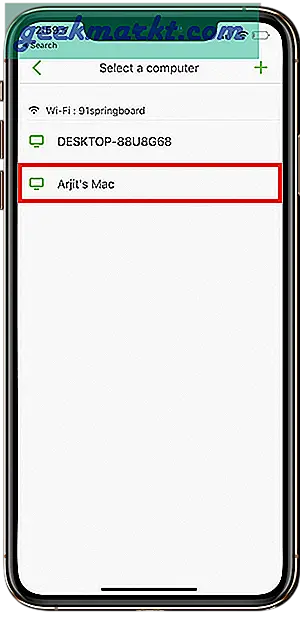
Trinn 3: Koble til via IP-adresse eller QR-kode
Hvis du ikke har en Wi-Fi-tilkobling, kan du bare trykke på ‘+’ logg på øverst til høyre for å utforske flere alternativer. Du må fremdeles være i 3G- eller 4G-nettverk.
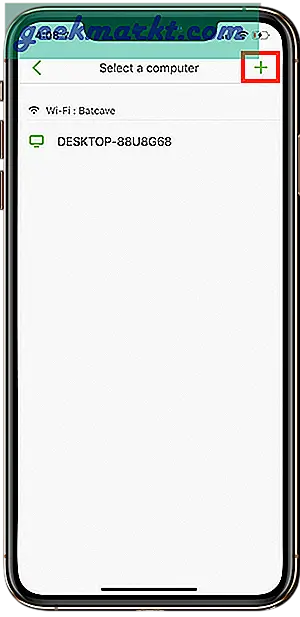
Her kan du trykke på begge alternativene. Klikk på historie for å koble til enheten du tidligere har koblet til. Eller hvis du er et nytt brukerhode til de andre alternativene.
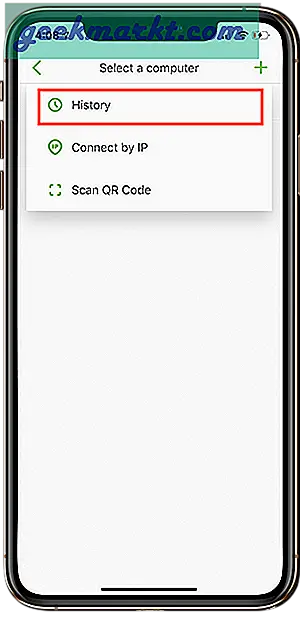
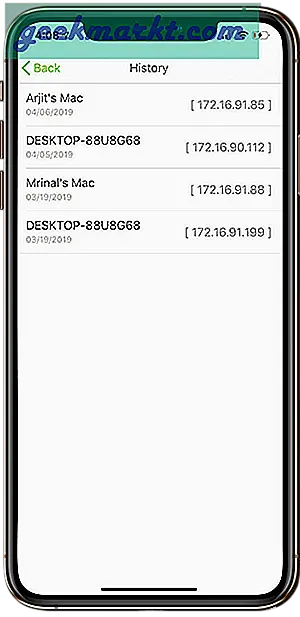
For å koble til enhetene via IP adresse, gå først til macOS-applikasjonen din. Hvis appen lanseres, sitter den sannsynligvis på menylinjen, da den ikke har noe slikt grensesnitt.
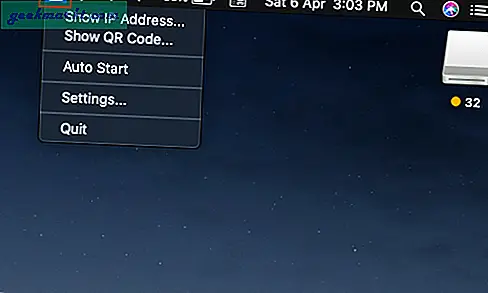
Klikk på Vis IP-adresse, så ser du et lite popup-vindu med adressen.
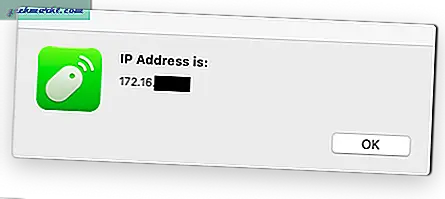
På iPhone-appen din der du banket på ‘+’ - tegnet. Velg nå alternativet IP-adresse og sett inn IP-adressen som vises på macOS-appen din.
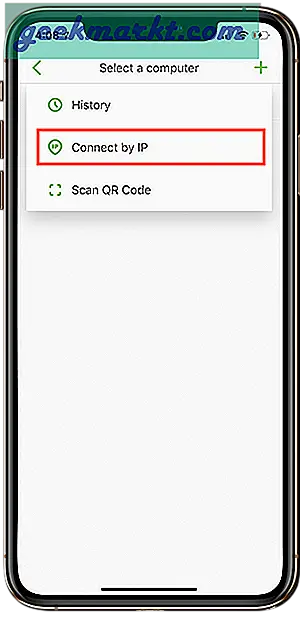
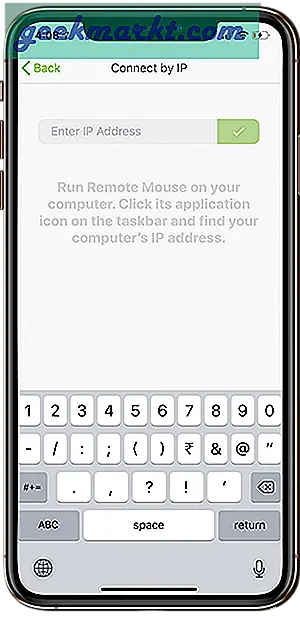
For å koble til via QR kode, klikk på ‘Vis QR-kode’ på macOS-appen din. Et lite popup-vindu vises med en QR-kode.
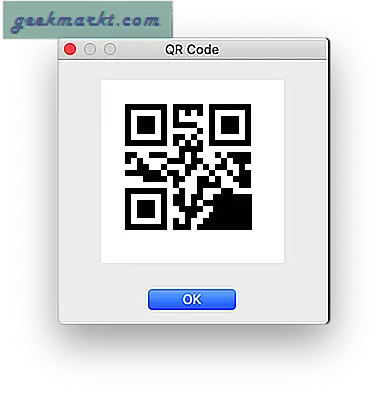
Trykk på ‘Skann QR-kode’ på iPhone-appen din. Tillat kameratillatelse og skann QR-koden på Mac-skjermen.
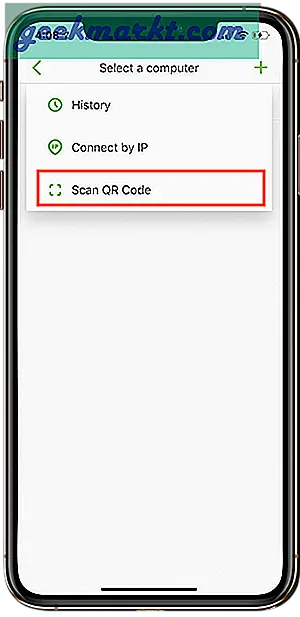
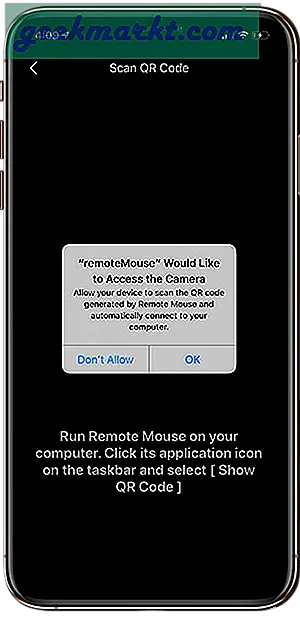
Trinn 4: iPhone som styreflate
Når enhetene dine er koblet til, er det bare å åpne iPhone-appen. Den tomme skjermen er styreflaten din med en rulle på høyre side og museknapper nederst. Du kan bevege deg rundt markøren, bla i sider og klikke på lenker via selve iPhone. Du kan til og med gjøre sveipebevegelser som du gjør på styreflaten på din Mac.
Lese:Hvordan bruke iPhone som trådløs mikrofon for Mac
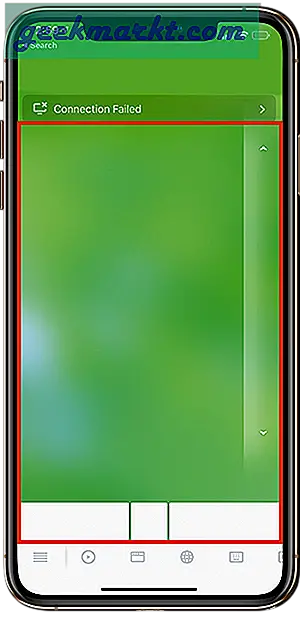
Trinn 5: iPhone som tastatur
Mens enhetene dine er koblet til, kan du få tilgang til tastaturet på iPhone for å legge inn data på MacBook. Bare trykk på tastaturskiltet nederst på iPhone-appen din, og et tastatur vil dukke opp på skjermen. Hvis du har en betalt versjon, kan du til og med bruke tastaturet i liggende modus.
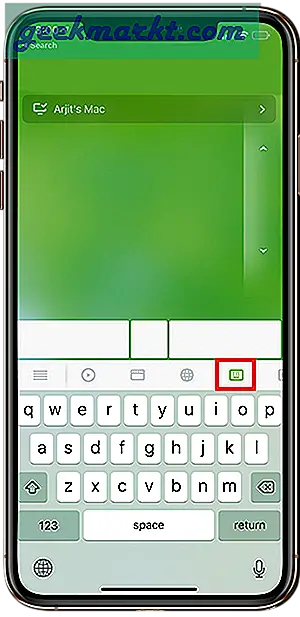
Bonusalternativer
Trinn 6: iPhone som mediekontroller
På iPhone-appen din trykker du på medieknappen nederst for å få tilgang til mediekontrollene for MacBook. Du kan spille / pause, spole tilbake / fremover og kontrollere stort sett alle grunnleggende funksjoner via denne fjernkontrollen.
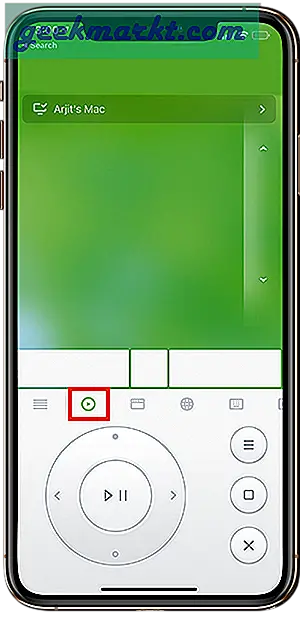
Trinn 7: iPhone som appstarter
Du kan starte nesten alle appene på MacBook som er synlige på startplaten. Klikk på ikonet for appvinduet som nederst på iPhone-appen din, og du ser alle appene på Mac-startpanelet. Klikk på en hvilken som helst app for å starte den på din Mac og navigere gjennom styreflaten og tastaturet.
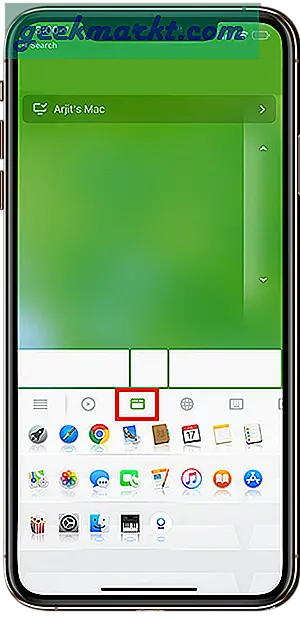
Trinn 8: Betjen Macs nettleserkontroller via iPhone
Selv om du allerede har så mye kontroll over MacBook med mus- og tastaturkontrollene. Men appen på iPhone gir deg dessuten kontroll over nettleseren din ved å gi deg noen raske kontrollalternativer i en spesiell fane. Klikk på nettleserfanen i iPhone-appen din til alternativene. Du kan få tilgang til tilbakeknappen, zoome inn / zoome ut websider og til og med trykke på noen raske nettstedslinker som du ofte bruker.
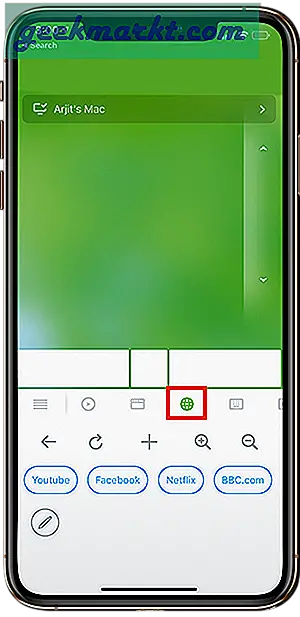
Trinn 9: MacBook-systemkontroller på iPhone
Som om det ikke allerede var mer enn nok, kan du til og med ta kontroll over Mac-systemets systemkontroller fra selve iPhone. Det betyr at du ikke trenger å reise deg fra sofaen selv etter at filmen er ferdig. Du kan logge av, sove eller til og med slå av systemet fra selve iPhone-appen din. Det er en betalt funksjon igjen, men verdt det.
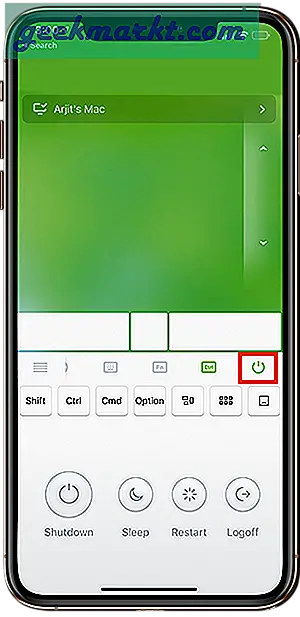
Avsluttende ord
Du og jeg har den samme tanken akkurat nå, denne appen burde sannsynligvis jobbe med å endre navnet. Det gjør mer enn hva navnet antyder, og det endte med at jeg fortalte deg mer enn jeg hadde tenkt å gjøre. Men dette er noen hull mellom iOS og macOS som de fleste av oss gledet oss til å fylle ut. Vel, prøv og prøv appen. Start med den gratis versjonen, og hvis det viser seg å være bra for deg, vil et kjøp på $ 2 gjøre det enda bedre. Gi oss som alltid beskjed om dine tanker og erfaringer i kommentarene nedenfor.
Lese:Apper for å bruke telefonkamera som webkamera for PC og Mac