
Noen ganger synkroniseres ikke Dropbox på riktig måte, som tilsynelatende er en vanlig klage med skylagertjenesten. Til tross for at det er en av de mer vellykkede tilbudene der ute, har det sporadisk feil. En av dem er når det bare ikke synkroniseres med datamaskinen. Et mindre, men irriterende problem. Hvis det skjer med deg, her er hvordan du fikser de Dropbox-synkroniseringsproblemer
Jeg er en stor fan av Dropbox. Det er enkelt å bruke, tilbyr mye ledig plass og kan nås fra hvor som helst. Opplastinger og nedlastinger er også raskere hvis Internett er opp til det. Jeg bruker Dropbox og OneDrive til å synkronisere arbeidet mitt, så jeg har to kopier av hver fil, bare i tilfelle.
Av og til vil filer synkroniseres opp til OneDrive ok, men enten sitter fast eller bare ikke synkroniseres med Dropbox. Det synes ikke å være noe mønster for det, ingenting galt med internettforbindelsen, ingen ekstra prosesser som kjører eller noen annen indikasjon på at noe er galt. Likevel vil filen ikke lastes opp.
Heldigvis er det noen måter å finne ut hva som er galt.
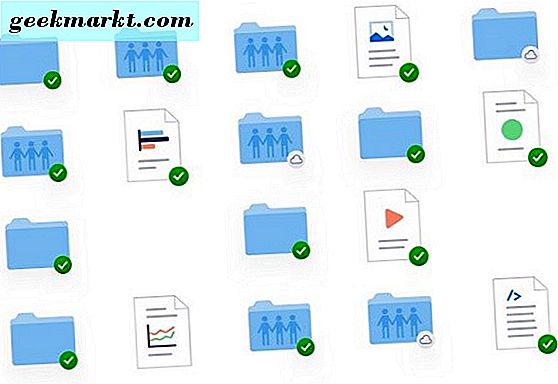
Løsninger for Dropbox som ikke synkroniseres
Som med all feilsøking begynner vi med de mest grunnleggende kontrollene og arbeider mot det mer komplekse. Utfør hvert trinn i rekkefølge og prøv etter hver enkelt. Så fortsett til neste bare hvis foregående trinn ikke løser problemet.
Denne opplæringen forutsetter at datamaskinen din og Internett-tilkoblingen fungerer som de skal, og at du har sjekket begge deler.
Sjekk Dropbox-prosessen
Den første rekkefølgen av virksomheten er å kontrollere at Dropbox-prosessen kjører på datamaskinen. På Windows, vil dette være i oppgavelinjen, bare klikk på pil opp for å se Dropbox-ikonet. På Mac skal det dukke opp i menylinjen eller docken. Jeg bruker en Windows-datamaskin, så det vil feilsøke med det. Mac-brukere kan tilpasse hver for å passe til ditt eget system.
Hvis du ikke ser det der:
- Sjekk Oppgavebehandling i Windows for Dropbox-prosessen.
- Høyreklikk Windows oppgavelinjen og velg Oppgavebehandling.
- Se etter Dropbox-prosessen i listen.
- Hvis Dropbox er tilstede, velg det, høyreklikk og velg Sluttoppgave.
- Hvis Dropbox ikke er tilstede, eller du har avsluttet oppgaven, starter du den på nytt ved hjelp av skrivebordsikonet eller menyelementet.
Noen ganger hangbox-prosessen henger eller blir avbrutt. Starte eller starte prosessen på nytt må fikse det. Gi filen tid til å synkronisere før du går videre.
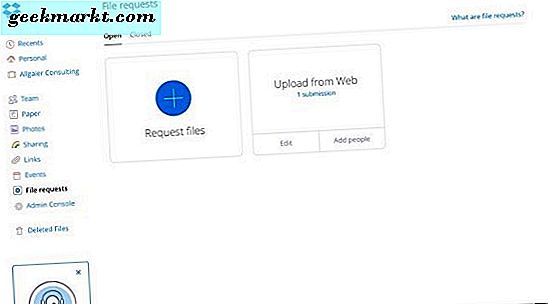
Sjekk filen
En fil er kopiert fra Dropbox-mappen på datamaskinen din til Dropbox Cloud-serverne. Hvis filen er åpen i et dataprogram, kan det ikke kopieres. Hvis synkronisering har stoppet av en eller annen grunn, vil den ikke laste opp helt. Hvis filen er skadet, kan det noen ganger føre til problemer med synkronisering, selv om Dropbox er agnostisk filtype.
- Hold musen over Dropbox-ikonet for å sjekke synkroniseringsstatus. Det skal si 100%, synkronisering eller feil.
- Kontroller at filen du prøver å laste opp, ikke er åpen hvor som helst på datamaskinen.
- Kontroller filnavnet på filen og kontroller at det ikke inneholder noen spesialtegn.
- Sjekk at du kan åpne den i et program. Lukk deretter søknaden.
- Slett filen fra Dropbox-mappen, og kopier deretter en ny versjon på tvers av.
Noen ganger er det en liten ting som kommer i veien for synkroniseringsprosessen. Dropbox har en hel side dedikert til årsakene til at den kanskje ikke fungerer, inkludert tegn som systemene ikke vil gjenkjenne. Lenken over tar deg til siden som beskriver dem.
Deaktiver Selective Sync
Selektiv synkronisering er en Dropbox-funksjon som lar deg velge hvilke filer eller mapper du sikkerhetskopierer. Det er enkelt å overse det og ved et uhell aktivere det eller legge en fil i en mappe med Selective Sync aktivert.
- Høyreklikk Dropbox-ikonet i oppgavelinjen i Windows.
- Velg Innstillinger og deretter Avansert.
- Velg Selective Sync og kontroller at mappen som inneholder filen ikke er valgt.
Slett Dropbox-hurtigbufferen
For å hjelpe til med å administrere nettverksforsinkelse og bevare integritet, craser Dropbox data for å legge til rette for opplastinger. Noen ganger blir hurtigbufferen full eller ulæselig. Begge kan resultere i en fil som ikke synkroniseres. Tømmerbufferen tar bare et sekund.
- Åpne Windows Utforsker og naviger til Dropbox-mappen din. Dette vil vanligvis være C: \ Program Files \ Dropbox eller noe lignende, avhengig av hvilken versjon av appen du bruker.
- Finn mappen .dropbox.cache i Dropbox-mappen.
- Velg alle filene i hurtigmappen og slett dem.
- Bekreft om nødvendig.
I de aller fleste tilfeller vil et av disse trinnene løse Dropbox-ikke-synkroniseringsproblemet. Har du noen andre måter å fikse på filsynkronisering? Fortell oss om dem nedenfor!







