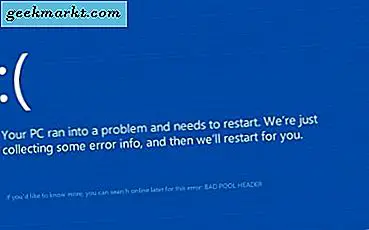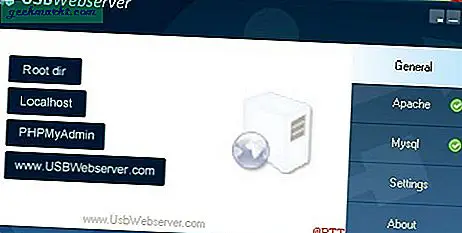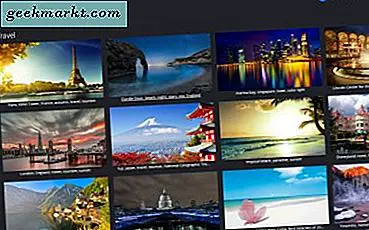Dell-tastaturer er pålitelige, men hver maskinvare mislykkes noen ganger, og ofte kaster vi ut perfekt god maskinvare. Feilsøking av maskinvare er en tretrinnsprosess: Probe, Identify and Fix. Hvis dette ikke løser problemet, flytter vi til neste trinn og gjentar dette til problemet er identifisert og løst. Vel, gi deg en trinnvis guide for å fikse hvis Dell-tastaturet ditt (også fungerer for et annet Windows-tastatur) ikke fungerer.
Før vi begynner, sjekk om du har tastaturet ditt Deaktiver tastaturknappen.Ikke alle, men noen tastaturer kommer med en dedikert knapp for deaktivering av tastaturet (som Mute eller WiFi-knappen) som midlertidig deaktiverer tastaturet når du trykker på det. Noen ganger er du ikke engang klar over at den trykkes ved et uhell som om bestemoren min har en bærbar datamaskin som har en deaktiveringsknapp, og den trykkes ved et uhell når hun renser tastaturet. Med det ute av veien, la oss se hvordan du løser tastaturproblemer på Windows-bærbare datamaskiner.
Dell bærbar tastatur fungerer ikke
Trinn 1
Sonde: Hvis nøklene sitter fast og ikke fungerer som de skal, må du se etter støvpartikler og søppel under tastene. Tastaturene er slankere for å passe til den kompakte stilen til en bærbar datamaskin, og generelt har de et lite mellomrom mellom nøkkelhodet og komponentene under den. Tastene vil uunngåelig samle støv og lo og annet atmosfærisk rusk. Når dette når under tastene, kan det hindre funksjonaliteten og til slutt gjøre nøkkelen ubrukelig.
Løsning: Ta en børste eller en trykkluftbeholder for å blåse av støvet under tastene og sjekk om tastene har kommet tilbake til normal tilstand.

Steg 2
Sonde: Hvis tastene fungerer, men noen taster skriver ut forskjellige tegn når du trykker på dem, må du se etter tastaturinnstillingene. Nesten alle tastaturene vi ser på bærbare datamaskiner har Qwerty-oppsettet. Hva dette betyr er at plasseringen av bokstaver og andre tegn er standardisert, men USA, Storbritannia og Europa har sine egne standardnøkkelposisjoner og varierer litt over hele verden.
Løsning: Du kan gå til innstillinger og endre oppsettet som er standard i ditt land.
For å endre oppsettet til QWERTY på Windows 10, gå til Start> innstillinger> Tid og språk> Region og språk> Klikk på Språk> Alternativer> Endre QWERTY (USA).
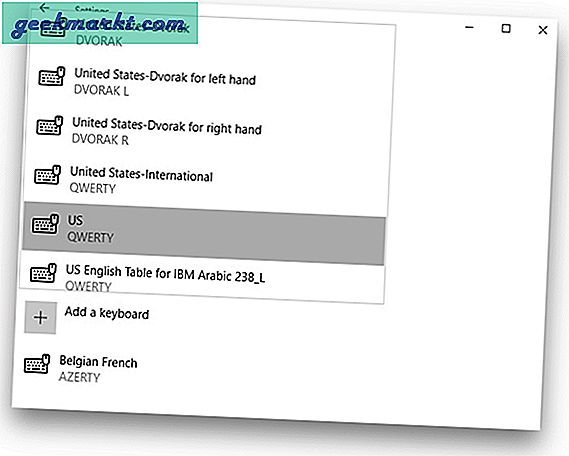
Trinn 3
Sonde: Hvis de fleste tastene skriver ut andre bokstaver enn tastaturet, må du se etter tastaturoppsettet. QWERTY er ikke det eneste tastaturoppsettet der ute, og AZERTY og Dvorak er mindre populære inngangsoppsett på tastaturet som er tilgjengelig for Windows. Forskjellen er nøkkelplasseringen på tastaturet. I AZERTY-tastatur erstattes Q- og W-tastene med henholdsvis A og Z. DVORAK har en helt annen utforming. Poenget er at hvis tastene dine skriver ut noe annet når du trykker på G, er sjansen stor for at oppsettet er annerledes, og du må sjekke det og fikse det.
Løsning: Start> innstillinger> inndatametoder> alternativer> velg QWERTY (US)
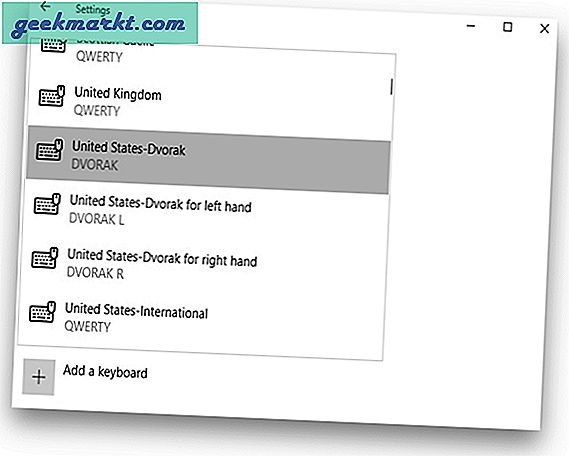
Trinn 4
Sonde: Hvis tastaturet ikke skriver ut noe, kan du se etter tastaturdrivere. Før vi konkluderer med at tastaturet ditt er dødt, må vi identifisere om det ikke bare er et driverproblem. Noen ganger er drivere ødelagt og tastaturet slutter å fungere. Det kan være fullt mulig at sjåføren har feil.
Løsning: Oppdater driverne ved å enten oppdatere Windows eller enhetsbehandling. For å oppdatere Windows, gå til Start> søk ‘Windows Update’> Klikk på oppdatering. For å gjøre det fra Enhetsbehandling ,, Høyreklikk på Min datamaskin> Egenskaper> Enhetsbehandling> Internt tastatur> Høyreklikk> Egenskaper> Drivere-fanen> Oppdater driver.
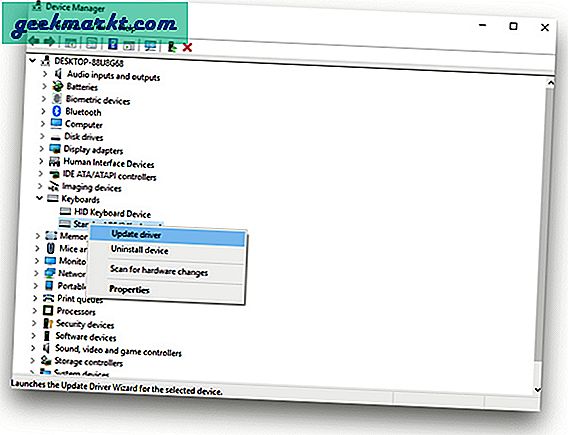
Trinn 5
Sonde: Hvis oppdatering av drivere ikke fungerte, kan du se etter sammenstøtende drivere som vinduer og Dell-drivere som kolliderer. Hvis du noen gang installerer Windows på nytt og prøver å installere driverne som fulgte med den bærbare datamaskinen, kan det føre til et sammenstøt mellom Windows-driveren og driveren som fulgte med Dell-bærbar PC.
Løsning: prøv å avinstallere alle driverne i enhetsbehandling og start på nytt. For å avinstallere driverne Høyreklikk Datamaskin> Egenskaper> Enhetsbehandling> Internt tastatur> Høyreklikk> Egenskaper> Drivere-fanen> Avinstaller driver.
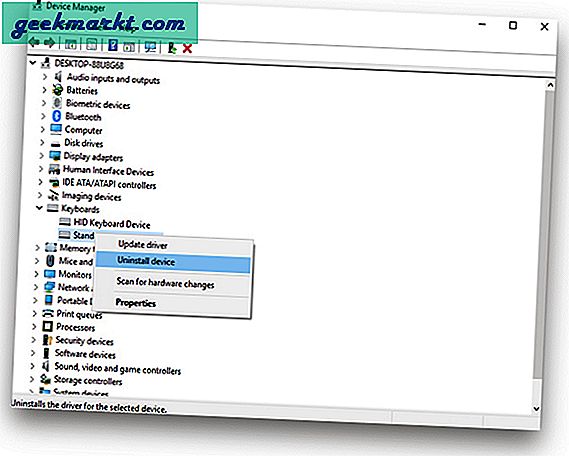
Trinn 6
Sonde: Sjekk tastaturet i sikkermodus. Oftere enn ikke, det er noe programvare som endrer tastaturinngangen mens du bruker programvaren. Hvis du skriver inn flere språk og har spesiell programvare, vil du kanskje starte datamaskinen i sikker modus, det vil deaktivere all tredjeparts programvare og drivere. Hvis det fungerer i sikker modus, kan programvaren forårsake problemet.
Løsning: Hvis det fungerer i sikkermodus, kan du prøve å avinstallere programvare som justerer tastaturinngangen for spesielle formål.
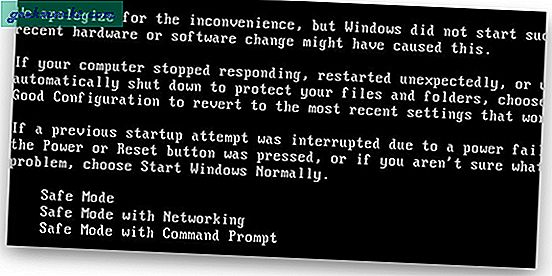
Trinn 7
Sonde: Sjekk om BIOS-innstillingene er OK. Vi sier ikke at datamaskinen din har et virus, men det er obligatorisk å ha en oppdatert antivirusprogramvare. Det er noe virus som påvirker bios-innstillingene og potensielt kan gjøre datamaskinen ubrukelig. Nå, hvis ikke datamaskinen deaktiveres, kan viruset absolutt deaktivere tastaturet ditt fra BIOS. du kan aktivere eldre USB-tastaturstøtte.
Løsning: Gå til bios-innstillinger ved å starte datamaskinen på nytt og i oppstartsskjermbildet, trykk på F12 (eller en hvilken som helst tast som støttes på den bærbare datamaskinen)> Avansert> integrerte eksterne enheter> USB-kontrollere> eldre tastatur> bytt til aktivert.
Trinn 8
Sonde: Sjekk om et eksternt tastatur fungerer? Hvis du har prøvd alle trinnene ovenfor og ingenting har fungert så langt, kan du prøve å koble et eksternt tastatur til datamaskinen din og sjekke om det løser problemet. Hvis det gjør det, har tastaturet et maskinvareproblem.
Løsning: Prøv å fjerne tastaturet og koble til det igjen. Båndet kan være løst.
Trinn 9
Sonde: Hvis noen nøkler ikke fungerer (ikke i en serie), må du se etter døde nøkler. Det kan være andre grunner til at du har døde nøkler, men det er ingen sikker måte å vite sikkert uten ytterligere sondering. Vi kan sjekke dette ved å bruke et tastaturtestverktøy. Du kan også bruke tastaturet på skjermen, men jeg brukte PassMark for å identifisere de døde tastene. Det er et veldig intuitivt verktøy som identifiserer hvilke taster som trykkes og deretter slippes, noe som vil gi deg en ide om en tast blir trykket kontinuerlig eller død.
Løsning: Prøv å ta fra hverandre nøkkelen og sjekk om kuppelen er intakt eller nei. Hvis det er ødelagt, må du gå til servicesenteret for å fikse det eller få tastaturet byttet ut.
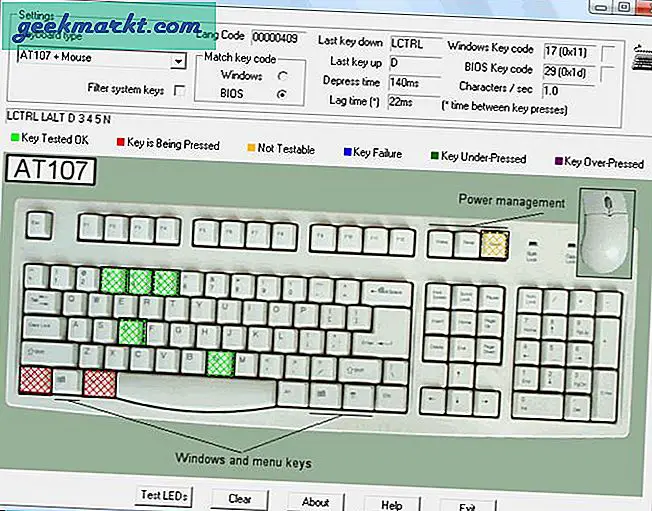
Trinn 10
Sonde: Hvis nøklene ikke fungerer (en serie, en nøkkelrad eller til og med en lapp), må du sjekke om det er løs forbindelse. Taster fungerer ved å sende et signal til mikrokontrolleren som behandler signalet som i hovedsak genereres gjennom et matriksenettverk under tastaturet. I lekmannsbetingelser anser tastaturet som et rutenett, og hver tast er en kombinasjon av et bestemt signal. Hvis en forbindelse er løs som kan forårsake dette problemet.
Løsning: Prøv å ta ut tastaturet fra USB hvis det er et skrivebord, og sett det inn i en annen kontakt, eller hvis det er en bærbar datamaskin, kan du fjerne tastaturet og sjekke om båndkontakten er ordentlig festet.
Trinn 11
Sonde: Hvis du har prøvd alt og det fremdeles ikke fungerer, bør du sannsynligvis ta det til et servicesenter og få det løst av fagfolk, eller hvis det er for bratt, kan du erstatte det selv
Løsning: Finn merke og modell til den bærbare Dell-maskinen din, og søk etter tastaturet online. Se etter en veiledning for å erstatte tastaturet, stol på meg det høres vanskelig ut, men det er ikke så vanskelig. Hvis du er redd for å ødelegge alt, kan du søke profesjonell hjelp
Lese: Hvordan bruke PC- og Mac-tastatur på Android
Løste du Dell-tastaturet ditt?
Vi viste deg hvordan du feilsøker hvis Dell-tastaturet gir deg problemer eller til og med slutter å fungere. Metodene fungerer bare hvis tastaturet har et programvareproblem eller løse forbindelser. Hvis tastaturet ditt er dødt, er det lite sannsynlig at du finner en artikkel om hvordan du fikser det. Eller på den andre siden, kan du, og hvis du forteller oss om det i kommentarene.