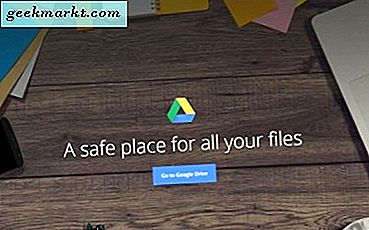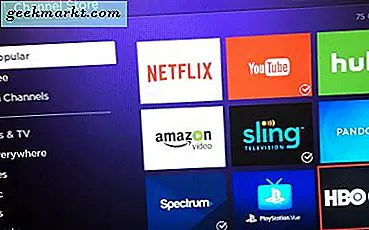En av de billigste og mest innovative strekkstikkene du kan kjøpe på markedet, ble Googles Chromecast lansert i 2013 for kritisk ros og økonomisk suksess, med en nyere versjon av andre generasjons versjon i september 2015. Begge ble solgt for den lave prisen på $ 35, et røverkjøp i forhold til konkurrerende produkter fra både Roku og Apple, og sparket av en kamp blant Google og Amazon for streaming stick support. Mens de fleste set-top-bokser bruker fjernkontroller og egendefinerte brukergrensesnitt for å bestemme hva de skal spille, tar Googles eget Chromecast-system ganske enkelt innholdet du har på telefonen din og stråler det til TVen din, bruker telefonen til å kontrollere all avspilling og andre alternativer og lage TVen din gjør det som passer best: å være en stor skjerm for innhold.
Chromecast støtter ikke bare innhold som YouTube-videoer eller filmer fra Netflix, skjønt; Det kan også speilre på telefonen eller nettbrettets display trådløst, slik at du kan gi presentasjoner eller spille apper og spill på en større skjerm enn det som normalt ville være mulig. Alt du trenger er Chromecast og Android-enheten din for å komme i gang, så la oss se på hvordan du konfigurerer speil på telefonen eller nettbrettet.
Last ned Google Home App
I slutten av 2016 oppdaterte Google sin tidligere ChromeCast-app, og deretter tittelen Google Cast-for å bli omdøpt til "Google Home", og lagt til støtte for Googles nye Home smart speaker. Hvis du tidligere hadde Google Cast-appen på enheten din, vil du oppdage at appen var oppdatert for å lese "Google Home". Hvis du er ny i Cast-serien av produkter, vil du gå over til Spill butikk og last den ned for deg selv. Det er et gratis program, og tilgjengelig for alle Android-enheter som kjører Android 4.0.3 eller høyere, som skal brukes.
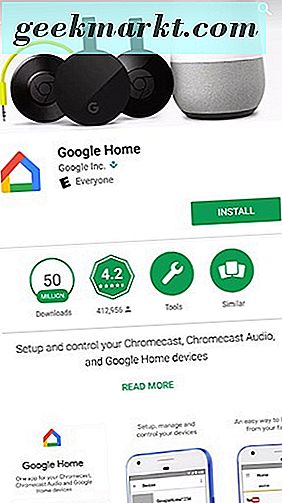
Når du har lastet ned Hjem-appen, fortsetter den å søke etter Chromecast eller en hvilken som helst aktuell enhet i nærheten. Kontroller at Chromecast-enheten er koblet til fjernsynet ditt og på samme Wi-Fi-nettverk som telefonen, og du kan fortsette med oppsettet. Hvis du ennå ikke har Chromecast, kan du hoppe over oppsettet og fortsette til selve appen.
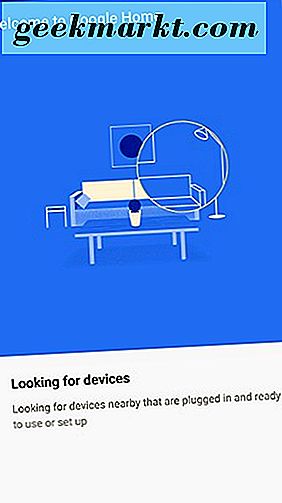
Hvis du ikke ser din Chromecast oppført, må du kanskje gå gjennom installeringsprosessen på nytt, eller du må kanskje bare være sikker på at du har samme WiFi-forbindelse med Android- og Chromecast-enhetene dine. Etter at oppsettet er fullført, kommer du til standard Google Home-skjerm, der du kan vise anbefalinger for musikk, podcaster og videoapper. Ved å trykke øverst til høyre på skjermen, kan du se alle tilkoblede Chromecast-enheter.
Speil din Android-skjerm
Ok, så nå at vi har Google Home-appen lastet ned og vårt Chromecast-oppsett og klar til å gå, kan vi speile vår Android-enhet på en TV eller skjerm. Gå inn i Google Hjem-appen hvis du ikke allerede har det, trykk på den trippelinje menyknappen øverst til høyre og trykk på "Cast Screen / Audio" øverst i menyen.
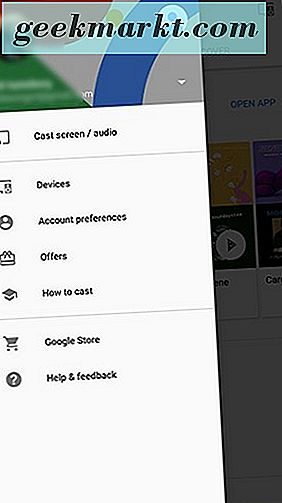
Du får menyalternativet for å kaste skjermen eller lyden fra telefonen eller nettbrettet til alle Cast-aktiverte enheter, inkludert høyttalere, fjernsyn eller Google Hjem.
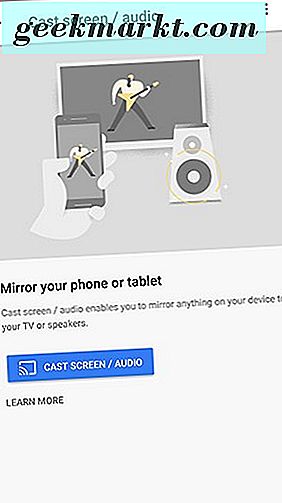
Når "Cast to" -prompten åpnes, finn navnet på din personlige Chromecast-enhet, og velg alternativet for å speilskjermen på Android-telefonen eller nettbrettet. Det er viktig å huske at når du speiler skjermen i stedet for støping, vil enheten bruke ekstra batteristrøm og vil tappe langt raskere. Med Casting kan du bare fortelle Chromecast hva du skal trekke ned fra skyen. speiling bruker aktivt enheten din til å vise informasjon fra en skjerm til en annen. Hvis du er bekymret for batterilevetiden, må du koble telefonen eller nettbrettet til et stikkontakt ved hjelp av strømadapteren som leveres med enheten.
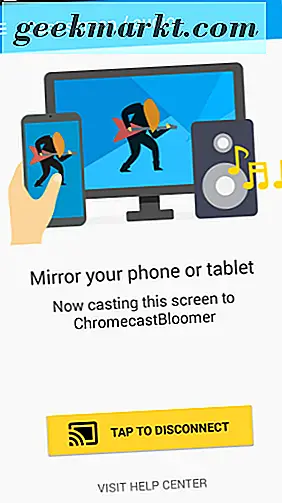
Nå kan både Google Home app og Chromecast-kompatible apper som YouTube, Netflix og Hulu, kaste fra enheten til Chromecast. Denne måten er langt mer effektiv og brukervennlig enn å speile enheten din hver gang du vil se noe på fjernsynet ditt. du vil oppleve en bedre bildefrekvens og høyere kvalitet. Casting sender hvilken funksjon du utfører på telefonen din - om du bruker video eller lyd - og forteller enheten hva du skal gjøre med det innholdet ved hjelp av det lokale trådløse nettverket. En fullstendig liste over Cast-kompatible apper er tilgjengelig ved å navigere Google Startside-appen til "Discover" og velge "Browse all" fra listen over inkluderte apper.
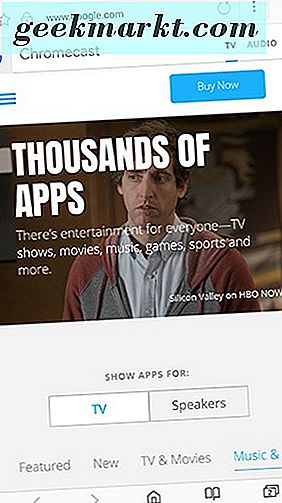
Når du har bestemt deg for å slutte å speile enheten din til Chromecast, klikker du bare på varslet fra rullegardinmenyen for å avslutte speilingen.
***
Speiling er ikke perfekt på en Chromecast, men det er et veldig godt triks å vise spill eller nettsteder på fjernsynet uten å håndtere HDMI-kabler og adaptere. Det kan også være en vei rundt noen restriksjoner for restriksjoner på enkelte apps, inkludert Amazons egen Prime Video-app. Det er en fin måte å dele innhold fra enheten med de rundt deg, men husk at alt på enheten din dukker opp på fjernsynet ditt, inkludert tekstmeldinger og bilder. Bare hold det i bakhodet neste gang du vil vise ferienbilder til besteforeldrene dine.