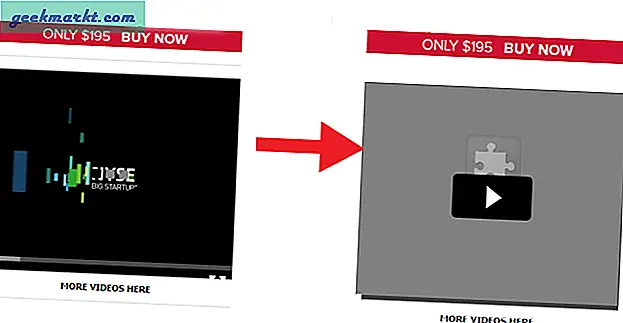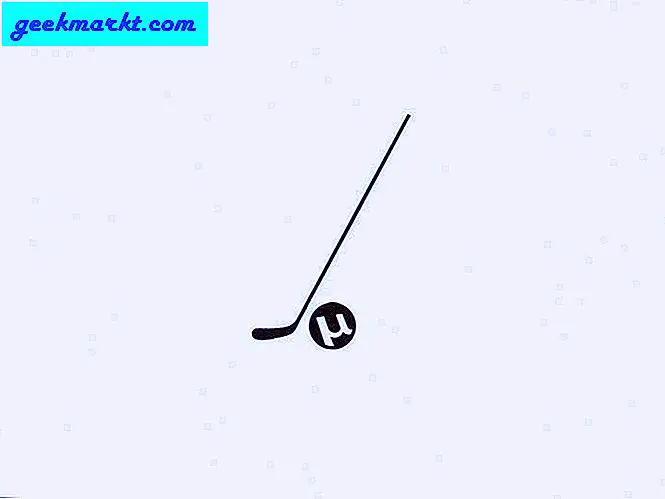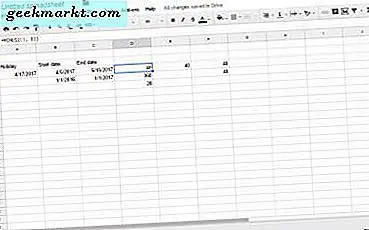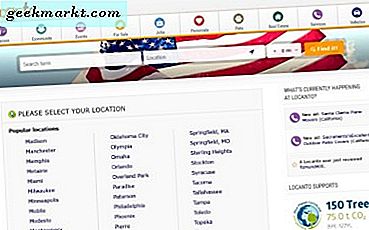Du prøver å oppdatere et komplekst Excel-regneark i en hast, du har en frist, og din sjef gløder i din retning. Du legger til oppdateringene dine og ser 'Excel kan ikke fullføre denne oppgaven med tilgjengelige ressurser. Velg færre data eller lukk andre applikasjoner. ' Hva nå?
Først, slapp av. Det er en irriterende feil, men det er ikke uoverstigelig. Feilen kan vises når du åpner eller lagrer en Excel-fil, når du åpner et regneark som kaller andre regneark eller som har komplekse makroer. Det kan også oppstå når spesifikk formel brukes.
Uvanlig for Microsoft har feilsyntaxen faktisk et forhold til hva som skjer. Nøkkelordet er "tilgjengelige ressurser". Excel mener at det ikke er nok systemressurser til å utføre handlingen du spør om det. Så det første du må gjøre er å sjekke.

Fix 'Excel kan ikke fullføre denne oppgaven med tilgjengelige ressurser' feil
Dessverre kan 32-bit Excel bare adressere 2 GB RAM, noe som høres mye, men kan raskt bli brukt opp av komplekse regneark. 64-bit kan få tilgang til mye mer, så hvis du har muligheten, bruk alltid 64-biters. Hvis du er på jobb, har du kanskje ikke et valg, men det er verdt å foreslå hvis du ser mye "Excel kan ikke fullføre denne oppgaven med tilgjengelige ressurser" -feil.
Så vår første oppgave er å se hvilke systemressurser som er i bruk og hva som er gratis.
- Høyreklikk på oppgavelinjen (Windows 10) og velg Oppgavebehandling.
- Velg ytelsesruten og se hvor mye CPU og minne som blir brukt. Sjansene er enten CPU eller Memory vil ha høy utnyttelse.
- Lukk så mange programmer som mulig for å frigjøre noen ressurser. Alt unntatt Excel til operasjonen du prøver å gjøre i regnearket ditt fungerer.
- Klikk Prosesser-fanen i Oppgavebehandling, høyreklikk på noen programmer du kan gjøre utenom et minutt eller to, og klikk Avslutt oppgave.
- Sjekk ytelsesfanen en gang til, og du bør se lavere utnyttelse.
- Prøv på nytt.

I de fleste tilfeller vil frigjøre systemressurser tillate Excel å gjøre det du trenger den til å gjøre. Hvis det ikke gjør det, må du kanskje se på hvordan du bruker det. Ta i betraktning:
- Bryter ned operasjonen i mindre trinn.
- Fjerner formatering i regnearket til operasjonen er fullført. Du kan alltid reformatere det.
- Stopp automatisk beregning og bytt den til manuell. Klikk på Fil, Valg, Formler og velg Manuell under Beregning. Igjen kan du alltid aktivere dette etter at operasjonen er fullført.
- Lagre alt og start datamaskinen på nytt før du prøver på nytt.
Hvis du er hjemme og har kontroll over datamaskinen, er det alltid verdt å kjøre 64-biters versjoner av produkter der det er tilgjengelig. De er mer effektive med nyere datamaskiner og kan adressere mye mer minne. Hvis du ofte ser "Excel ikke kan fullføre denne oppgaven med tilgjengelige ressurser" -feil, bør du også vurdere å legge til mer RAM, da hver datamaskin kan dra nytte av mer minne!