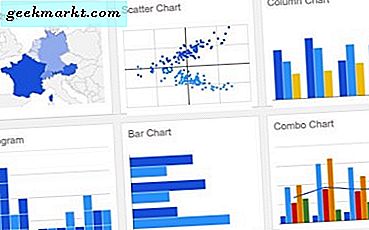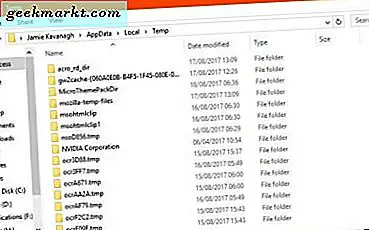Å fjerne lange økter ved hjelp av det lille berørings tastaturet på Android-enheten din kan være slitsomt, og dette har vært en stor hindring for hvorfor de ikke har overtatt datamaskiner og bærbare datamaskiner som produktivitetsenheter. Men hva om du kunne få det beste fra begge verdener og bruke datamaskinens tastatur på din Android-telefon eller nettbrett? Vel, i denne artikkelen ser vi på akkurat det og hvordan du gjør det.
Lese:Beste Android Text Editor for programmering
1. Bruk PC-tastatur på Android via Bluetooth
Hvis du eier et tastatur som støtter Bluetooth, bør dette være en no-brainer. Vi anbefaler $ 25 Logitech K40 siden den er kompatibel med både Android og iOS.
For å komme i gang, slå på Bluetooth-tastaturet. Deretter åpner du Bluetooth-innstillinger på Android-enheten din fra Innstillinger-appen, og du bør se Bluetooth-tastaturet der. Bare klikk på navnet på tastaturet, vent til det kobles til, så er du klar.
Det blir ikke mer praktisk enn dette med trådløst å skrive fra tastaturet på telefonen eller nettbrettet, og selv om rekkevidden og hastighetene vil avhenge av Bluetooth-teknologien tastaturet eller enheten bruker, bør ventetiden være minimal.
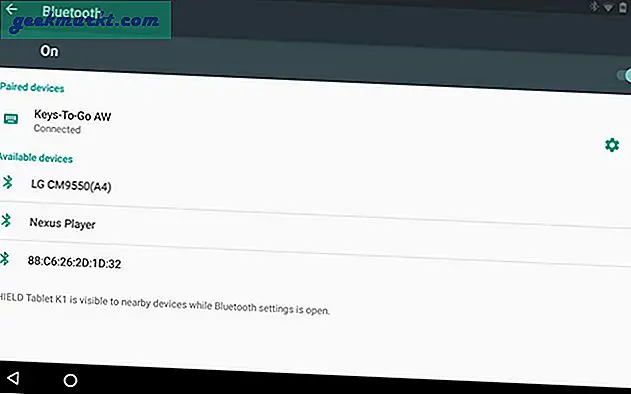
Fordeler:
Rask problemfri tilkobling
Ingen ekstra programvare nødvendig
Full trådløs tilkobling
Ulemper:
Fungerer ikke med noe annet tastatur som ikke har Bluetooth
Kjennelse:
Å skrive med Bluetooth-tastaturer på Android fungerer sømløst med en veldig rask oppsett- eller tilkoblingstid. Hvis du har et Bluetooth-tastatur eller er ute etter en jevn opplevelse, kan du definitivt gå med et Bluetooth-tastatur og det beste: Ingen strenger (ledninger) festet!
2. Bruk PC-tastatur på Android via USB OTG
Vel, hva om du ikke har et Bluetooth-tastatur for hånden og ikke vil kjøpe et dyrt nytt tastatur?
Denne metoden fungerer med hvilket som helst vanlig tastatur så lenge det kobles til datamaskinen din via USB, men det krever at du har en OTG- eller On-The-Go-kabel. Koble OTG-kabelen til smarttelefonen eller nettbrettet, og koble til tastaturet i den andre enden, så er du klar! Dette fungerer til og med med trådløse tastaturer som kobles til via en USB-mottaker, men vær forberedt på at en dinglende OTG-kabel alltid er koblet til telefonen.
Selv om prosessen ikke er så praktisk som en trådløs Bluetooth-tilkobling, gir du deg en utmerket skriveopplevelse uten latens i det hele tatt ved å bruke en kablet tilkobling.

Fordeler:
Fungerer med nesten alle tastaturer
Ingen ventetid
Ulemper:
Krever en ekstra OTG-kabel
Kablet tilkobling
Kjennelse:
Hvis du leter etter en jevn skriveopplevelse med det nåværende tastaturet og ikke har for mye penger å punge ut, er en OTG-kabel et billig alternativ som kan tilby deg akkurat det du leter etter.
3. Bruk PC-tastatur på Android via Chrome Extension
Hvis maskinvaren ikke er noe for deg, er det alltid kraften i programvaren. Clipbrd er en Chrome-utvidelse som bruker internett til å synkronisere over et universelt utklippstavle, noe som gir deg en samlet harmonisk arbeidsflyt mellom telefonen og datamaskinen.
Lese:Beste utklippstavlebehandling for Windows
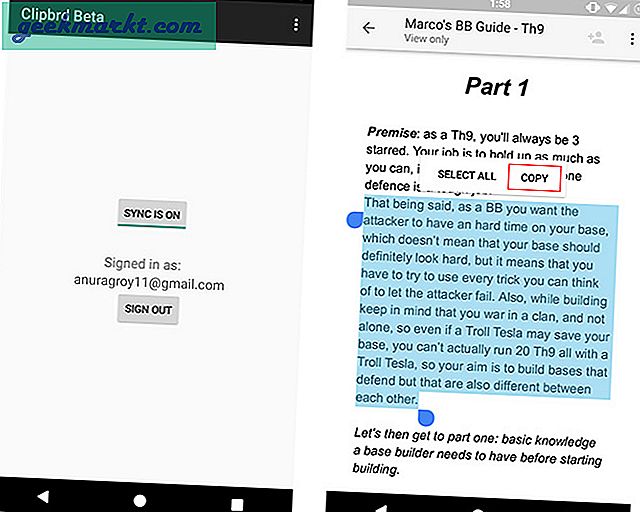
For å bruke Clipbrd, må du installere utvidelsen på Chrome på din PC / Mac og laste ned gratisappen på telefonen din fra Play Store. Bare sett den opp med e-post-ID-en din og glem den! Clipbrd fungerer i bakgrunnen, og alt du trenger å kopiere på en hvilken som helst enhet er også tilgjengelig på andre enheter som kjører Clipbrd. Og hvis du er bekymret for personvern, bruker Clipbrd AES-256 til å kryptere alle utklippstavlene dine.
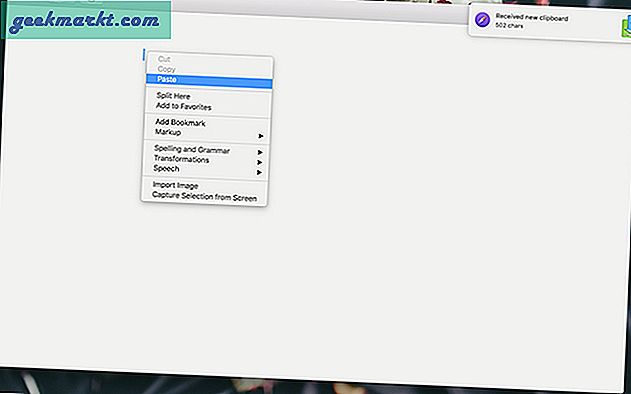
Hovedmantraet til denne utvidelsen eller appen er at du jobber på datamaskinen din, ikke bekymrer deg for ikke å ha arbeidet ditt på telefonen, og for ikke å nevne bekvemmeligheten den tilbyr for å kopiere lenker fra telefonen til datamaskinen din eller omvendt.
En annen slik utvidelse: Snapcopy
Hurtigtips: Du kan til og med jobbe på datamaskinen din ved hjelp av Google Docs eller Google Keep og få det synkronisert over alle enhetene dine gjennom de respektive appene eller ganske enkelt hvilken som helst nettleser (dette fungerer også med iOS).
Fordeler:
Trådløst
Flott for å flytte tekstfiler frem og tilbake mellom telefonen / nettbrettet og datamaskinen
Fungerer med Windows / Mac / Linux og bærbare datamaskiner også
Ulemper:
Begrenset til Chrome
Må alltid holde utvidelsen / appen i gang
Kjennelse:
Selv om dette kan virke litt gimmicky, hvis du har en MacBook eller en bærbar PC og du elsker å skrive på tastaturet, kan dette være det beste gratis alternativet for deg. Du kan heller ikke argumentere for hvordan dette forbinder telefonen og datamaskinen din, noe som er en ekstra bonus.
4. Bruk PC-tastatur på Android via apper
Når vi snakker om programvare, er det frittstående apper som er mye kraftigere enn utvidelser som lar deg skrive og til og med kontrollere Android fra datamaskinen din. Her er noen av appene vi anbefaler å gjøre det.
4.1 DeskDock Pro
DeskDock har eksistert en stund nå og var en av de første Android-appene som tilbød seg å bruke tastaturet på telefonen eller nettbrettet. Appen kommer med en kjedelig installasjonsprosess, så spenne opp.
Selv om det finnes en demo-gratis versjon av appen i Play-butikken, lar den deg ikke akkurat bruke tastaturet på telefonen; så du må bruke rundt $ 6 for å laste ned appen på telefonen din. Vi har gjort en detaljert artikkel om hvordan du bruker DeskDock for å dele datamaskinens mus og tastatur, men i et nøtteskall må du installere appen på Android og serverprogrammet på datamaskinen din (Mac / Windows / Linux), og du må også koble enheten din med en USB-kabel til datamaskin.
Ja, prisen kan være litt for høy, og oppsettprosessen er ikke en lek, men beløpet DeskDock bringer til bordet gjør det hele verdt det. DeskDock gjør i utgangspunktet Android-enheten din til en annen skjerm / skjerm sammen med datamaskinen din, som du kan kontrollere med tastaturet så vel som musen. Ved å starte fra et universelt utklippstavle og dra og slippe til muligheten til å koble til mer enn en telefon / nettbrett, gjør DeskDock den kuleste appen på denne listen. Vet du hva som er kulere? Tilpassbare hurtigtaster for å kontrollere telefonen din. DeskDock har det også.
Fordeler:
Styr telefonen med både tastatur og mus
Delt utklippstavle
Støtte for flere telefoner samtidig
Tilpassbare snarveier
Ulemper:
Kjedelig oppsettprosedyre
Høy pris
Kablet tilkobling
Lese:Beste GIF-tastaturapper for Android
4.2 Fjerntastatur
Hvis du ikke er overbevist om DeskDocks funksjoner og prisen, er Remote Keyboard et flott alternativ som fungerer like bra og også er helt gratis.
I likhet med forrige app kommer Remote Keyboard med en Android-app, men du må også installere en telnet-klient på datamaskinen din, og å sette opp alt er en lignende lang prosess. Men en flott ting med Remote Keyboard er at den støtter trådløs tilkobling over et nettverk sammen med USB og ADB.
For en telnetklient kan du enten bruke Windows ’innebygde telnetklient eller en tredjepart som PuTTY. Vi anbefaler PuTTY og vil vise deg hvordan du konfigurerer det med Remote Keyboard.
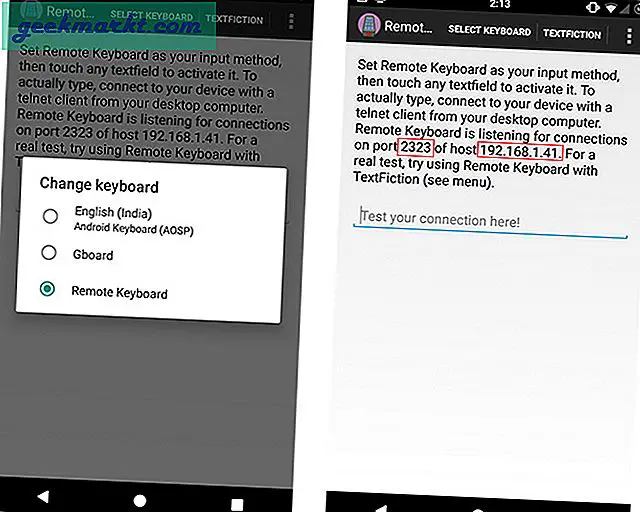
Etter at du har installert Remote Keyboard-appen og gitt den tillatelse, bør du se et portnummer og en IP-adresse på telefonskjermen.
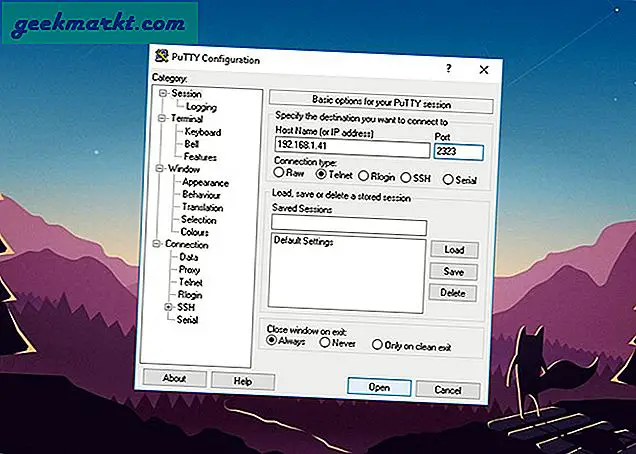
Åpne PuTTY og skriv inn IP-adresse og portnummer, så skal du være tilkoblet.
Selv om Remote Keyboard ikke er like rikt på funksjoner som DeskDock, er det en gratis app som får jobben gjort ganske bra.
Fordeler:
Støtter tilkobling via WiFi
Universal utklippstavle
Helt gratis
Ulemper:
Datamaskinen må være på
Lang oppsettprosess
4.3 Bonus-app: Samsung SideSync
Hvis du eier en Samsung-smarttelefon eller et nettbrett, har du flaks fordi Samsung allerede har en slik app gratis som du kan kontrollere Samsung-enheten din fra datamaskinen din. Samsung Sidesync er tilgjengelig for både Windows og Mac, og det er den eneste appen du trenger, du trenger ikke å installere noe ekstra på telefonen.
Sidesync støtter både trådløse (over samme nettverk) og USB-tilkoblingsalternativer, og operasjonen er overraskende enkel; bare åpne Sidesync på datamaskinen din og koble telefonen din, det er det! Den tilbyr sømløs tilkobling med overføring av filer, bilder og tekster med enkel draing og slipp, og du kan til og med motta telefonsamtaler på datamaskinen din hvis du vil.
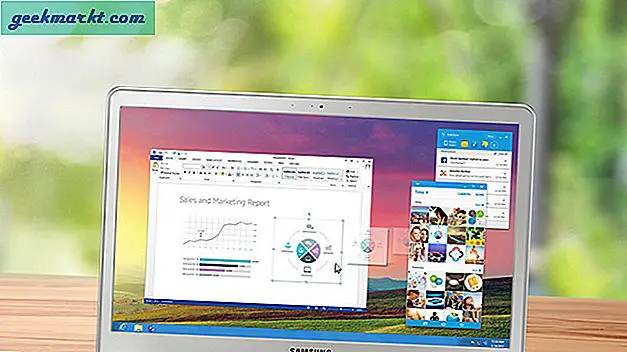
Kjennelse:
Dette alternativet er for folk som liker å jobbe mer på datamaskinen som helhet og kan gjøre det mens de styrer telefonen fra samme tastatur.
4.4 Tastaturapper
Sist, men ikke minst, har vi flere tastaturapper i full størrelse på Google Play Store som kan replikere et tastatur og gi deg funksjonaliteten fra selve telefonen. Noen som vi kan anbefale er Hacker’s Keyboard and Programmer Keyboard, som begge har et tastaturoppsett i full størrelse med piltaster, funksjonstaster og også en numpad.
Men når alt kommer til alt er dette skjermtastaturer og lange økter på disse er definitivt ikke morsomme, og vi anbefaler dem derfor ikke i stedet for et fysisk tastatur. Men hvis du bruker telefonen din til SSH eller til og med for litt lyskoding, er det godt å vite at du kan komme deg vekk ved å bruke dette i stedet for et faktisk tastatur, ettersom de fleste andre Android-tastaturapper ikke har Esc, Ctrl eller funksjonstaster.
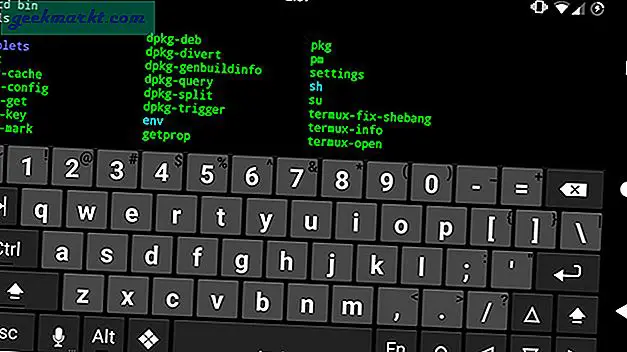
Fordeler:
Tastatur i full størrelse i selve telefonen
Ulemper:
Umulig for produktivitet
Kjennelse:
Du vet aldri når du kan være i den alvorlige situasjonen der du trenger at funksjonstasten skal brukes på telefonen / nettbrettet, så det er bedre å være trygg enn beklager. Også hvis du ikke har noe imot å skrive på en skjerm og er vant til et tastaturoppsett på datamaskinen, tilbyr disse appene deg akkurat det med skilletegnene der du forventer dem; og alt dette mens du bare holder deg som en app på telefonen din.
Innpakning: Bruk PC-tastatur på Android
Hvis du har et tastatur som du vil bruke med Android-enheten din, kobler du den bare til telefonen / nettbrettet ditt på den mest praktiske måten som er tilgjengelig (Bluetooth / OTG). Hvis du vil jobbe på telefonen din fra datamaskinen din, vil Chrome-utvidelser eller frittstående apper oppfylle jobben mens sistnevnte gir deg mer tilpassbarhet og kontroll over telefonen. Og hvis du ikke har et tastatur med deg (kanskje i en nødsituasjon), men du trenger at det skal brukes på telefonen / nettbrettet, kan du sjekke ut tastaturappene i full størrelse i Play Store.
Så dette var våre fem måter å bruke Mac / PC-tastaturet på Android-enheten din og få mest mulig ut av din produktive tid. Hva bruker du? Savnet vi noe? Gi oss beskjed i kommentarene nedenfor.