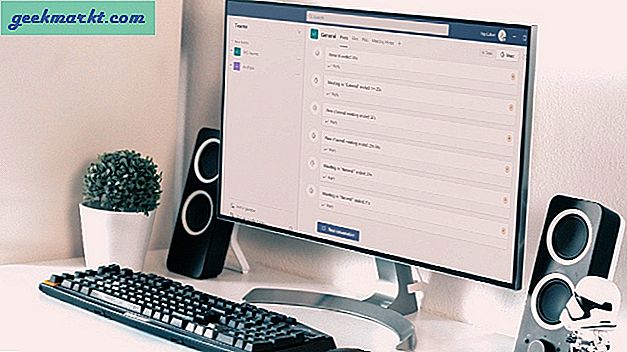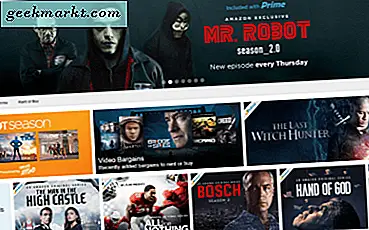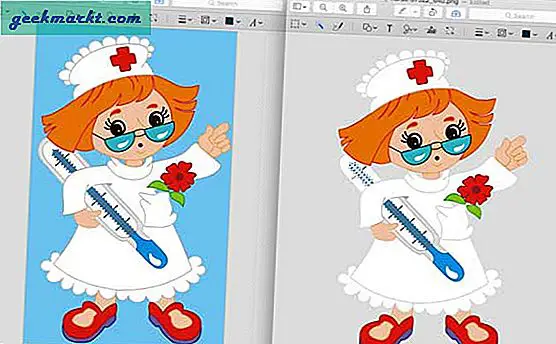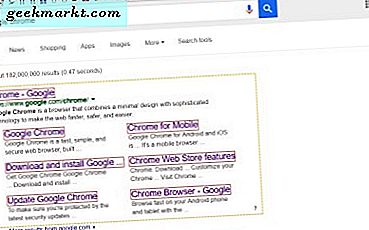Helt siden Apple gikk over til å lage sine egne sjetonger, har gapet mellom iPhones, iPads og MacBooks blitt redusert. Siden den interne CPU-arkitekturen er den samme, kan du installere og kjøre iOS-apper nesten feilfritt på en M1 MacBook. Selvfølgelig, nesten feilfritt 'fordi MacBooks ikke er berøringsskjerm ennå.
Så hvis du nettopp har fått din skinnende nye MacBook M1, er det enkelt, men vanskelig å kjøre iOS-apper på Mac samtidig. Den vanskelige delen er at Apple ikke tillater deg det sidelast iOS-apper på MacBook. Derfor vil apper som ikke er tilgjengelige i Apple App Store, gi deg vanskelig for å installere på Mac.
I utgangspunktet er det to måter å kjøre iOS-apper på en Mac M1-brikke. La oss begynne med den enkle.
Installere og kjøre iOS-apper på Mac
1. Last ned fra Apple App Store
Den enkleste metoden for å kjøre iOS-apper på en Mac er å installere dem fra Apple App Store.
1. For å gjøre det, bare gå over til App Store, skriv inn iOS-appnavnet du vil installere, og trykk på Retur.
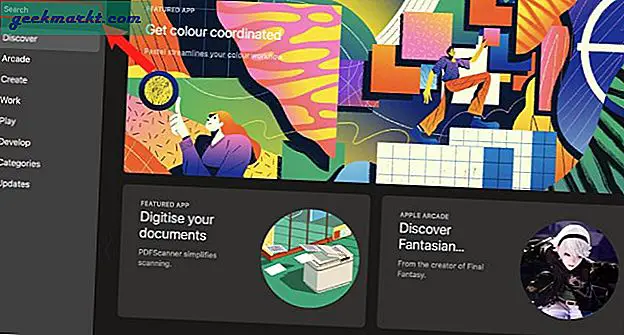
2. Når søkeresultatene vises, ser du to seksjoner øverst. Som standard viser App Store bare resultater for Mac-apper. For å bytte til iOS-appene, klikk på iPhone- og iPad-apper fanen.
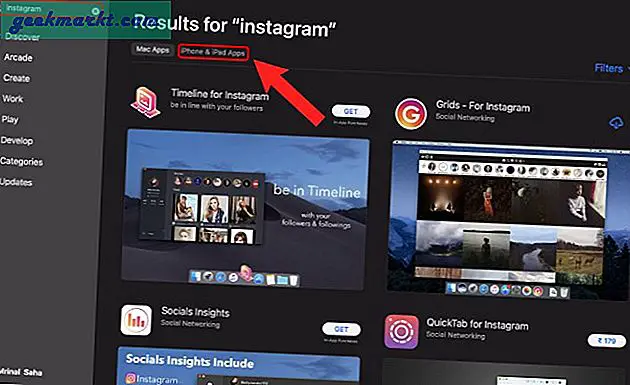
3. Når du har funnet ønsket app, klikker du på Få knappen for å installere iOS-appen.
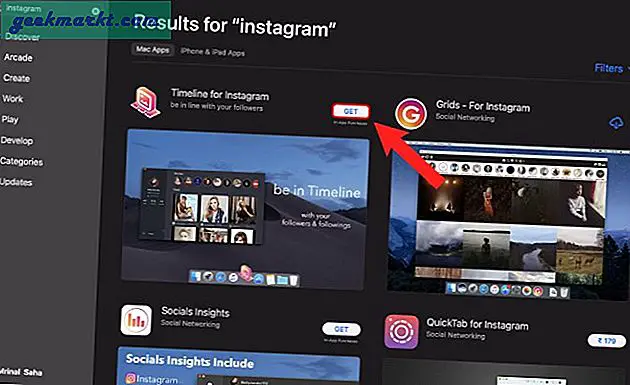
Ulempen med denne metoden er tilgjengeligheten av apper. App Store-søket viser ikke alle iOS-apper som er tilgjengelige på en iPhone eller iPad. For eksempel, som du kan se i eksemplet ovenfor, vises ikke Instagram i App Store-søket, men tilgjengelig både på iPhone og iPad.
Hvorfor? Apple gjør dette for å hjelpe brukere å unngå å installere iOS-apper som kanskje ikke fungerer som de skal på en Mac. Men til tider trenger du bare å installere appene for å prøve dem, eller til og med installere en av dine egne apper for å teste. Så i slike tilfeller må du bruke en tredjepartsapp som iMazing som beskrevet i neste metode.
2. Bruk iMazing-appen
iMazing er en alt-i-ett-app som lar deg overføre iOS-data samt sikkerhetskopiere iPhone, iPad og iPod. Men i vårt tilfelle trenger vi det bare for å laste ned og installere iOS-apper på MacBook M1.
1. For å gjøre det, last ned iMazing fra det offisielle nettstedet.
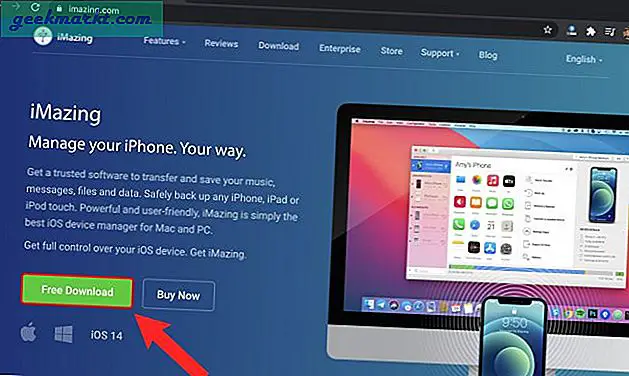
2. Når du har lastet ned iMazing-appen, dobbeltklikker du på DMG-fil og installer appen.
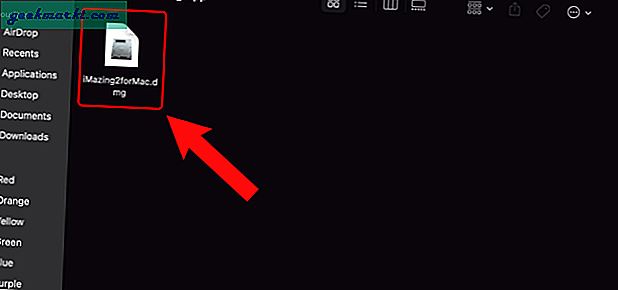
3. Når du åpner iMazing-appen, blir du bedt om å oppgi en lisenskode. For vårt brukstilfelle trenger vi ikke den betalte versjonen. Klikk derfor på Fortsett prøveperioden for å bruke iMazing i prøvemodus.
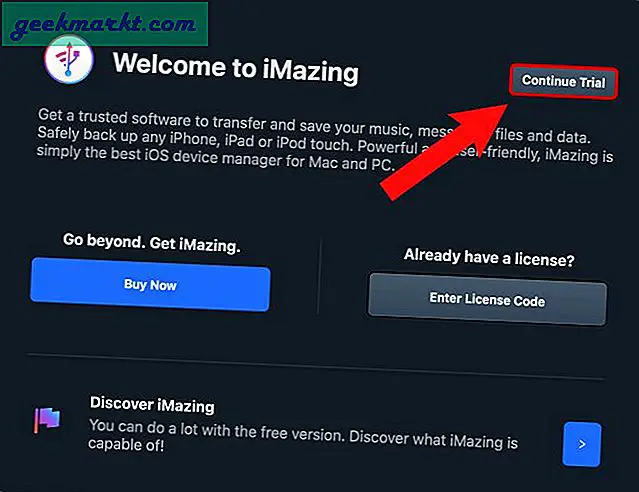
4. På neste trinn blir du bedt om å koble en iPhone / iPad / iPod til MacBook. Dette er ikke nødvendig for vårt formål. Derfor kan vi hoppe over denne prosessen. Bare gå til toppmenyen, klikk på Konfiguratoralternativ > Bibliotek> Apper.
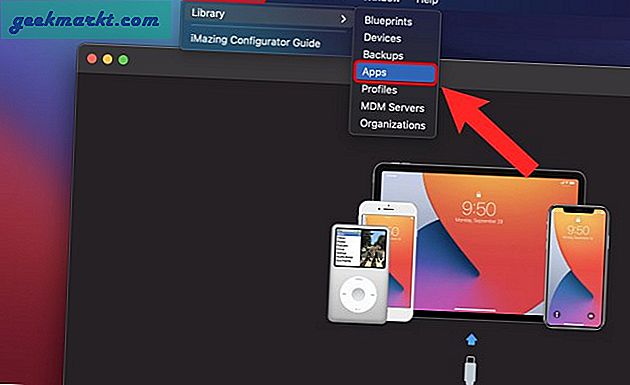
5. På App-siden ser du ingen iOS-apper. Vi må legge til iOS-apper her fra iOS-butikken. For å klikke på Legg til fra App Store knappen nederst.
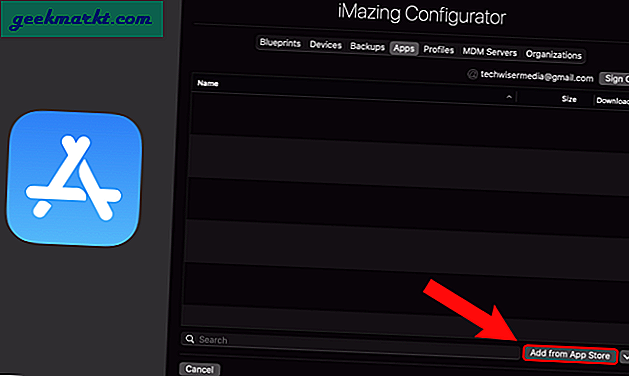
6. Fra applisten skriver du inn appnavnet og trykker på Retur. La oss for eksempel søke etter Instagram. Når du har fylt ut app-søket, klikker du på Sky-ikon ved siden av appnavnet for å legge det til i applisten.
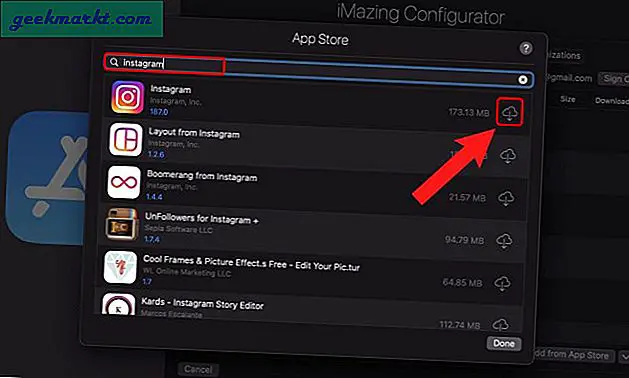
7. Deretter blir du bedt om å logge på App Store med Apple-kontoen din.
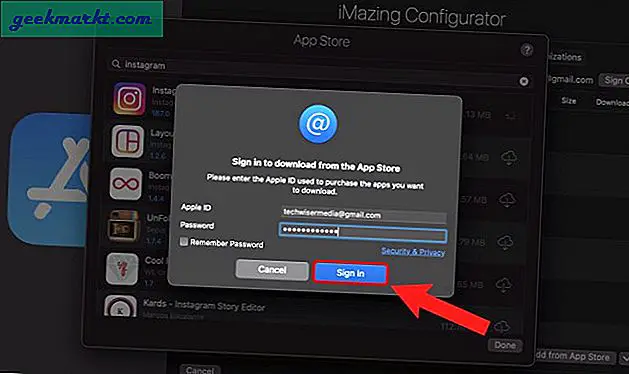
8. Når appen er lastet ned, ser du den i Apper-fanen i iMazing-appen. Arbeidet er imidlertid fortsatt ikke gjort. Høyreklikk på appen og velg Eksporter .IPA alternativ. IPA er pakkeformatet for iOS-appen. Vi trenger denne IPA-filen for å installere Instagram på MacBook.
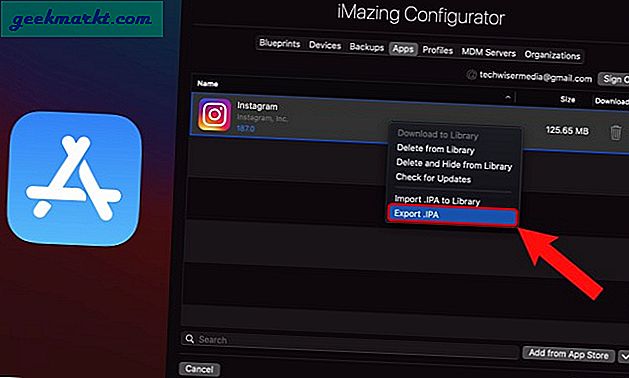
9. Velg mappeplassering hvor du vil laste ned IPA-filen. Mappeplasseringen er irrelevant, men sørg for at du har den på et lett tilgjengelig sted som skrivebord, nedlastinger osv.
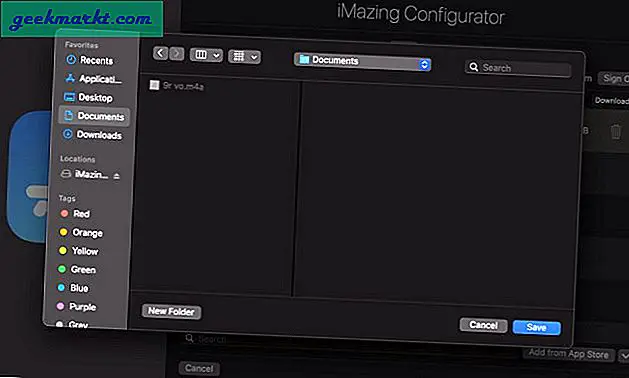
10. Installer nå Instagram-appen ved å dobbeltklikke på IPA-filen.
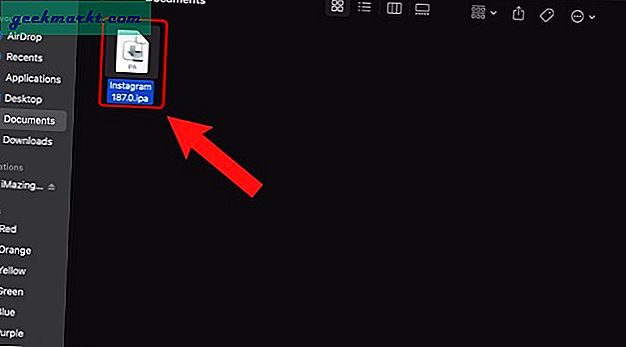
11. Du kan få tilgang til applikasjonen fra applikasjonsmappen eller Launchpad.
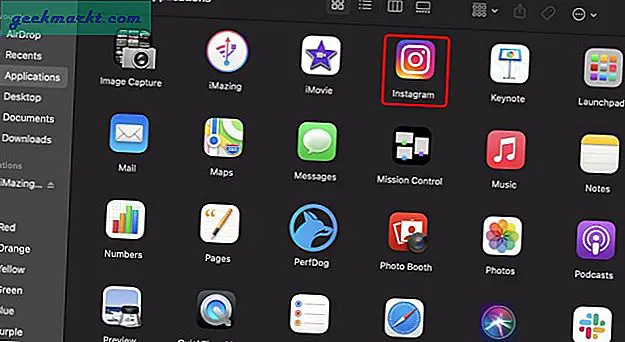
Wrap Up: Installer og kjør iOS-apper på Mac M Series
Så dette var de to måtene å kjøre iOS-apper på Mac drevet av den nye M-serien. Apple hindrer deg i å laste ned iOS-apper på MacBook på grunn av kompatibilitetsårsaker. iOS-apper skalerer seg ikke bra på en Mac-skjerm og fungerer noen ganger ikke som de skal på grunn av mangel på berøringsskjerm.
Hvis du møter problemer mens du bruker iOS-apper eller tilfeldige appkrasj, er det bedre å avinstallere appen. Når det er sagt, har jeg brukt Instagram, Telegram og et par andre iOS-apper feilfritt på M1 i noen tid nå.
Les også: Topp 9 Mac-apper for å forbedre produktiviteten