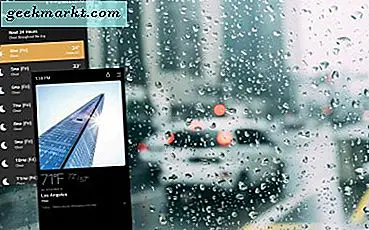Selv om vi ikke kan installere Chrome OS, kan vi installere programvaren for åpen kildekode Chromium OS som alle kan installere, endre og bruke den slik de vil. Men det krever litt teknisk kompetanse. Heldigvis har vi utviklere som Neverware som endret Chromium OS og gjorde det enkelt å installere på Mac.
Les også: Slik installerer du Chrome OS på hvilken som helst Windows bærbar PC eller PC
Googles Chrome OS vs. Cloud-Ready OS
Akkurat somGoogles Chrome OS, Neverware utviklet også operativsystemet fra Open-source Chromium OS-prosjektet. De har hentet kildekoden fra Chromium og lagt til sin egen proprietære kode for å lage et fungerende operativsystem. Cloud-Ready ser ut og fungerer akkurat som Chrome OS, og den beste fordelen med Cloud-Ready enn Chrome OS er at du kan installere den på et bredt utvalg av maskinvare, inkludert Mac og Macbooks.
Akkurat som Chrome OS, sender Cloud-Ready deg også regelmessige oppdateringer for å forbedre funksjonene. Og det er også like stabilt som Chrome OS. Men det er en advarsel, selv om du kan kjøre Linux-apper på Cloud-Ready, kan du ikke installere Android-apper i den, som Chrome OS kan.
Neverware sa at de vil støtte Android-apper i fremtiden, det er fortsatt ingen tegn til en slik oppdatering for øyeblikket.
Slik installerer du Cloud-Ready på hvilken som helst Mac eller MacBook
1. Naviger til Neverware-nettstedet, bla ned til du ser muligheten for personlig hjemmebruk. Klikk på den. Alternativt kan du klikke på denne lenken.
2. Der kan du se nedlastingskoblingene for Windows, Mac og Chromebooks.
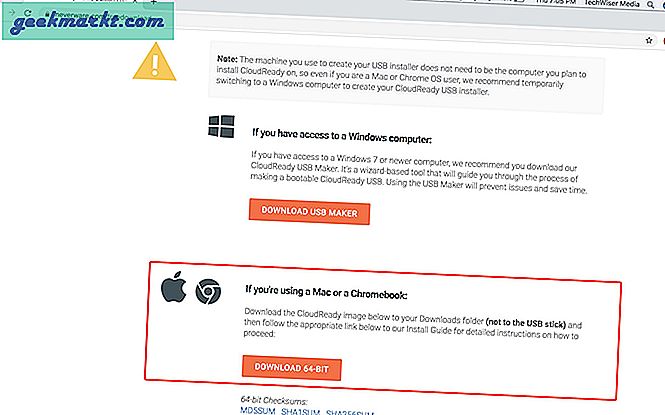
3. Last ned 64-bit zip-filen under Mac-seksjonen.
4. Pakk ut bildefilen ved å bruke Unarchiver-appen.
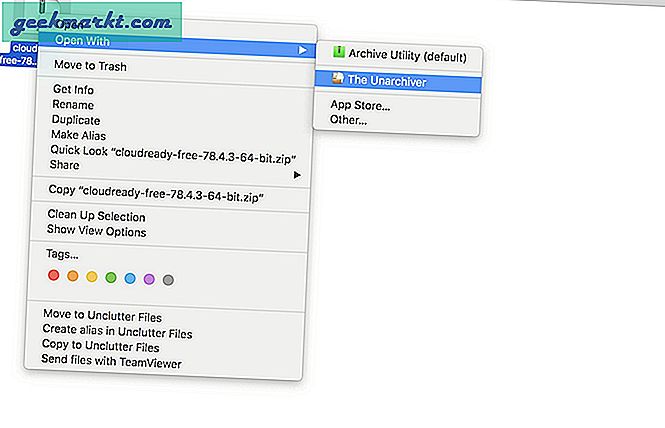
5. Åpne Chrome-nettleseren, hvis du ikke har installert før, laster du ned Chrome og installerer den nå.
6. Last ned Chromebook Recovery Utility på Chrome Web Store ved å klikke på Legg til i Chrome-knappen.
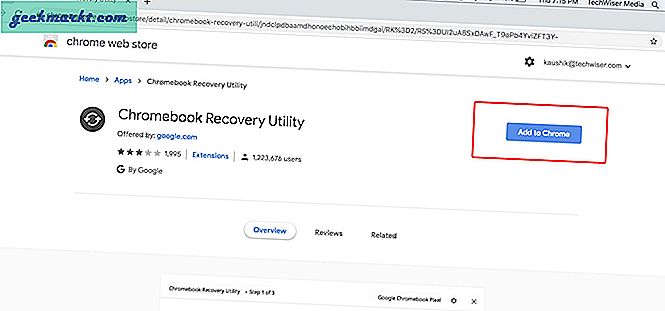
7. Klikk deretter på Legg til app i popup-vinduet.
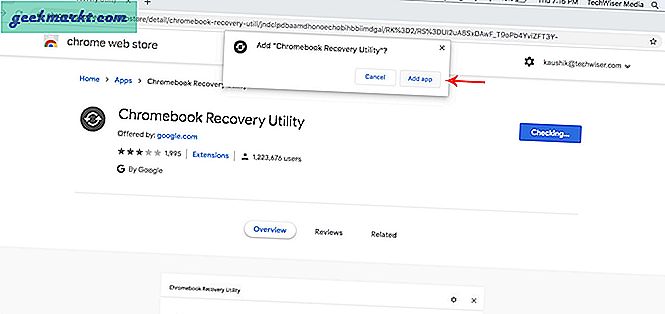
8. Chromebook Recovery Utility vil bli installert og vises på Apps-siden i Chrome-nettleseren. App-siden skal vises automatisk hvis den ikke gjør det, skriv inn krom: // apperi adressefeltet i Chrome-nettleseren din.
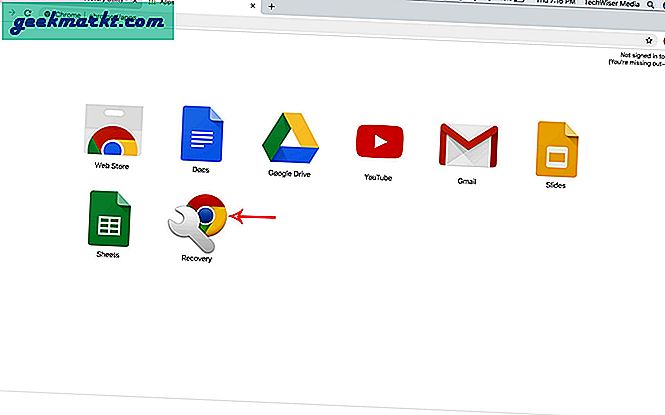
9. Åpne Recovery-appen på appsiden, og den vil vise dette skjermbildet rett etter det.
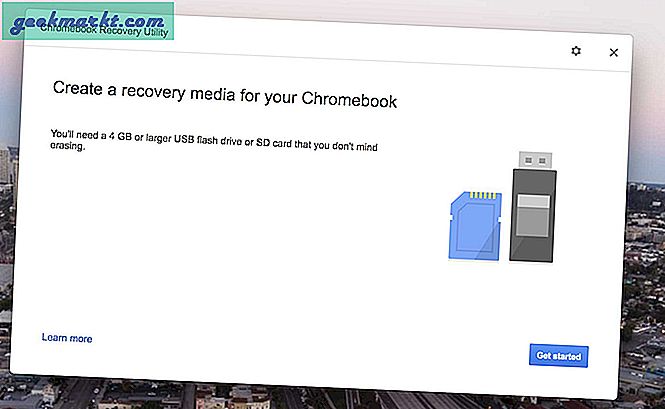
10. Klikk på dette tannhjulikonet øverst og klikk på alternativet ‘Bruk lokalt bilde’.
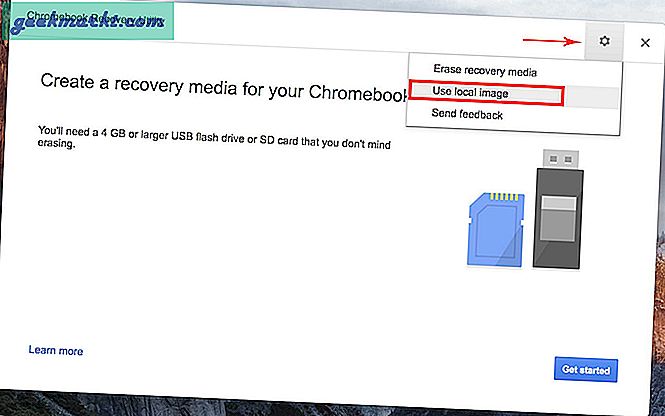
11. Finn deretter bildet du har hentet ut ved hjelp av unarchiever.
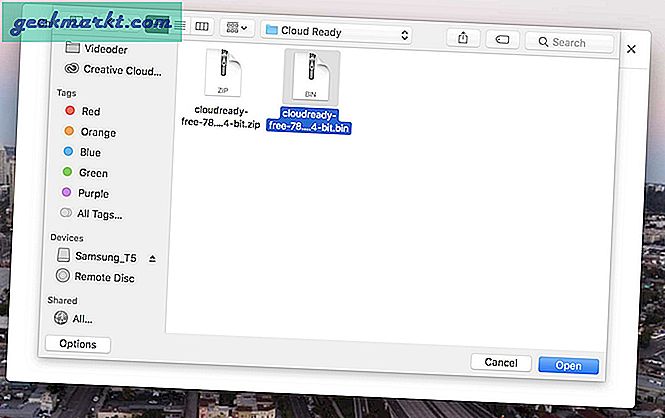
12. Sett inn USB-minnepinnen på 8 Gb eller 16 Gb, og velg den. Dataene på USB-pinnen går tapt i prosessen, så sørg for å sikkerhetskopiere dataene dine først.
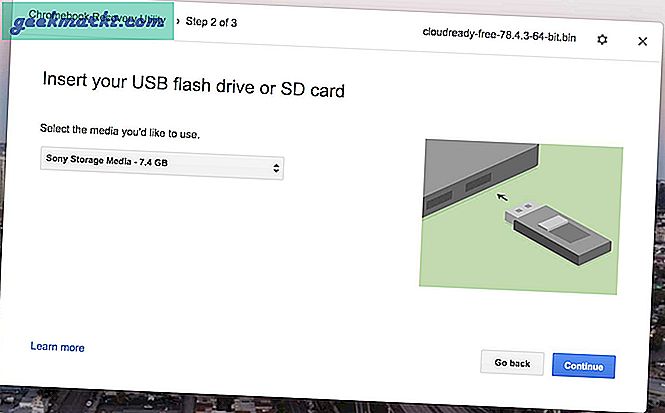
13. Denne prosessen vil installere Cloud-Ready OS i USB-pinnen. Når prosessen er fullført, fjerner du USB-pinnen. Og du er klar til å installere Cloud-Ready OS ved hjelp av USB-pinnen.
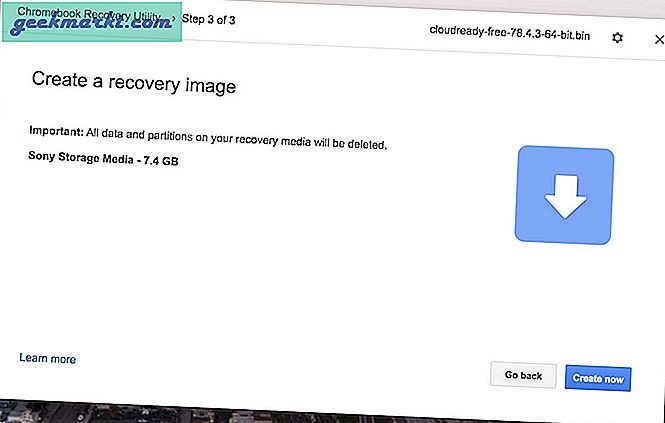
14. Nå må du starte datamaskinen med USB. For å oppnå dette må du endre den tilpassede oppstarten. Start enheten på nytt og trykk og hold nede alternativtasten for å åpne Boot-alternativene.
15. Velg deretter USB-pinnen som har Cloud Ready installert.
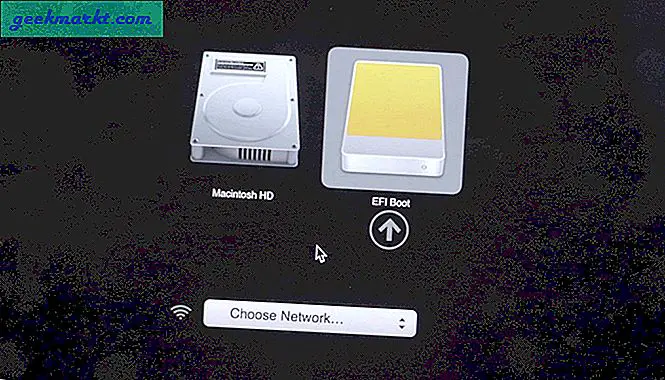
16. Enheten starter opp fra USB-en som viser Cloud-ready-logoen.
17. Klikk deretter på Let's Go for å komme i gang. Dette kan ta noen minutter å dukke opp når operativsystemet lastes fra USB.
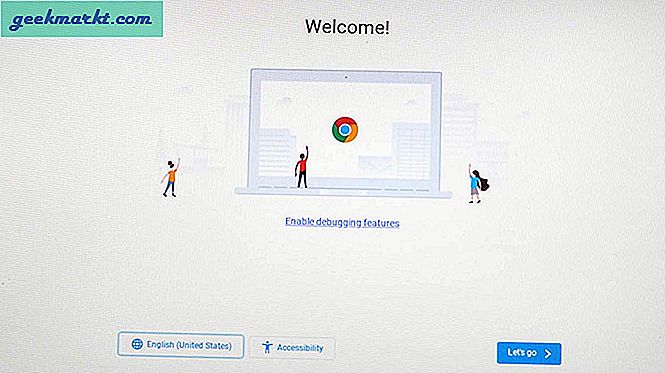
18. Koble til Internett ved hjelp av Ethernet-kabel eller WiFi.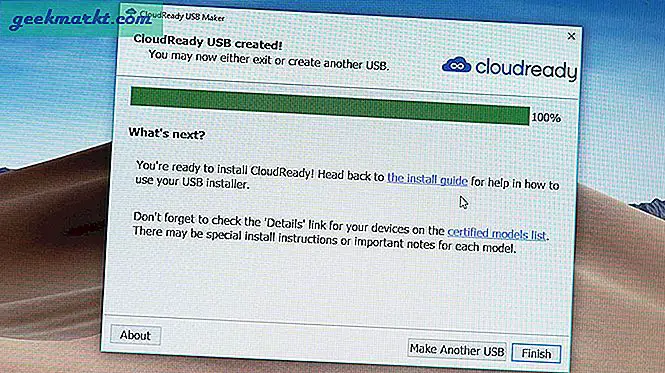
19. Operativsystemet vil se etter eventuelle siste oppdateringer og deretter be deg om å logge på ved hjelp av e-postadressen som er knyttet til Google-kontoen din. Jeg anbefaler at du ikke logger på umiddelbart.
20. Du kan bruke Cloud-Ready OS hver gang som dette ved å starte opp direkte med USB-stasjonen. Så hvis du ikke vil installere på harddisken, kan du fortsette å logge på. Men hvis du vil slette hele Mac OS og installere Cloud Ready Natively i systemet, kan du lese det.
21. Installering av delen er så enkelt, men sjekk nå om hele enheten fungerer som den skal eller ikke. Sjekk WiFi, tastatur, mus eller styreflate osv. Hvis noe ikke fungerer som det skal, kan det være et maskinvarekompatibilitetsproblem, så ikke installer operativsystemet, da det ikke er kompatibelt med maskinvaren din.
Men hvis alt er bra, kan du fortsette til neste trinn for å installere Chrome OS. Sørg også for å sikkerhetskopiere dataene i datamaskinen til skyen eller den eksterne harddisken, når operativsystemet er installert, vil alle dataene på datamaskinen gå tapt.
22. For å installere, klikk på tiden i nedre høyre hjørne og klikk på installer OS-veksle i hurtiginnstillingspanelet.
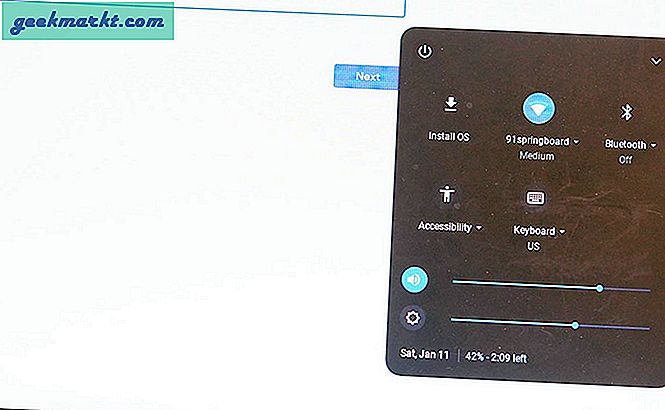
23. Klikk deretter på INSTALLER KLAR-KLAR.
24. Når installasjonsprosessen er fullført, slår du av enheten, tar ut USB-pinnen og slår på enheten igjen. Du kan se at Cloud Ready er installert på datamaskinen din.