Selv med hard konkurranse fra slike som Zoom og Google Meet, fortsetter Microsoft Teams å hoppe over popularitetskartene i videosamtalermarkedet. Kreditt til Microsoft, selskapet har vært på rulle med nye funksjoner for Microsoft Teams. Imidlertid er Microsoft Teams ikke fri for problemer. Under lange videosamtaler og kontinuerlig bruk, kan det hende du legger merke til forsinkelser og skodder i hele Teams UI. Hvis du står overfor en tøff Microsoft Teams-opplevelse på Windows 10, er det på tide å feilsøke problemet.
Løsning av Microsoft Teams Lagging på Windows
1. Kontroller Internett-tilkobling
Microsoft Teams krever en høyhastighets internettforbindelse for en feilfri video- / taleanropsopplevelse. Du må sørge for at du er koblet til en rask internettforbindelse ved hjelp av verktøy som Speedtest eller Fast.com.
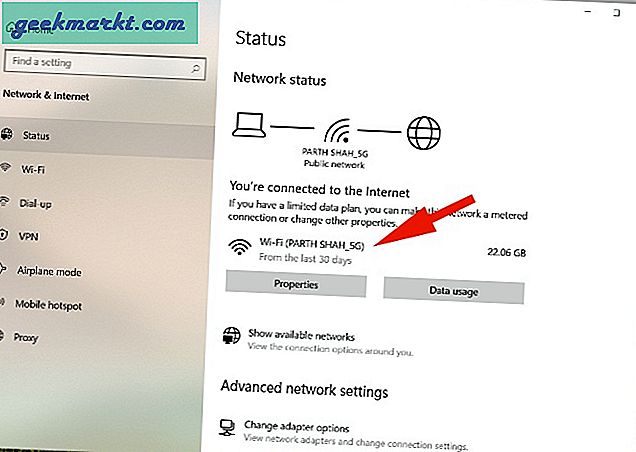
Åpne Innstillinger-appen på Windows 10 (trykk Windows + I-tastene) og naviger til Nettverk og Internett> Status-menyen. Sjekk internettforbindelsen og åpne Microsoft Teams.
Pro Tips: De fleste Wi-Fi-rutere støtter i disse dager både 5,0 GHz og 2,4 GHz-frekvenser. For best opplevelse, anbefaler vi deg å koble til et 5,0 GHz Wi-Fi-nettverk på en Windows-maskin.
2. Ikke bruk bakgrunnsbilde under videosamtaler
Microsoft Teams lar deg velge et tilpasset bakgrunnsbilde for å skjule det rotete rommet bak deg. Når du velger uskarphet eller legger til en egendefinert bakgrunn, bruker systemet ressurser til å beskjære live-feeden din riktig for å gi en naturlig effekt.
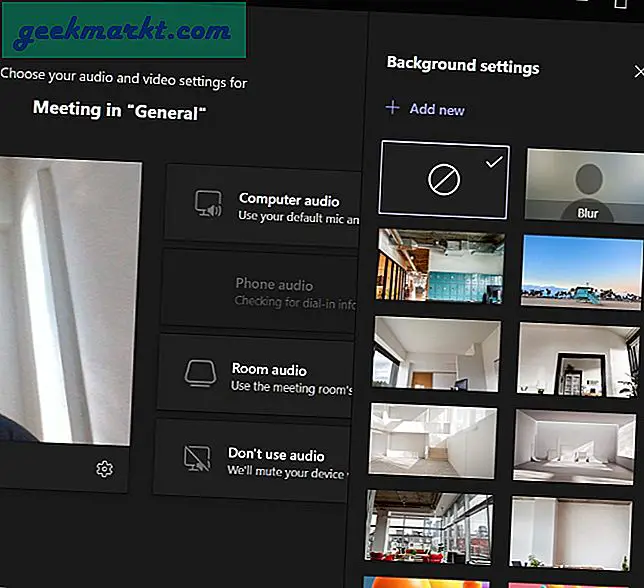
Når du ikke trenger det, bør du vurdere å slå av bakgrunnsfiltrene under videosamtaler. Disse vil spare ressurser og levere en lagfri Teams-opplevelse til brukerne.
3. Deaktiver mikrofon når den ikke er i bruk
Når du ikke er pålagt å snakke under lange videosamtaler, bør du vurdere å slå av mikrofonen. Microsoft Teams vil ikke lenger prøve å fange lyden din under samtaler. Dette kan bidra til å forbedre ytelsen og redusere Teams lagging-problemet på Windows-datamaskinen.
4. Deaktiver video når det ikke er nødvendig
Hvis du ikke engasjerer eller presenterer under videosamtaler, bør du slå av kameraet for å spare ressurser. Ved å deaktivere video, reduserer du faktisk belastningen Teams legger på båndbredden.
5. Lavere skjermoppløsning
Hvis du bruker en ekstern 4K-skjerm, bytter du midlertidig til full HD-oppløsning for å lagre båndbredde som brukes av Microsoft Teams. Koble om mulig den eksterne skjermen direkte til videoporten på den bærbare datamaskinen.
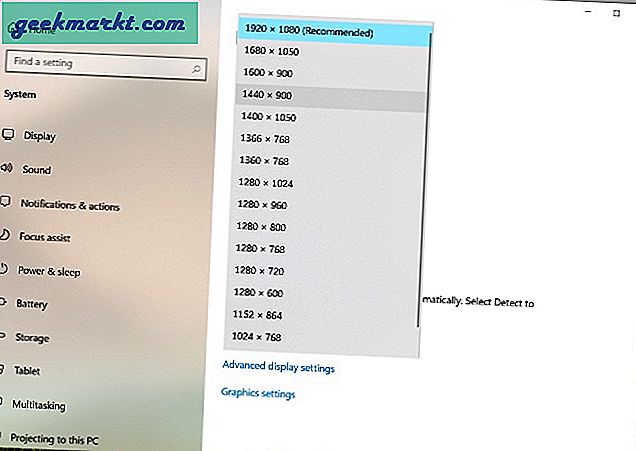
Åpne Innstillinger-appen på Windows-maskinen din (Windows + I) og gå til System > Vise og senk oppløsningen.
6. Avinstaller Microsoft Teams Apps
Microsoft Teams tilbyr en dedikert appmarked for installer tredjepartsapper og plugins for å få ting gjort uten å forlate appen.
Hvis du har installert dusinvis av slike apper i Microsoft Teams, vil den bruke ressursene og bremse det generelle Teams-brukergrensesnittet. Du bør avinstallere de irrelevante appene fra Microsoft Teams.
1. Åpne Microsoft Teams på skrivebordet.
2. Klikk på trepunktsmenyen på venstre sidefelt.
3. Du vil se alle de installerte appene dine her. Høyreklikk på appen du vil avinstallere.
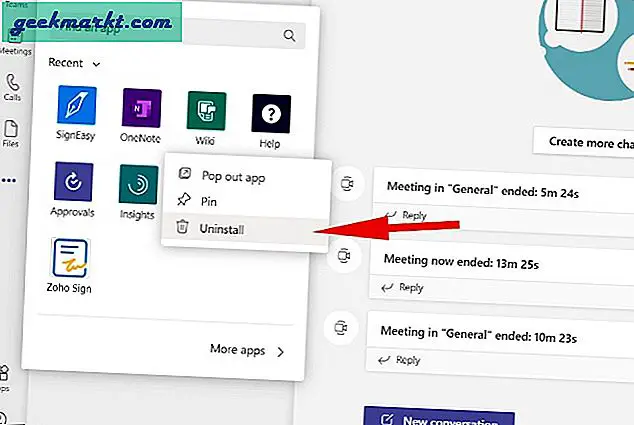
4. Å velge Avinstaller fra følgende meny. Gjenta trinnene for hver app du vil fjerne, og du er klar til å gå.
7. Lukk andre apper i bakgrunnen
Apper som Skype og Google Chrome er ressurssvin på Windows 10. Når du holder for mange apper åpne i bakgrunnen, vil de konsumere størstedelen av RAM, noe som gir mindre RAM for Microsoft Teams.
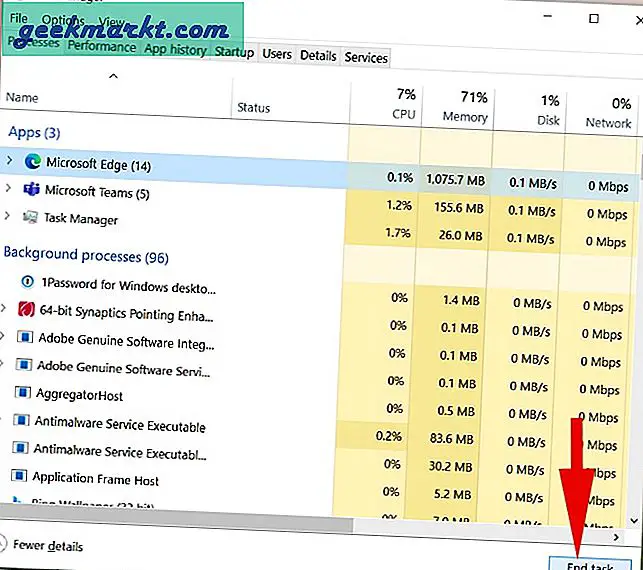
Trykk på Windows-tasten og søk etter Oppgavebehandling. Åpne Oppgavebehandling og avslutt unødvendige oppgaver i bakgrunnen.
8. Sett nedlastings- eller streamingprosessen på pause i bakgrunnen
Som vi nevnte ovenfor, krever Microsoft Teams en høyhastighets internettforbindelse for å fungere skikkelig. Hvis det er en annen app som laster ned store filer fra internett eller YouTube som streamer en 4K-video i bakgrunnen, bør du stoppe prosessene litt og få ting gjort med Microsoft Teams først.
Poenget er å la Microsoft Teams utnytte all mulig båndbredde på Windows 10 for å levere en sømløs opplevelse.
9. Oppdater Microsoft Teams
Microsoft Teams som henger på Windows 10 kan skyldes en nylig buggy-build som ble gitt ut av selskapet. Heldigvis er Microsoft raskt ute med å løse kritiske problemer.
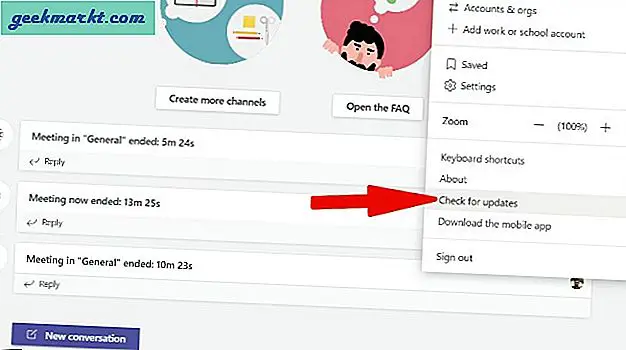
Åpne Microsoft Teams og klikk på profilikonet i menylinjen. Å velge Se etter oppdateringer fra følgende meny og installer de nyeste Microsoft Teams-byggene på enheten.
Innpakning: Nyt en jevn Microsoft Teams-opplevelse
Microsoft Teams er en integrert del av millioner av brukere der ute. En tøff Microsoft Teams-opplevelse kan sette produktive timer for brukerne alvorlig. Gå gjennom tipsene og over, og feilsøk Microsoft Teams lag på Windows 10.







