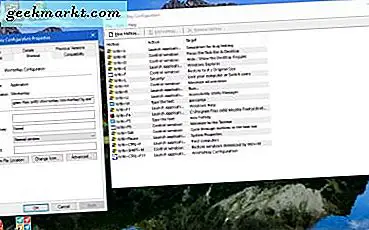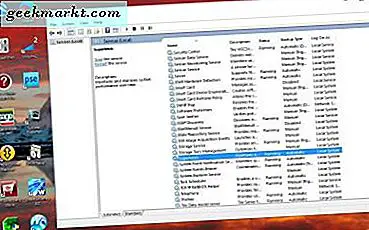Apple har et greit verktøy tucked away i innstillingene dine som lar deg tvinge noen apps til å starte automatisk når du logger på Mac-en din. Dette er nyttig hvis du sier at du jobber i sider hver morgen. I stedet for å finne og klikke på Sider-ikonet i Dock din, åpnes Pages av seg selv og er allerede klar til å gå. Hvordan er det for produktivt!
Flipsiden av dette er at enkelte applikasjoner anser seg så viktige at de bestemmer for deg at de skal starte alene når du slår på datamaskinen. Google Chrome er skyldig i dette. Hvis du laster ned Chrome nå, vil den sette seg opp til å starte med datamaskinen. Hvis du ikke jobber i Chrome hver dag eller bare bruker den av og til, er det ikke nødvendig å kaste bort ressursene som skyter opp det.
Denne raske opplæringen viser hvordan du endrer hvilke OS X-apper som starter automatisk når du logger på Mac-en din.
Trinn ett: Hopp inn i Systemvalg
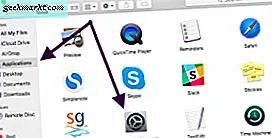
Som standard plasserer Apple System Preferences-appen i Dock. Hvis du har omorganisert elementene i Dock, fjerner du Systemvalg, du finner den i mappen Programmer ved hjelp av Finder.
Trykk på System Preferences-ikonet for å åpne det.
Trinn to: Åpne brukere og grupper
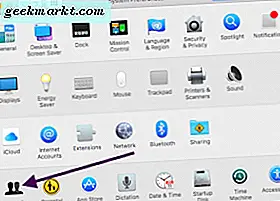
Ligger nederst til venstre i Systemvalg, er et ikon kalt Brukere og grupper. Klikk for å åpne.
Trinn tre: Gå til fanen Innloggingselementer
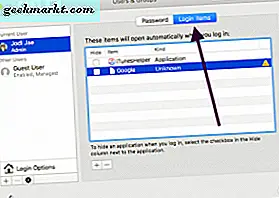
På venstre side av skjermen ser du alle brukerne som har tilgang til Mac, inkludert kontoen du bruker. Naviger til kontoen du vil endre, og klikk deretter på Innloggingselement-fanen øverst på skjermen for å se hvilke apper som for øyeblikket starter selv når du slår på Mac.
Trinn tre: Fjern eller skjul elementer
Ved å velge et element fra listen og klikke på Minus-knappen, fjerner du det fra å starte automatisk når du slår på datamaskinen.
Du har også mulighet til å sjekke Skjul-boksen. Hvis du klikker på dette, betyr det at et program fortsatt vil starte automatisk, men det vises ikke i forgrunnen når datamaskinen starter. Med andre ord, vil det minimere seg til Dock når du logger deg først på datamaskinen, så det vil være oppe, løpende og klar til å gå, men det vil ikke være foran og midt på din Mac.
Trinn fire: Legg til elementer for å starte automatisk
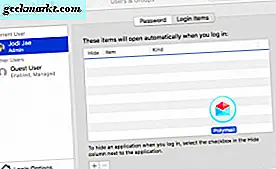
Hvis du vil legge til en app og få den til å starte på kommando med Mac, kan du også gjøre det. For å legge til et nytt element, dra og slipp symbolet på listen, eller klikk på Plus-ikonet og velg programmet du vil legge til ved hjelp av filbrowseren som dukker opp.
I bildet ovenfor blir et element trukket og falt til listen over innloggingselementer.
Du kan åpne skjermbildet Innloggingselementer fra Systemvalg fra tid til annen for å se hvilke elementer som starter selv, og du kan også sjekke Dock.

Åpne elementer har en svart prikk under dem, så noen ting med en prikk som vises umiddelbart etter at du logg inn på datamaskinen din for første gang, vil hver dag sannsynligvis starte opp på egen hånd. I bildet ovenfor ser du at flere elementer i Dock er åpne for øyeblikket, som representert av den svarte prikken som vises under Application-ikonet.