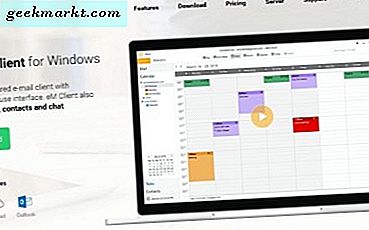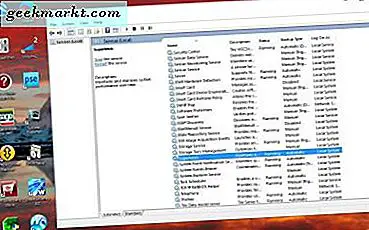
I mange år har Microsofts hovedmål for å opprette oppdateringer for Windows vært å oppgradere operativsystemet til høyere standarder, noe som gjør det enklere enn noensinne å bruke operativsystemet og å gjøre operativsystemet operativt for brukeren, i stedet for omvendt. Hver ny versjon av Windows har hatt nye funksjoner og oppgraderinger for å hjelpe til med å gjøre generell bruk av programmet så mye lettere. Om det kommer ned til inkluderingen av talassistent Cortana for å svare på spørsmålet ditt, inkludering av et varslingssenter, funksjonen Tidslinje i oppdateringen for april 2018 for Windows 10 som legger til muligheten til å åpne filer du jobbet med med andre enheter, eller evnen til å synkronisere din Android-telefon med Windows for å koble dine varsler og meldinger.
Noen av disse funksjonene er ikke helt like brukervennlige som Cortana eller Timeline, skjønt. En funksjon, kjent som Superfetch, ble faktisk lagt helt tilbake i 2006 med lanseringen av Windows Vista, og har blitt inkludert i alle versjoner av Windows siden. Superfetch fungerer i bakgrunnen av datamaskinen din, men beskrivelsen av tjenesten fra Microsoft er vag nok til at du kanskje ikke vet hva den gjør. Microsoft sier Superfetch "opprettholder og forbedrer systemytelsen over tid, " men i virkeligheten jobber Superfetch mye vanskeligere enn den vage beskrivelsen innebærer. Systemet fungerer i bakgrunnen for å analysere mønstre i RAM-bruken din, lære appene du bruker mest, og forutsi hvilke apper du trenger til enhver tid. Når Windows lærer appene du bruker oftest, laster programmet programmet inn i RAM-en din før du klikker på applikasjonsikonet for å starte det, og sparer dermed tid i prosessen.
På de fleste datamaskiner er Superfetch et solidt program for å gå i bakgrunnen. Når det er sagt, er det noen grunner til at du kanskje vil velge å deaktivere Superfetch på PCen din. Langsommere og eldre datamaskiner kan faktisk legges ned av verktøyet, tvunget til å laste inn programmer de ikke trenger og bruker opp allerede begrensede ressurser, som svakere prosessorer og små mengder RAM. På samme måte vil nyere datamaskiner som bruker SSD-stasjoner i stedet for tradisjonelle diskbaserte harddisker, trolig finne at det ikke gir noen fordeler, siden disse stasjonene er raske nok til å starte uten å måtte bruke Superfetch i utgangspunktet. Superfetch kan også redusere datamaskinens oppstart, noe som kan gjøre oppstarten din PC frustrerende hver morgen. Heldigvis trenger du ikke å kjøre Superfetch på PCen din; verktøyet kan deaktiveres helt på din PC. La oss ta en titt på hvordan du slår av Superfetch på Windows 10.
For å starte, åpne datamaskinens skrivebord og trykk på Win + R for å åpne dialogboksen Kjør på Windows. Skriv 'services.msc' i tekstboksen Kjør og trykk enter for å åpne vinduet Tjenester, som vist nedenfor.

Dette er en fullstendig liste over tjenester som kjører på datamaskinen din, levert av både Windows 10 og av programmer og verktøy du har installert siden du har konfigurert datamaskinen. Det er mange tjenester i dette vinduet, og for det meste kan du la dem være alene, som kjører i bakgrunnen til datamaskinen din. Vær forsiktig så du ikke deaktiverer noen verktøy uhell, da noen av tjenestene i dette programmet kreves av Windows 10 for å kjøre riktig.
Kontroller at listen er sortert i alfabetisk rekkefølge, og bla gjennom listen til du finner avsnittet 'S' i listen. Superfetch vises i listen din, med status som valgt og kjører oppstartstype som automatisk. Høyreklikk på Superfetch for å åpne kontekstmenyen sett på skjermbildet nedenfor. Fra listen over alternativer her, velg "Stopp", den andre fra toppen av listen.

Når du har valgt stoppalternativet, blir Superfetch slått av helt, og deaktiverer programmet fra å kjøre på systemet. Alternativt kan du bytte Superfetch tilbake ved å gjenta trinnene ovenfor og velge "Start" fra kontekstmenyen.
Et annet alternativ for å deaktivere Superfetch, er å redigere registret på datamaskinen din, et alternativ som gir deg litt mer fleksibilitet enn listen over tjenester ovenfor. Ved å redigere Superfetch-registeralternativet på PCen, kan du faktisk konfigurere systemet, og gir deg fire muligheter for hvordan Superfetch kan kjøre på datamaskinen.
For å starte, åpne Kjør igjen ved å trykke på Win + R og skriv inn "Regedit" i dialogboksen. Dette åpner Registerredigering på datamaskinen, et annet system du sannsynligvis ikke vil rote med for mye, for å unngå å deaktivere eller slette en viktig melding på datamaskinen. I denne listen kan du bla gjennom følgende registernøkkel:
Computer \ HKEY_LOCAL_MACHINE \ SYSTEM \ CurrentControlSet \ Control \ Session Manager \ Minnehåndtering \ PrefetchParameters
På denne nøkkelen finner du en DWORD med navnet "EnableSuperfetch", sammen med muligheten til å redigere registreringsalternativer. Klikk denne registerlisten for å redigere DWORD-verdien, som vist på skjermbildet nedenfor.

Ovenstående vindu har en verdardata på 3, noe som betyr at Superfetch er fullt aktivert. For å slå av Superfetch, skriv '0' inn i tekstboksen Verdi data. Alternativt kan du også legge inn 1 for å aktivere forhåndsinnhenting når et program starter, mens du legger inn 2 aktiverer oppstartsforhåndsvisning i Windows. Når du har fullført oppføringen, trykker du på OK for å lagre og avslutte redigeringsprogrammet, og deretter avslutte registerredigering helt.
For de fleste brukere gir Superfetch et verdifullt verktøy på PCen, og bidrar til å forhåndslaste applikasjoner som regelmessig brukes og som brukeren trenger for å starte programmer som Chrome eller iTunes fra RAM, og laster raskere enn noen gang før. Det er ikke et perfekt system, men de fleste vil trolig finne ut at verktøyet øker hastigheten på datamaskinene ved vanlig bruk. Når det er sagt, kan SSD-brukere deaktivere spørringen om å stoppe programmet fra å kjøre i bakgrunnen, og eiere av eldre eller mindre kraftige PCer kan deaktivere verktøyet på datamaskinen for å stoppe Superfetch fra å ta opp CPU-sykluser og fylle RAM. Til slutt er det opp til sluttbrukeren å velge å deaktivere verktøyet, avhengig av både deres egne behov og strømnivået på sin egen datamaskin.