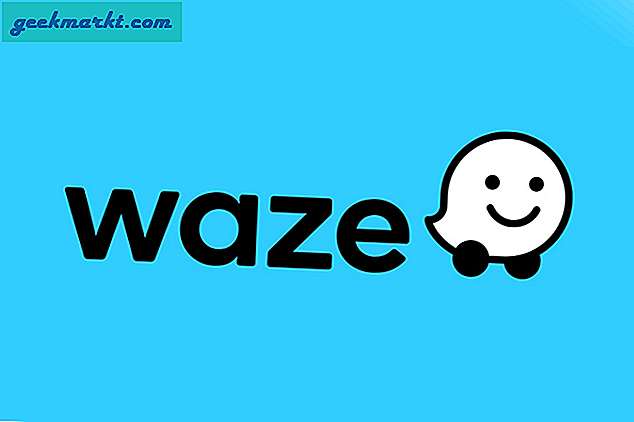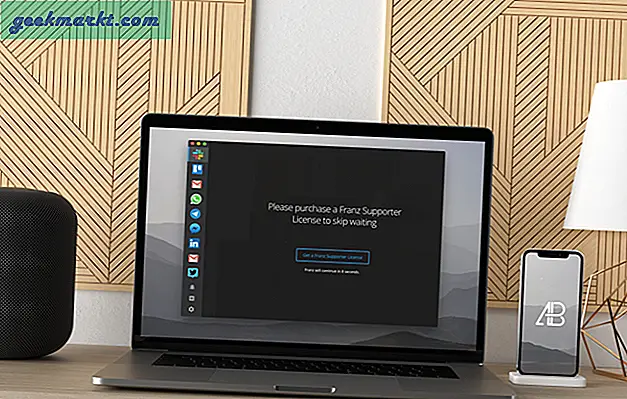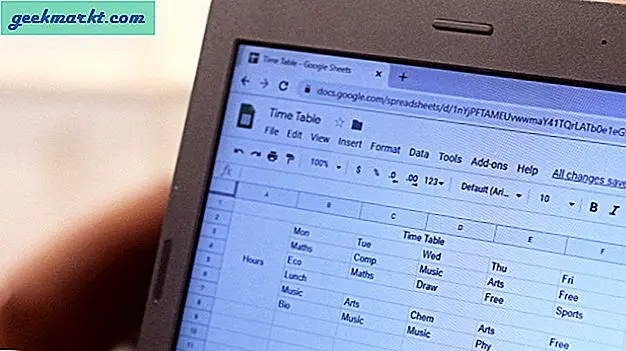Den enkleste måten å øke Wi-Fi-problemet ditt er å konfigurere en repeater. Du kan også kjøpe en strømlineadapter som fungerer bedre sammenlignet med en Wi-Fi-repeater. Men alle disse metodene medfører unødvendige kostnader hvis du har en gammel ruter som ligger rundt.
I stedet for å kjøpe nye enheter kan du raskt konfigurere den gamle ruteren din som en WiFi-repeater. Vel, nedenfor er en rask guide til hvordan du gjør det. Men hvis du foretrekker en grafisk fremstilling, har vi også en videoopplæring om den.
Du vil trenge
- To Wi-Fi-rutere. Selv et Wi-Fi ADSL-modem fungerer
- En Ethernet-kabel (cat5 eller 6) for å koble til begge rutere.
- Datamaskin med Ethernet-port for å konfigurere ruterne
Øk Wi-Fi-nettverket ditt med en gammel ruter
La oss si at vår primære router (koblet til ISP-internettlinjen) er plassert i et hjørne av huset. Og motsatt side får svake eller ingen Wi-Fi-signaler. Så vi vil øke den delen av rommet ved å bruke den sekundære ruteren. Den vil være fysisk koblet til den primære ruteren via en Ethernet-kabel. Nå vil vi plassere den andre ruteren på den andre siden av rommet med lav Wi-Fi-tilkobling. Her vil begge rutere kringkaste det samme nettverket, og vi vil ha full Wi-Fi-dekning.
Dette oppsettet fungerer på samme måte som en Wi-Fi-repeater, så effekten blir også den samme. Wi-Fi-repeatere utvider det samme Wi-Fi-nettverket som forårsaker noe nettverksnedbrytning. Men siden begge ruterne vil være tilkoblet fysisk, er nettverksforsinkelsen mindre sammenlignet med en Wi-Fi-repeater.
I slekt:10 trinn for å sikre ditt Wi-Fi-nettverk fra hackere
Trinn 1: Sjekk detaljene til den primære ruteren

I dette trinnet er alt vi ønsker deg den primære ruteren din SSID og passord. I tilfelle du vet at du kan gå direkte til trinn 2.
1. Koble til den primære ruteren via din PC eller Mac. Når du er tilkoblet, start nettleseren og skriv inn IP-adressen til ruteren din. Vanligvis er det den første adressen til nettverket. Anta at IP-adressen min er 192.168.1.145, så vil gateway-adressen være 192.168.1.1.
Hvis du ikke kjenner IP-adressen til ruteren din, åpner du ledeteksten og skriver inn følgende kommando.
ipconfig | findstr "Standard Gateway"

Hvis du bruker MacOS, skriver du inn følgende kommando.
rute -n få standard

IP-adressen som tilsvarer standard gateway er ruteren din påloggings-URL. Bare skriv inn URL-en i nettleseren og trykk Enter.
2. Deretter blir du bedt om brukernavn og passord. Igjen, hvis du ikke kjenner ruterenes brukernavn og passord, kan du se på baksiden av ruteren for å finne brukernavn og passord. Standard brukernavn og passord avhenger av produsenten av ruteren. For det meste er brukernavnet og passordet "admin". Hvis dette ikke fungerer for deg, kan du besøke det offisielle produsentens nettsted for å få standard legitimasjon.

3. Når du er på rutens innstillingsside, se etter alternativet Trådløs eller Trådløs sikkerhet. Der vil du se ruteren dinSSID, modus, passord og krypteringstype.Noter ned disse verdiene hver for seg, vi trenger dem senere.
I mitt tilfelle er verdiene; SSID er TechWiser, passord er ****** og krypteringsalgoritme er AES.

Lese:Hvordan endre DNS-server; En grundig guide for alle plattformer
Lukk nettleseren og koble datamaskinen fra den primære ruteren.
Trinn 2: Konfigurer den sekundære ruteren

I dette trinnet vil vi konfigurere den sekundære ruteren vår. Dette innebærer å sette opp samme SSID og passord til hovedruteren vår. Og endre også noen få innstillinger på den sekundære ruteren, slik at begge rutere ikke kommer i konflikt med hverandre.
1. Ta den sekundære ruteren og slå den på. På baksiden av ruteren vil du se et tilbakestilt pinhull. Ta et tips med pennen og trykk hullet i 5-10 sekunder, til du, alle lampene på ruteren din blinker. Dette vil sette ruteren din tilbake til fabrikkinnstillingen.

2. Hold nå ruteren slått PÅ og koble den sekundære ruteren til datamaskinen din ved hjelp av en Ethernet-kabel. Åpne nå påloggingssiden til ruteren ved å skrive IP-adressen i nettleseren. Logg på nettportalen med standard legitimasjon. Siden du har tilbakestilt ruteren, vil brukernavnet og passordet bli satt tilbake til standard.

3. Når du er på ruterenes innstillingsside, går du til alternativene for trådløs tilkobling. Og skriv inn samme SSID, modus, passord og kryptering som du har kopiert i steg 1.

3. Deretter må du sørge for at det ikke er noen konflikt mellom vår primære og sekundære ruter. Så slå først av DHCP i de sekundære ruterne. Vår viktigste router vil gjøre jobben med å tildele en IP-adresse til enheten
For det andre, endre IP-adressen til de sekundære ruterne. For eksempel hvis begge rutere har IP-adresse 192.168.1.1. For å unngå konflikt vil vi tilordne sekundær router en IP-adresse på 192.168.1.200

4. Endelig, nå må vi sørge for at denne sekundære ruteren fungerer som en repeater. For å sikre atdriftsmodus er satt til ruteren kun. I noen rutere ser du ikke alternativet for operasjonsmodus. I så fall må du se på NAT-alternativet og sørge for at det er deaktivert. Her er jeg på en tilpasset ROM som heter dd-wrt, så jeg har direkte muligheten til å sette ruteren min til repeater-modus.

Så for å oppsummere, det vi har gjort her er:
- Kopier innstilling fra primære rutere som SSID og passord
- Forsikre deg om at det ikke er noen konflikt mellom disse ruterne ved å slå AV DHCP og routerens IP-adresse
- Vi må sørge for at den sekundære ruteren vår bare fungerer i rutermodus og ikke fungerer som gateway.
Lagre endringer og koble fra den sekundære ruteren
Trinn 3: Koble begge ruterne

I det siste trinnet vil vi koble begge rutere med en Ethernet-kabel. Så ta Ethernet-kabelen og koble hvilken som helst LAN-port på den primære ruteren til LAN-porten på den sekundære ruteren. Forsikre deg om at du kobler den til LAN-porten på den sekundære ruteren og ikke WAN-porten.
Nå deler vi internett fra den primære ruteren til den sekundære ruteren ved hjelp av Ethernet-kabelen. Og nå som den sekundære ruteren vår har internett, må vi sørge for at den kan dele den. For dette må vi sørge for at begge rutere har samme SSID og passord, dette vil gjøre dem til en del av ett nettverk. Og enheten som hopper frem og tilbake mellom dem, blir med den med bedre signal.
Men dette vil også skape konflikt mellom vår primære og sekundære ruter. Så for å unngå det, vil vi deaktivere DHCP på den sekundære ruteren. Endre også IP-adressen og sørg for at den er satt til rutermodus og ikke som en gateway. Og det er det.
Avsluttende ord
Dette vil øke rekkevidden til Wi-Fi. Bonuspoenget med denne metoden er at vi fysisk kobler begge ruterne. Siden en repeater kobler seg til et Wi-Fi trådløst, øker det det nåværende Wi-Fi-signalet som fører til ventetid og nettverksnedbrytning. Her, siden Internett leveres fysisk til den andre ruteren via kabel, er det ingen sjanse for nettverksforsinkelse. Når det er sagt, vil dette dele din eksisterende nettverksbåndbredde, så sørg for at du ikke har like mange enheter koblet til begge ruteren.
Hvis du har spørsmål og problemer, kan du kommentere nedenfor, så kommer jeg snart tilbake.
Les også:Hvordan fjerne noen fra WiFI