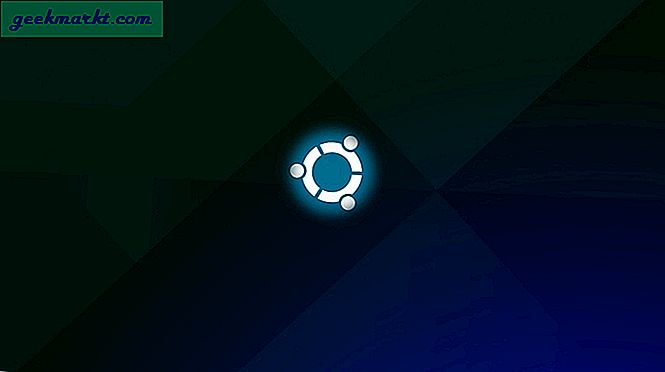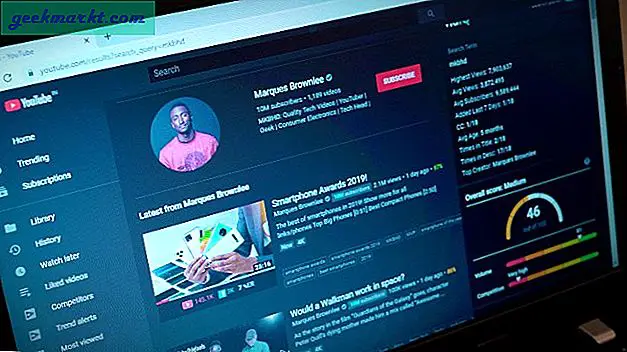Nei, du kan fortsatt ikke spille inn Netflix-videoer på din Mac, så hvis du kom på jakt etter det, uflaks. Men hvis du heller vil ta opp veiledninger, forelesninger osv., Kan du finne noe nyttig her. Jeg har testet noen få tredjepartsapper som fyller alle disse hullene, og du vil bli overrasket over å se hva de tilbyr når de fleste av dem er gratis. La oss se.
Beste apper for skjermopptak for Mac
1. CMD + SKIFT + 5
Hvis du ikke allerede vet det, har Macen din et innebygd skjermbilde- og skjermopptaksverktøy, som du tar opp ved å trykke CMD + SHIFT +5 på tastaturet. Denne funksjonen er bare tilgjengelig for brukere som kjører macOS Mojave og nyere. Hvis du kjører et eldre operativsystem, kan du fortsatt bruke QuickTime Player (listet opp nedenfor). Det fungerer akkurat som å ta et skjermbilde, og du kan enten ta opp hele skjermen eller bare en valgt del. For å stoppe opptaket, klikk på Stopp opptak-knappen i menylinjen. Opptakene dine lagres automatisk på skrivebordet.
i menylinjen. Opptakene dine lagres automatisk på skrivebordet.
Les også: 10 beste hurtigtaster du må vite om Mac
2. QuickTime Player
Bortsett fra å ta opp Mac-skjermen, er det veldig nyttig når du vil ta opp fra enheter som Apple TV, iPhone, iPod osv. Bare start QuickTime Player og velg Ny skjermopptak fra Fil-menyen på menylinjen. QuickTime støtter ikke funksjoner som kommentar, samtidig støtte for webkamera og videoredigeringsalternativer.
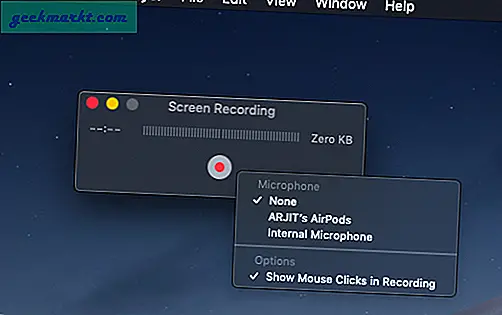
Fordeler:
- Ta opp full eller valgt skjerm
- Innfødt og gratis
- 4K innspillingsstøtte
- Bare lyd eksporteres
Ulemper:
- Ingen snarvei på menylinjen
3. Icecream Screen Recorder
Å ikke gå under navnet, Icecream Screen Recorder er et komplett verktøy for en opplæringsvideo. Du har alle alternativene fra QuickTime Player, pluss merknadsverktøy for å lage en intuitiv opplæring.
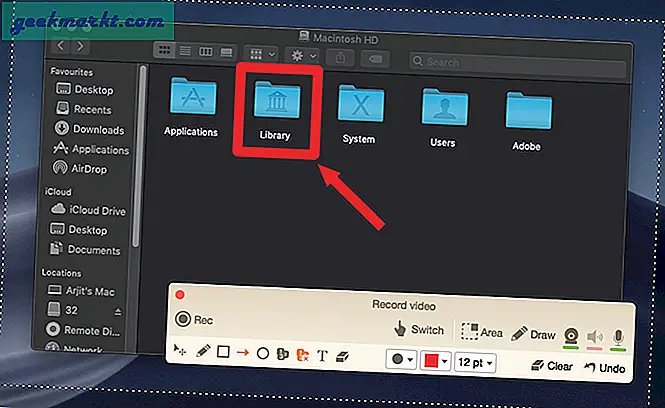
Når appen er installert, er den ganske enkel å få tilgang til. Et lite ikon sitter på menylinjen som er tilgjengelig fra ethvert vindu. Igjen, appen støtter ikke opptak av begrensede tjenester som NETFLIX.
Fordeler:
- Tar opp hele eller valgte delen av skjermen
- Kommentarer og frimerker
- Kamera støtte
Ulemper:
- Ingen forhåndsvisning og redigeringsalternativ etter innspilling
Last ned Icecream Screen Recorder (gratis)
4. Opptaker Robot Lite
Recorder Robot Lite leveres med et redigeringsverktøy som en unik funksjon. Selv om det er gratisversjonen og begrenser til 600 sekunders opptak, gir appen deg tilgang til andre verktøy.
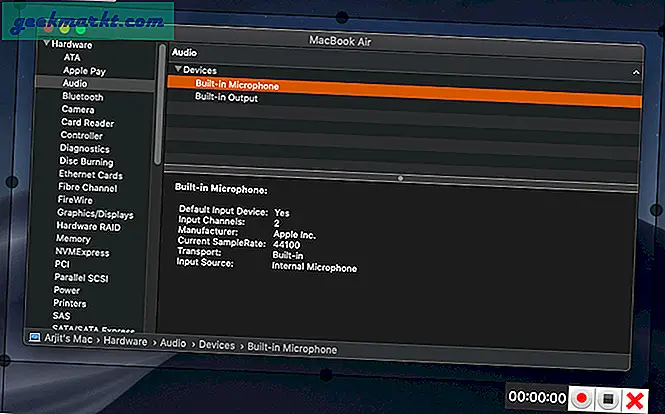
Etter at opptaket er lagret, kan du se og redigere videoen i appgrensesnittet. Du får alternativer som beskjæring, legge til / fjerne lyd, administrere hastighet, etc. Appene kan nås raskt fra menylinjen i et hvilket som helst vindu eller alternativt fra de tilpassbare hurtigtastene.
Fordeler:
- Selektiv skjermopptak
- Grunnleggende videoredigering
- Tastatursnarveier
Ulemper:
- Begrenset opptak i gratis versjon
Last ned Recorder Robot Lite (gratis)
5. GIPHY Capture
Nå er det noe nyttig som kommer fra en app for skjermopptak, og det er ekstremt enkelt å bruke. GIPHY Capture lar deg lage et perfekt GIF-bilde med noen grunnleggende tilpassbare alternativer.
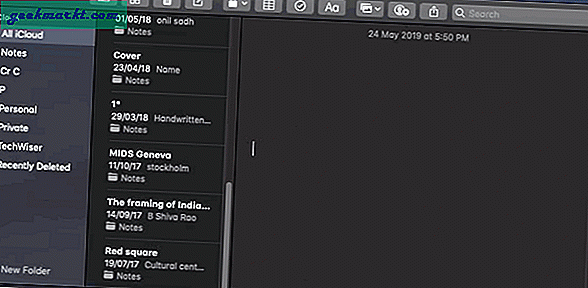
Det er verken en snarvei for å starte appen eller et menylinjeikon. Appen har en justerbar grønn skjerm som vil være din opptaksramme. Appen lar deg trimme opptaket, og du kan velge sløyfetype, pikselstørrelse og bildefrekvens. Du vil like den delen der den beregner GIF-størrelsen i henhold til dine valg før du eksporterer den.
Fordeler:
- Enkel GIF
- Justerbar størrelse og pikselhastighet
Ulemper:
- 30 sekunders grense
- Ikke en videoopptaker i seg selv
Last ned GIPHY Capture (gratis)
6. Apowersoft skjermopptaker
Apowersoft ser ut til å ha dekket alle de viktigste verktøyappene. Jeg har sitert skjermdump-appen i beste skjermbilde-apper for Mac også. Apowersoft Screen Recorder er igjen verdt å nevne.
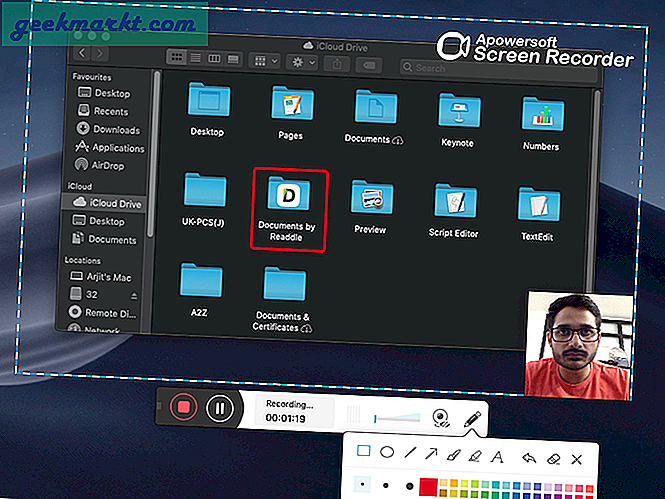
Appgrensesnittet er veldig intuitivt og er lastet med funksjoner som hjelper deg med å lage perfekte illustrasjoner og opplæringsprogrammer. Med webkamera-støtten i bilde-i-bilde-modus kan du til og med fange deg selv mens du tar opp og kommenterer det valgte området på skjermen. Det er også et bredt spekter av skjermforhold å velge mellom.
Fordeler:
- Selektiv skjermopptak med forhåndsinnstilte forhold
- Samtidig støtte for webkamera
- Kommentar og markering
Ulemper:
- Ingen videoredigeringsverktøy
Last ned Apowersoft Screen Recorder (gratis)
7. Klakkett
Claquette er verktøyet du bør velge hvis du vil ta opp Mac-skjermen og webkameraet samtidig. Denne appen er flott for opptak av opplæringsvideoer eller YouTube-kommentarer. Grensesnittet er minimalt og har noen få alternativer som inngangsdisplay, video- og lydkilder og opptak. Du kan til og med justere videokameraets posisjonering når du er ferdig med å fange. Den har også noen få grunnleggende redigeringsverktøy som trimming, beskjæring, rammeeksport, etc.
Fordeler:
- Minimal design, enkel å bruke
- Justerbart webkameraområde
- tilpassbar bildefrekvens
Ulemper:
- Vannmerke på gratisversjonen
Få Claquette (gratis)
8. Ta opp det
Et enkelt verktøy som sitter på menylinjen og er tilgjengelig fra alle vinduer. Record Det har de mest grunnleggende, men nyttige verktøyene. Du kan fange skjermen, ta opp kamera eller til og med ta opp bare lyden.
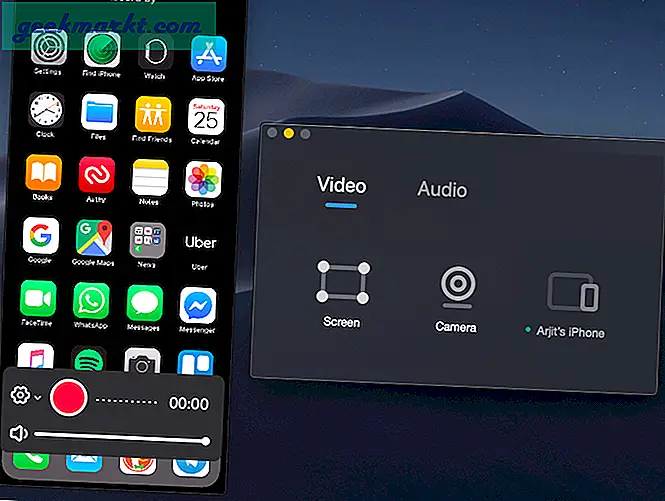
Hvorfor jeg sier det er raskt og nyttig, er på grunn av den automatiserte funksjonen for vindusvalg. Du kan bare sveve over deler eller skjerm eller forskjellige vinduer som er stablet over hverandre, men den vil fange opp og registrere akkurat den du velger. Alternativt kan du også dra og velge et område som skal registreres. Appen gjenkjenner også en iOS-enhet som er koblet til via USB, og du kan ta opp skjermen eller kameraet på enheten.
Fordeler:
- Automatisk vinduvalg
- Støtte for webkamera
- Opptak av iOS-enheter
Ulemper:
- Grenser til 720p i gratis versjon
Last ned Record It (gratis)
9. Screen Record Lite
Så enkelt som det kan høres ut, er appen helt motsatt og lastet med funksjoner. Du kan ta opp skjermen, den innebygde nettleseren eller deg selv via webkameraet, pluss at du har en videoredigerer over gjennomsnittet på slutten. Alternativene stopper bare ikke.
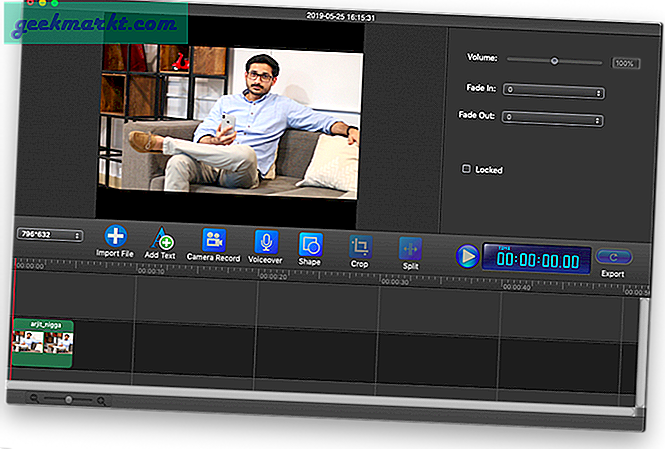
Du kan velge video- og lydkilder, noe som betyr at ekstern mikrofon og skjermer støttes. Appen lar deg tilpasse markørlyder og animasjoner. Du kan ta opp selv samtidig mens du gir en opplæring. I tillegg kan du også stille inn en tidtaker for at opptaket skal stoppe.
Fordeler:
- Selektivt og automatisert vinduvalg
- Støtte for ekstern skjerm
- Video redigerer
- Innebygd nettleser
Ulemper:
- Manglende kommentarer under videoopptak.
- Grense på 100 sekunder i gratis versjon
Last ned Screen Record Lite (gratis)
10. Aperture - Chrome Extension
Sist men ikke minst, en kromutvidelse som gjør mer enn bare å fange nettleseren din. Hvis du noen gang har kastet den bærbare skjermen til Chromecast-enheter ved hjelp av Chrome-nettleseren, vet du at den også kan kaste skjermen ut av nettleserområdet. På samme måte kan Aperture også fange opp hele skjermen.
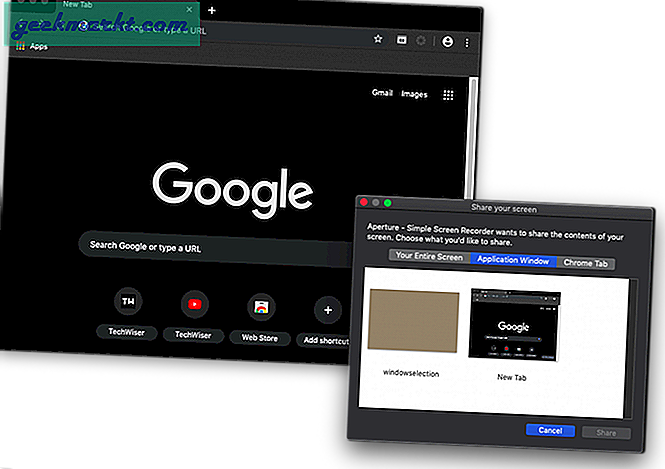
Utvidelsen lar deg fange hele skjermen, bare nettleseren eller til og med en enkelt Chrome-fane. Du kan velge opptakskvalitet fra utvidelsesalternativene. Etter innspilling kan du til og med trimme videoene dine og lagre dem i din lokale lagring eller sky.
Fordeler:
- Skjermopptak og skjermbilde
- Trim videoer
- Ingen tredjepartsapp kreves
- Rask tilgang
Ulemper:
- Ingen merknader
- Ingen kamerastøtte
Få blenderåpning for Chrome (gratis)
Beste apper for skjermopptak for Mac
Som vanlig inneholder listen min apper for alle slags brukere. Avhengig av dine behov kan du velge å bruke appen som passer best. For et QuickTime-alternativ som er enkelt å starte og bruke, må Record It gjøre jobben. Mens det er en god opplæringsvideo, passer Apowersoft Screen Recorder best. Så fortsett og velg. Hvis du tror jeg savner noe, kan du gi meg beskjed i kommentarene nedenfor.