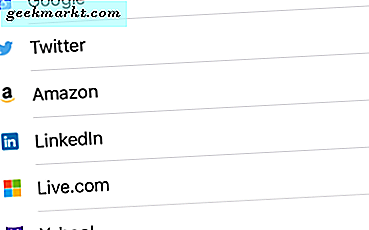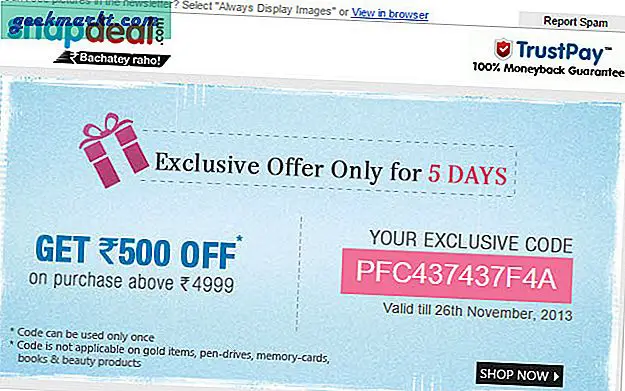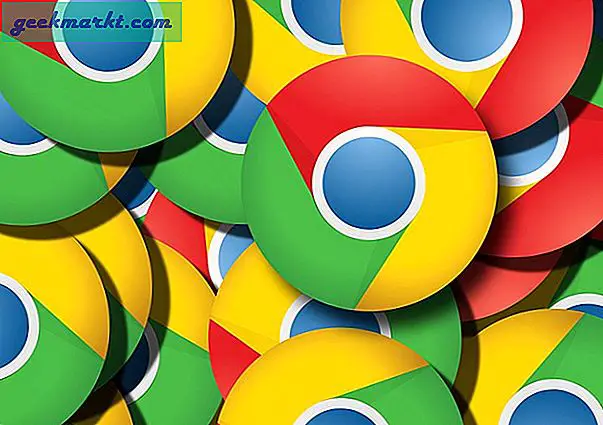Din Mac leveres med et innebygd skjermbildeverktøy. Bare trykk på Command-Shift-4, og det gjør markøren til et hårkors, som du kan dra for å velge en del av skjermen for å fange den. Og selv om det er nyttig for nybegynnere, kan det heller ikke benektes at det mangler mange nyttige funksjoner som - fotoredigerer, e-postdeling, skyopplasting osv. Dette er hvor tredjeparts skjermbildeapps kommer inn. Tenk deg å få tilgang til skjermbildene dine fra hvilken som helst nettleser, la til side en utklippstavlesjef som sitter et klikk unna. Disse appene tilbyr funksjoner som skjermopptak, smarte kommentarer, til og med GIF-støtte, og nesten alle er gratis.
La oss se.
Lese:Hvordan konvertere et skjermbilde til en Jpeg på en Mac
Beste skjermbilde-apper for macOS
1. Lightshot
Lightshot er en av de mest populære skjermbilde-app for Windows, som også er på macOS.
Den er lett, enkel å bruke og helt gratis. Lightshot er en tungt lastet pakke og sitter likevel stille på menylinjen. Trykk på standard snarveisekvens ‘skift + cmd + 9‘For et skjermbilde. Snarveien kan enkelt endres til alt du foretrekker fra appinnstillingene.
En advarsel er imidlertid privatliv. Alt skjermbildet som er lastet opp til skyen, er offentlig. Så når du laster opp skjermbildet til skyen og deler lenken med noen, kan de endre noen få sifre i URL-en for å få tilgang til andre skjermbilder. For eksempel er https://prnt.sc/lk8ap7 et gyldig skjermbilde, og hvis du endrer det siste sifferet, dvs. https://prnt.sc/lk8ap7 eller https://prnt.sc/lk8ap9, fører de også til skjermbilder av andre brukere.
Fordeler:
- Kommentarer
- Kopiere til utklippstavle
- Direkte opplasting av sky og sosiale medier
- Google bildesøk
Ulemper:
- Ingen deling av e-post
- Lastede skjermbilder er offentlige
Last ned skjermbilde av Lightshot (gratis)
2. Monosnap
Monosnap kan være en av de mest komplekse appene på listen gitt formålet det er laget for. Det lar deg ikke bare ta et skjermbilde, men har også muligheten til å ta opp skjermen mens webkameraopptakene sitter som bilde-i-bilde-modus i samme ramme. Appinnstillingene lar deg tilpasse handlinger før og etter skjermbilde, delingsalternativer, hurtigtaster, bildeformat og hva ikke.
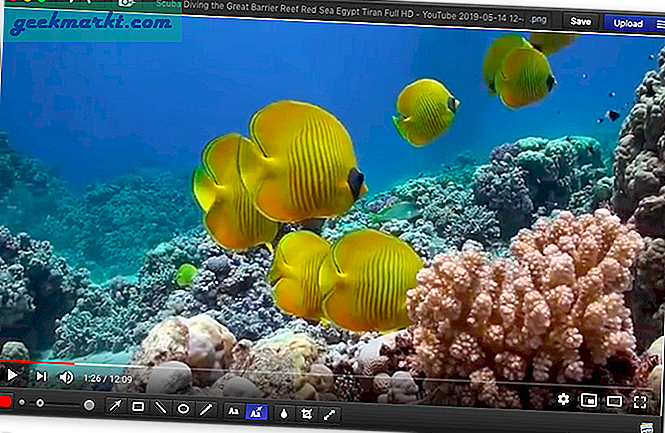
Fordeler:
- Smarte kommentarer
- Lasting av sky og e-post
- FTP og WebDAV-deling
- Skjermopptak
- Ta opp gif
- Uklarhetsverktøy
- Legg til flere skjermbilder
Ulemper:
- Komplisert grensesnitt og innstillinger
Last ned Monosnap (gratis)
3. Snappy
Snappy fokuserer hovedsakelig på å lage et lett tilgjengelig utklippstavle med alle skjermbildene du tar. Du kan dra og slippe et bilde på hvilket som helst medium ved å klikke på menylinjens ikon i appen. Alternativt kan du ta et stille snap som ikke viser forhåndsvisningen av skjermbildet, men bare kopierer URL-en på utklippstavlen.
Profftips: Høyreklikk på et snap for redigeringsalternativer. Dobbeltklikk for å lukke et snap, det er ingen knapper.
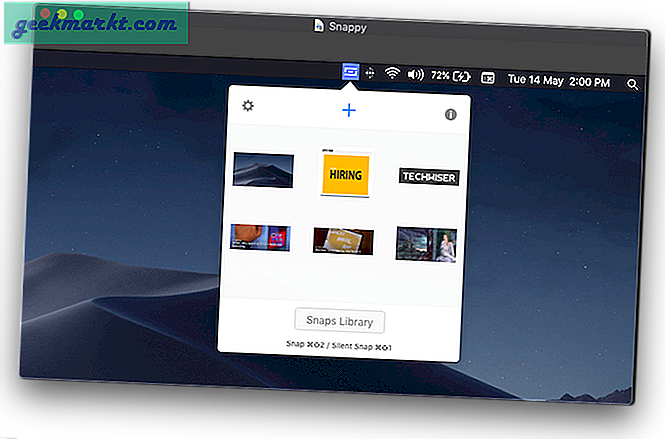
Fordeler:
- Flere snap utklippstavler
- Snap-bibliotek
- Kommentarer
- Støtte for deling av sky, Imgur og e-post
- Direkte URL-kopi
- Forhåndsvisning av nettside snap via URL
- Tilpassbare hurtigtaster
Ulemper:
- Ingen
Last ned Snappy (gratis)
4. Skjermbilde av Apowersoft
Apowersoft Screenshot pakker også et fargevelgerverktøy og et krysshårverktøy for å vite størrelsen på en ramme på skjermen. Skjermbildefunksjonen inneholder også en rekke redigeringsalternativer som dukker opp på skjermen etter at du har valgt rammen til bildet ditt.
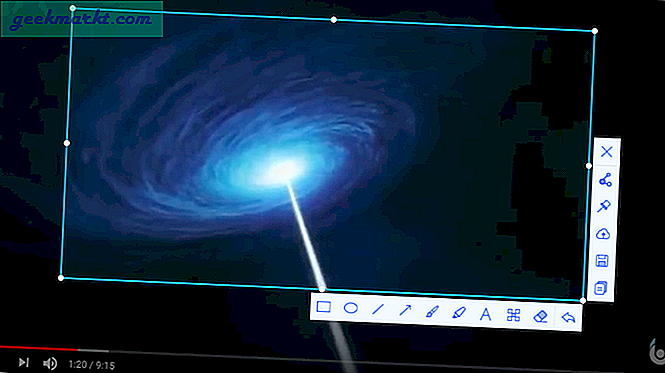
Fordeler:
- Kommentarer med uskarphetsverktøyet
- Utklippstavle med én inngang
- Deling av sky og sosiale medier
- Fargevelger
Ulemper:
- Ingen støtte for e-postdeling
Last ned skjermbilde av Apowersoft (gratis)
5. Super Skjermbilde Lite
Ikke gå under navnet med mindre du er en Trello-bruker * 24 * 7. Bortsett fra en spesifikk integrasjon med Trello-kontoen din, tilbyr appen bare noen grunnleggende verktøy. Faktisk, når du klikker på skjermdump-knappen på menylinjen, blir hele skjermen snappet, og så må du beskjære området ditt hvis du trenger det.
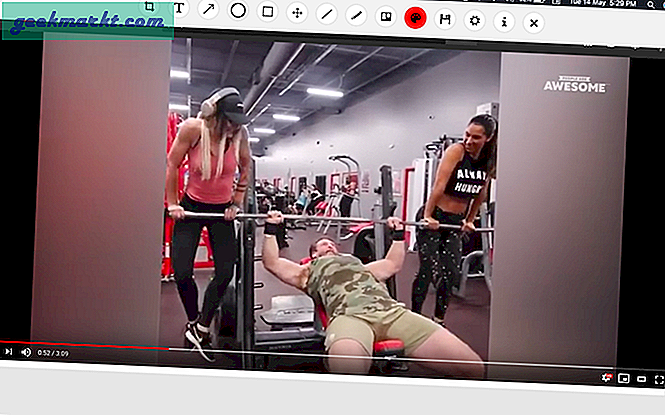
Fordeler:
- Trello integrasjon
- Kommentarer
Ulemper:
- Ingen sky- og e-postdeling
- Ingen sosiale medier lastes opp
- Ingen utklippstavle eller URL-administrator
Last ned Super Screenshot Lite (gratis)
6. Nimbus Capture
Nimbus Capture leveres med noen spesielle markeringsverktøy som nummerstempler for enkle trinnvise guide-skjermbilder. Appen har også skjermopptaksalternativer som kan fokusere på ønsket del av skjermen. Når du oppretter en Nimbus-konto, kan du administrere dine opplastede skjermbilder.
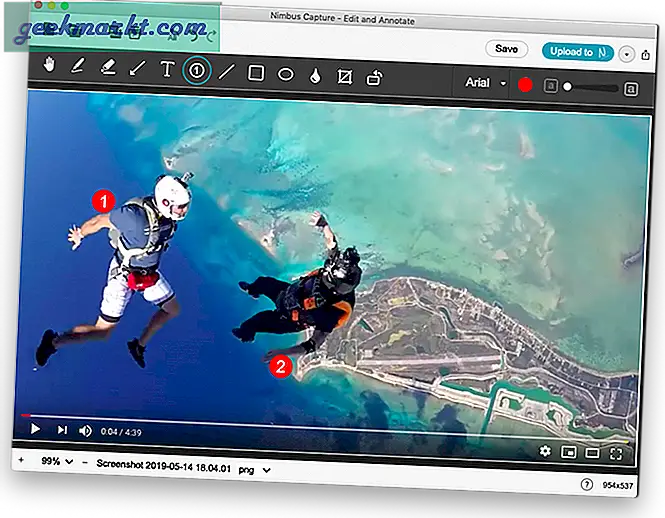
Fordeler:
- Kommentarer med uskarphetsverktøyet
- Nummerstempelpåslag
- Skjermopptak
- Kopier URL
- Nimbus skyopplasting
Ulemper:
- Ingen støtte for deling av e-post og sosiale medier
- Ingen personlig sky-deling
Last ned Nimbus Capture (gratis)
7. Xnip
Xnip tilbyr en skyggeeffekt rundt skjermbildet ditt, akkurat som den innebygde skjermbildefunksjonen på macOS, pluss at den også fungerer i valgmodus. Bare trykk på alternativtasten på tastaturet for å slå funksjonen mens du er ferdig med valget.
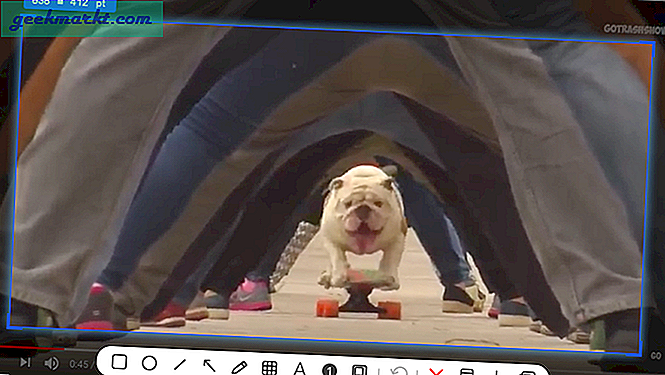
Fordeler:
- Smarte kommentarer og valgverktøy
- Nummerstempler med påskrifter
- Enkelt skudd utklippstavle
Ulemper:
- Ingen sky- og e-poststøtte
- Ingen støtte for sosiale medier
Last ned Xnip (gratis, $ 2 årlig for pro-versjon)
8. Jumpshare
Jumpshare har noe som ingen app på listen tilbyr, GIF-støtte. Du kan også ta et skjermbilde, et skjermopptak og en GIF. Appen krever at du logger på via Google-konto og støtter også arbeidsområdet modus der du kan legge til personer i en delt portal. Plussversjonen av appen gir mer plass og støtte for filstørrelse, men den fungerer uten den.

Fordeler:
- Kommentarer og uskarphet
- Skjermopptak
- GIF-støtte
- Skystøtte
- Arbeidsplassmodus
- Enkel URL-kopi
Ulemper:
- Dyrt pro-versjon
Last ned Jumpshare (gratis, $ 99 for plussversjon)
9. Snagit
Snagit er en programvare på kommersielt nivå som gir nesten alle grunnleggende verktøy for redigering og merking av bilder bortsett fra å være et skjermbildeverktøy. Å sette opp appen kan være en fæl prosess sammenlignet med andre apper på listen, men det ekstra tonnevis av funksjoner vil gjøre opp for det. Appen kommer til en høy pris med tanke på at det ikke er noen oppgraderinger, men gir deg en 15-dagers prøveperiode, slik at du kan teste den før du bruker.

Fordeler:
- Smarte kommentarer med frimerker og dialogbokser.
- Fotoredigeringsverktøy
- Direkte fildeling med alle tilgjengelige kilder
- Tilpasses grensesnitt
Ulemper:
- Dyrt
Last ned Snagit (15 dagers gratis prøveperiode, $ 57)
10. Standardiserte skjermbilder
Standardiserte skjermbilder er ikke din vanlige skjermbildeapp, snarere en kromforlengelse. Det tar et øyeblikksbilde av det nåværende vinduet, legger til en macOS-ish tittellinje og legger til en skygge.
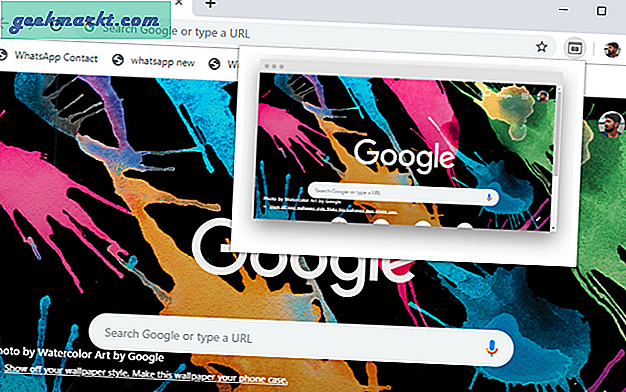
Å bruke det er enkelt, bare klikk på utvidelsen for å ta et skjermbilde. Det genererer en forhåndsvisning der du kan klikke for å laste ned det faktiske skjermbildet med ramme og fallskygge inkludert. Det er imidlertid en liten advarsel om at den ikke fanger skjermbilder av noen nettsteder på grunn av Chromes begrensninger. Annet enn det fungerer det feilfritt. Det sparer virkelig tid når du må ta skjermbilder hver dag for TechWiser.
Installer standardiserte skjermbilder
Beste skjermbilde-apper for macOS
MacBooks innebygde skjermbilde-funksjon er bedre enn noen av dem på Windows. Kvaliteten den gir er veldig ren og standard skyggeffekter får frem snap ganske bra. Hvis du ikke allerede visste det, kan du også knipse berøringslinjen på MacBook Pro, bare trykk Cmd + Shift + 6.Men hvis skjermbilder er noe du bruker hver dag, må en av appene på listen passe dine krav. Som, Snappy for en bedre utklippstavlebehandling, Monosnap for bedre kommentarer og delingsalternativer eller kanskje Jumpshare for GIF-støtte. Velg og gi meg beskjed om opplevelsen i kommentarene nedenfor.