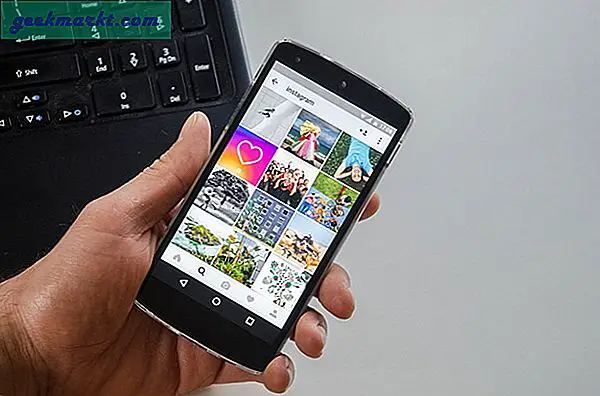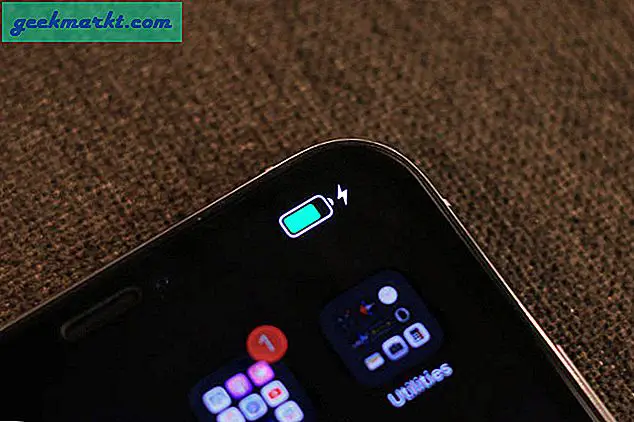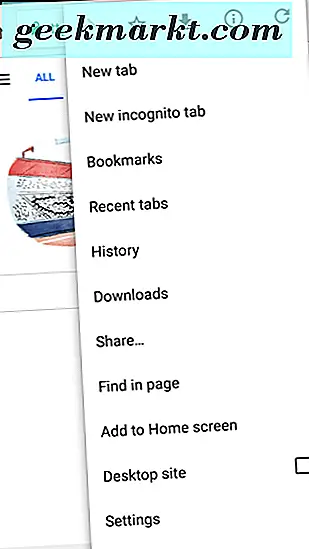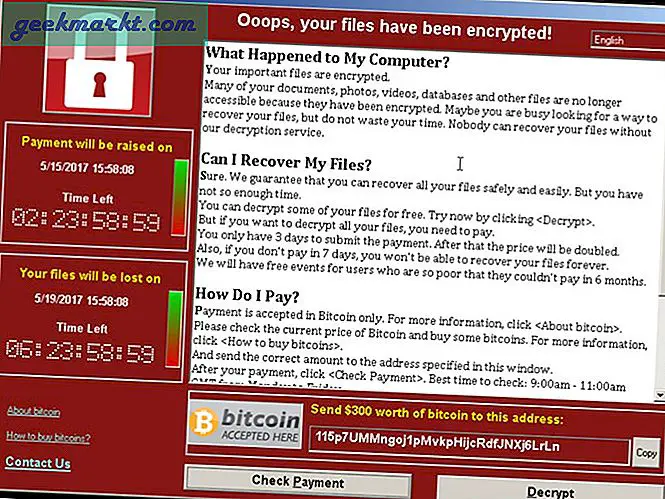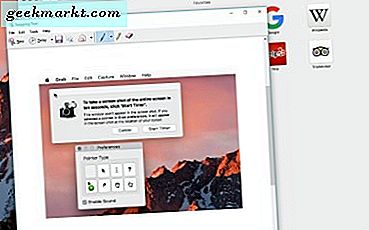Til tross for mange logistiske hindringer, leveres de nyeste iPhone 12-modellene pent til kundene. Sammen med noen få maskinvareendringer, har Apple også gjort noen programvareendringer som vil ta din iPhone-brukeropplevelse til neste nivå. Enten du er en iPhone-veteran eller en førstegangskjøper, her er noen av de beste tipsene, triksene og skjulte funksjonene på iPhone 12 som jeg regelmessig bruker, og du bør også. La oss sjekke dem ut.
Tips og triks for iPhone 12
1. Gjenkjenne musikk i kontrollsenteret
Apple eier den populære musikkgjenkjenningstjenesten, Shazam, og integrerer det godt i iOS-økosystemet. Vanligvis må du bringe iPhone nærmere lydkilden som spiller musikken, men hva om musikken spilles av på selve iPhone? Vel, denne funksjonen gjør akkurat det. Bare slå den på fra kontrollsenteret og åpne appen der musikken ble spilt, den analyserer alt i bakgrunnen og presenterer sangnavnet med et varsel. Det er veldig praktisk når du ikke kan huske hvilken sang som spilles i bakgrunnen til din favoritt TikTok-video.
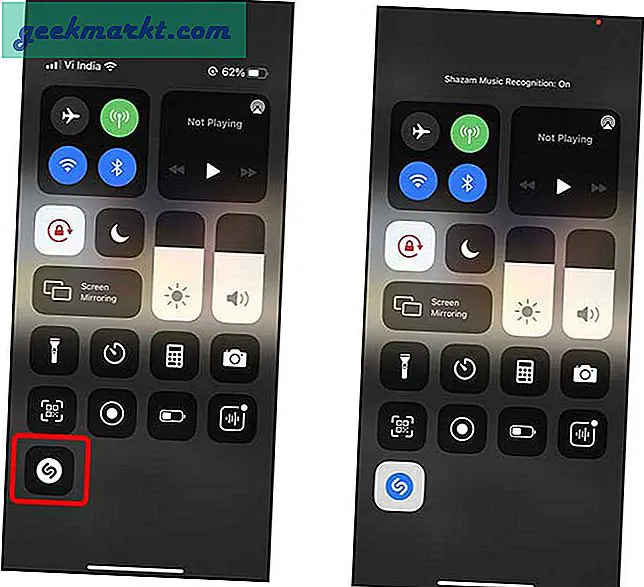
Naviger til for å aktivere musikkgjenkjenning Innstillinger> Kontrollsenter> Trykk på + Musikkgjenkjenning.
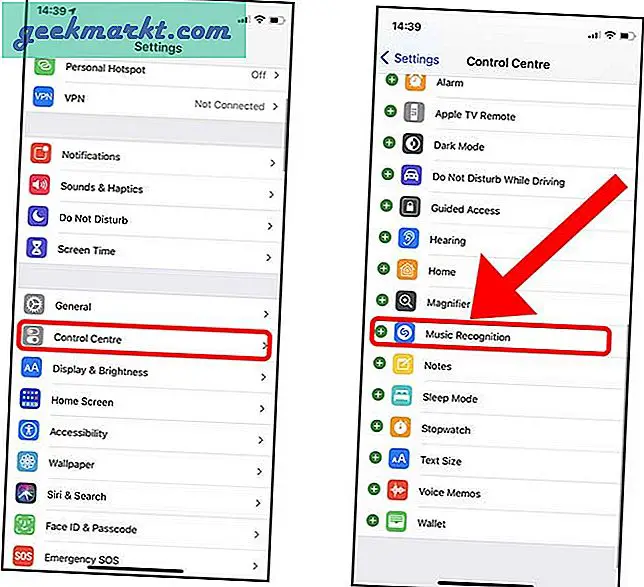
2. Fjern rot fra kontrollsenteret
Her er nok et iPhone 12-tips. Kontrollsenteret tilbyr en rask måte å få tilgang til alternativer som ellers vil kreve at du går gjennom Innstillinger-appen. Med iOS 14 vil du få en del av hjemmetilbehør som kontinuerlig tar plass, og hvis du ikke har noen HomeKit-enheter koblet til kontoen din, gjør knappene ikke engang noe. Du kan faktisk deaktivere at panelet vises i kontrollsenteret slik at det ikke roter det.
Bare naviger til Innstillinger-app> Kontrollsenter> Slå av bryteren neste til “Vis hjemmekontroller”.
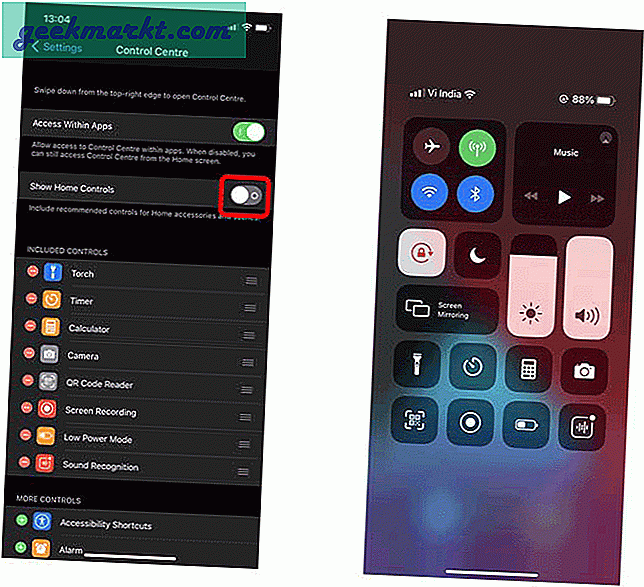
3. Trekk skjermen ned for bruk med én hånd
Jeg rocker iPhone 12 Mini av denne nøyaktige grunnen til at iPhones har kommet utenfor rekkevidde, og å bruke de med en hånd er nesten umulig med de større iPhones. Heldigvis har iPhone denne funksjonen aktivert som standard, og du kan faktisk trekke ned skjermen, noe som gjør det lettere å nå de øverste delene av iPhone-skjermen. Ganske enkelt sveip ned på navigasjonslinjen nederst på skjermen for å trekke skjermen ned. Det fungerer bra, og jeg bruker det hele tiden til trekk ned kontrollsenteret.
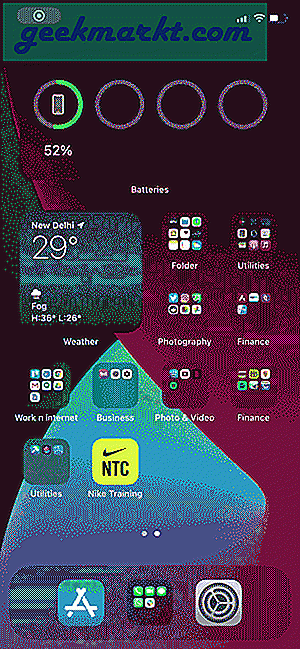
4. Trykk på baksiden av iPhone for å utløse handlinger
Et av de kuleste iPhone 12-triksene. Det er en lite verdsatt funksjon på iPhone som folk flest avviser som en 'gimmick', men hvis du tilpasser den til dine spesifikke behov, er den ekstremt praktisk. Back Tap gir deg muligheten til å utløse egendefinerte handlinger som du kan aktivere ved å enten trykke på baksiden av iPhone to ganger eller tre ganger. Alt fra systemhandlinger som å ta et skjermbilde, låse skjermen, ringe Siri osv. Til egendefinerte snarveier som er opprettet i Snarveier-appen, kan du binde en handling til hva som helst. Jeg for det meste bruk den til å kjøre Google Assistant på iPhone som det blir like sømløst som å ringe Siri.
For å stille tilbake trykk, navigere til Innstillinger> Tilgjengelighet> Trykk> Tilbake Trykk> Dobbeltklikk> Velg handling.
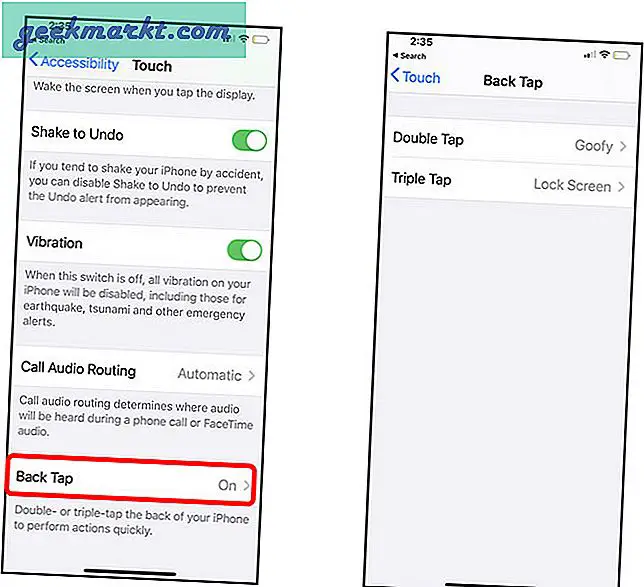
5. Skjul bilder på iPhone
Fotos-appen, selv om den ikke har muligheten til å låse bildene dine bak Face ID, har du andre måter å gjøre det på passordbeskytt bildene dine og få en viss grad av privatliv. Du kan nå skjul et hvilket som helst antall bilder i et skjult album som ikke vises sammen med resten av bildene dine. Du kan imidlertid fremdeles få tilgang til bildene ved å bla nedover og finne det skjulte albumet, vanlig som dagen. Du kan helt skjule albumet slik at det ikke vises i Photos-appen i det hele tatt. For å skjule bildene, velg bildene du vil skjule, trykk på Del-knappen, velg Skjul.
For å skjule det skjulte albumet fra Photos-appen, naviger til Innstillinger> Bilder> Slå av bryteren ved siden av "Skjulte album".
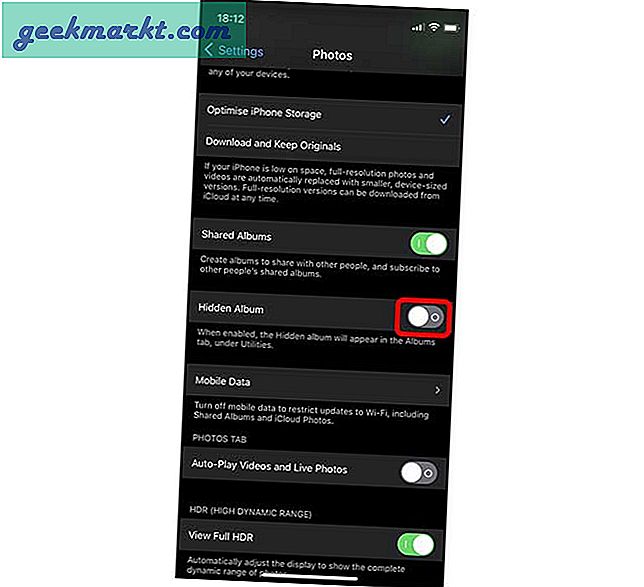
6. Få et varsel når iPhone-en din er tilstrekkelig ladet
Siri Snarveier og automatiseringer åpner en endeløs verden av muligheter som kan automatisere hele arbeidsflyten din. En av måtene jeg bruker Siri-snarveier på er å sette opp en automatisering som vil utløse et varsel å fortelle meg at iPhone er ladet til 80% slik at jeg kan koble den fra. Denne lille tingen går langt med å forlenge batteriets levetid på iPhone.
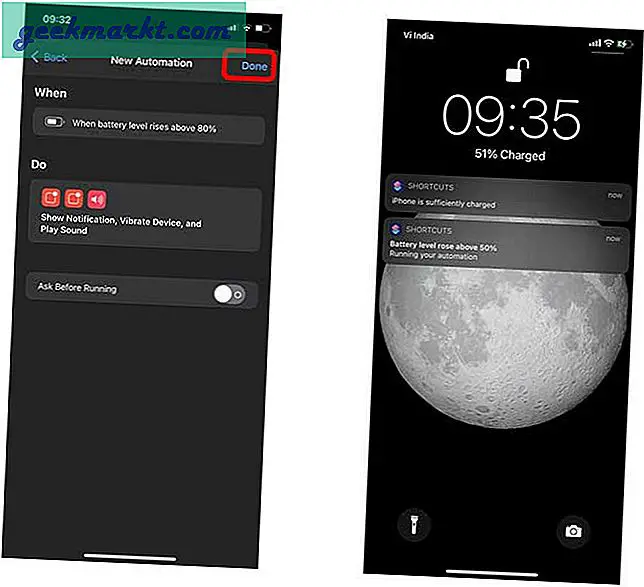
7. Bruk NFC-koder til å kjøre snarveier
NFC har kanskje ikke levd opp til potensialet, men du kan fortsatt gjør massevis av kule ting med det. De nyeste iPhones gjenkjenner NFC-koder, og du kan til og med programmere dem med en iPhone. En av mine favorittbruk av en NFC-tag er muligheten til å kjøre snarveier. Du kan tilordne en snarvei til å kjøre når iPhone kommer i kontakt med en NFC-tag. Det er ingen grense for hvilke snarveier du kan eller ikke kan kjøre med NFC, men for å gi deg et forsøk, bruker jeg NFC-koder for å sette opp tidtakere rundt kjøkkenet som gjør det så mye lettere for meg.
8. Se hvilken som helst video i bilde i bilde
Selv om PIP har eksistert en stund, kom den endelig til iPhone med iOS 14 og lar deg spille av hvilken som helst video i PIP-modus. Det er vanligvis aktivert utenom boksen, og alt du trenger å gjøre er spill av en video i full skjerm og sveip for å gå til startskjermen. Hvis appen støtter det, fortsetter videoen i PIP-modus. Det er til og med smarte løsninger for å få YouTube til å spille i PIP-modus, som er deaktivert i den offisielle YouTube-appen.
9. En ny måte å kopiere og lime inn på
Opprinnelig introdusert for iPadOS, denne nye måten å kopiere og lime inn på er også tilgjengelig på iPhones som kjører iOS 13 og nyere. I stedet for å trykke på tekstfeltet for å hente inn lim-knappen, kan du bare klem ut med tre fingre hvor som helst på skjermen for å lime inn hva som helst på utklippstavlen. På samme måte kan du velg en tekst på iPhone og klem innover med tre fingre for å kopiere den til utklippstavlen.
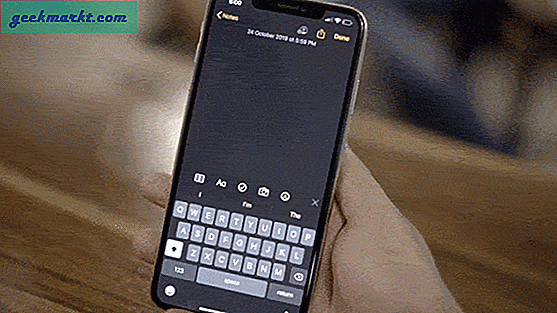
Avsluttende ord - Tips og triks for iPhone 12
Dette var noen av de beste tipsene, triksene og skjulte funksjonene som jeg regelmessig bruker på iPhone, og du bør også. Alle disse triksene forbedrer brukeropplevelsen på en eller annen måte og gjør arbeidsflyten min litt jevnere. Hvis du har et kjipt triks som ikke er nevnt ovenfor, ikke vær redd for å dele det med meg på Twitter.