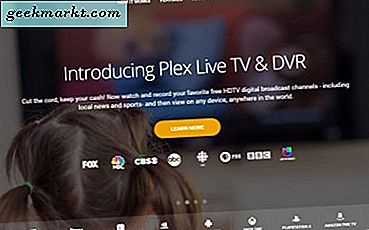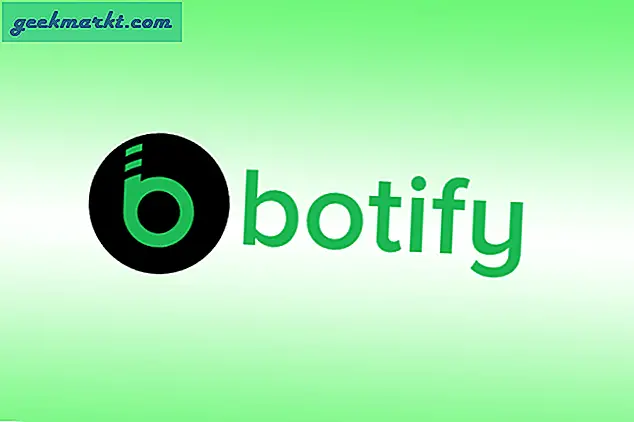iPhones blir høyere med hver iterasjon. Med all den ekstra skjermen er det imidlertid vanskelig å nå alle hjørnene med bare en hånd. Det vanligste problemet jeg står overfor er når jeg åpner kontrollsenteret, ettersom du må sveipe ned fra øvre høyre hjørne. Mens jeg lette etter mulige løsninger på dette problemet, fant jeg tre løsninger som gjør det enkelt å få tilgang til Control Center. La oss sjekke dem ut.
1. Bruk nåbarhet
Nåbarhet er en ekstremt nyttig funksjon som ikke mange vet om. Den er ment for folk som ikke når toppen av skjermen. Funksjonen har eksistert siden iPhone 6 Plus og er bare tilgjengelig på større iPhones. Det er vanligvis aktivert som standard, men hvis ikke, kan du aktivere det manuelt ved å navigere til Innstillinger> Tilgjengelighet> Berør> Nåbarhet PÅ.

Det er forskjellige måter å starte rekkevidde på. For Face ID-iPhones, ganske enkelt sveip ned på nederste kant av skjermen for å få skjermen ned. Etter at skjermen er nede, forblir den slik i fem sekunder og går tilbake til normal størrelse, med mindre du berører skjermen. Alternativt kan du sveipe opp på nederste kant for å tilbakestille nåbarhet til opprinnelig posisjon.

For hjemmeknapp-iPhones trenger du ganske enkelt å dobbeltklikke på Hjem-knappen for å få skjermen ned. Husk at det er dobbelt trykk, ikke dobbelt trykk.
2. Bruk Assistive Touch
Du har kanskje sett noen mennesker som bruker en overleggsknapp (en mørk firkant med en hvit sirkel) på iPhone-skjermen, det er hjelpetillegg. Du kan bruke Assistive touch for å utføre visse handlinger ved å trykke på knappen, og som du kanskje har gjettet, kan vi også bruke den til å få tilgang til kontrollsenteret.
For å gjøre kontrollsenteret mer tilgjengelig, kan vi tilordne handlingen til Double Tap. Hver gang du dobbeltklikker på Assistive Touch-knappen, vil den åpne kontrollsenteret.
For å aktivere Assistive Touch, åpne Innstillinger-appen og naviger til Tilgjengelighetsinnstillinger. Under Fysisk og motorisk, velg Trykk og trykk på AssistiveTouch.

Bytt bryteren ved siden av "AssistiveTouch" for å aktivere den. Du kan tilordne tilpasset handling til å trykke enkelt, dobbeltklikke eller trykke lenge på knappen. Jeg valgte Dobbeltklikk.

Det er det, AssistiveTouch-knappen vil være gjennomsiktig når den ikke er i bruk. Så snart du dobbeltklikker på knappen, vil det åpne kontrollsenteret for deg.

3. Bruk Back Tap
Back Tap er ny funksjonalitet lagt til iPhones kjører iOS 14. Den oppdager trykk på baksiden av iPhone og utfører en tilpasset kommando. Det er mange forskjellige handlinger som kan tilordnes dobbeltklikk eller trippeltrykk. Jeg dekket nylig hvordan du stiller inn Google Assistant på iPhone, ved hjelp av Back Tap. Imidlertid bør jeg påpeke at det ikke er den mest pålitelige måten å få tilgang til kontrollsenteret, da det ofte har en tendens til å savne Back-Tap.
For å konfigurere Back Tap, åpne Innstillinger-appen og naviger til Tilgjengelighet. Under Fysisk og motorisk, velg Berør for å åpne innstillingene. Rull helt til bunnen, og her vil du finn Back Tap.

Trykk på Dobbeltklikk og velg Kontrollsenter fra listen over alternativer. Det er det, Control Center vil nå dukke opp hver gang du dobbeltklikker på baksiden av iPhone.

Avsluttende ord
Dette var tre forskjellige måter å få tilgang til kontrollsenteret uten å strekke fingrene på de store skjermene. Selv om selskaper presser mot å gjøre smarttelefoner større og større, er det hyggelig å se at Apple har gitt mange muligheter for å bruke iPhone med en hånd. Hva tror du? Gi meg beskjed i kommentarene nedenfor.